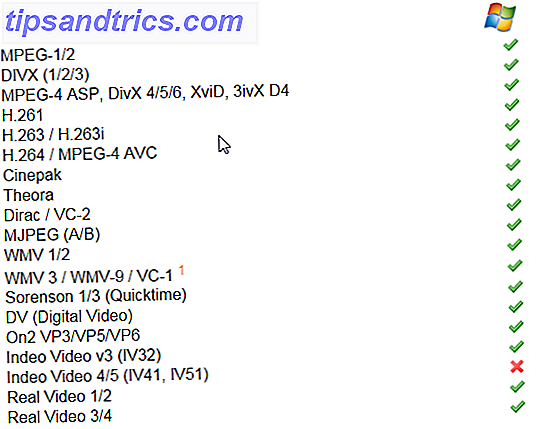La navigazione di file e cartelle utilizzando il Finder del browser di file Mac nativo è abbastanza semplice, ma ci sono molte altre funzionalità nascoste dietro menu e scorciatoie da tastiera.
Ecco perché abbiamo deciso di compilare questo elenco di funzioni comuni del Finder per i non iniziati. Sarai sorpreso di quanto puoi modificare Finder per adattarlo al tuo flusso di lavoro.
Nota: se provieni da Windows Guida rapida all'uso di un Mac per utenti Windows Guida rapida all'uso di un Mac per utenti Windows Ci sono momenti nella vita in cui ti ritrovi a dover utilizzare qualcosa di diverso dalla tua prima scelta per necessità . Questo vale anche per i sistemi operativi per computer. Leggi di più o Linux, metti da parte una discreta quantità di tempo per la tua memoria muscolare per raggiungere il tuo nuovo flusso di lavoro. O potresti solo trovare i modi per portare funzionalità utili dal tuo vecchio sistema operativo. Un sistema operativo perfetto? Ottenere funzionalità di stile Windows in OS XA Perfect Operating System? Ottenere funzionalità di stile Windows in OS X Portare le migliori funzionalità di Windows su OS X. Non l'hai letto in modo errato. Molti utenti Mac non lo ammettono, ma ci sono alcune funzioni piuttosto carine in Windows, in particolare Windows 7 e ... Leggi altro su OS X.
Vedi tutte le informazioni sul file
Il popup delle informazioni su file e cartelle è abbastanza dettagliato nel suo approccio, offrendoti tutte le informazioni possibili: dalle dimensioni del file su disco alle autorizzazioni di condivisione. Puoi apportare varie modifiche da questo popup: puoi condividere il file, bloccarlo, visualizzarlo in anteprima, nascondere la sua estensione e anche aggiungere tag ad esso.
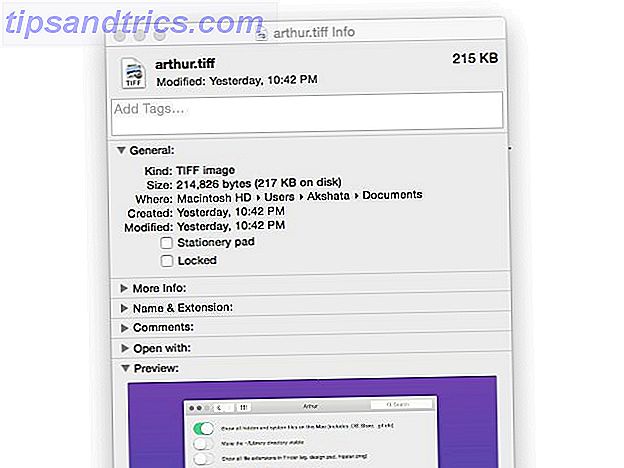
File Info è l'equivalente Mac di Proprietà file di Windows. Non ha senso cercare "Proprietà" nel menu contestuale (tasto destro del mouse) quando Ottieni informazioni è l'opzione che stai cercando. Puoi anche usare la scorciatoia da tastiera Cmd + I come un modo meno frustrante per ottenere le informazioni sul file.
Mostra il percorso del file
Di default non vedrai i percorsi di file e cartelle nel Finder, ma visualizzarli è un processo rapido e indolore. Fallo facendo clic su Visualizza> Mostra barra del percorso . Se si preferisce spostarlo spesso, memorizzare questa scorciatoia: Opzione + Cmd + P.
Per passare rapidamente da una posizione all'altra, fare doppio clic sui loro nomi nella barra del percorso.

È inoltre possibile attivare la barra di stato e la barra delle schede dal menu Visualizza .
Personalizza la barra laterale
La barra laterale del Finder racchiude molte opzioni, che possono essere fonte di distrazione, specialmente se non ne usi la maggior parte su base regolare. Fortunatamente puoi sbarazzarti di loro e fare in modo che la barra laterale mostri solo le posizioni a cui devi accedere regolarmente.
Per pulire la barra laterale, vai a Finder> Preferenze e vai alla terza scheda (chiamata Sidebar, ovviamente). Lì vedrai un elenco delle posizioni che appaiono nella barra laterale sotto Preferiti, condivisa e Dispositivi. Deseleziona le posizioni che non ti servono sul display.
Lo screenshot seguente mostra le preferenze della barra laterale del Finder (a sinistra) e il modo in cui appare la barra laterale ripulita (a destra) sul mio Mac.

Se vuoi aggiungere una posizione alla barra laterale al volo, trascina la sua cartella nella sezione Preferiti . Puoi anche rimuovere le scorciatoie dalla barra laterale trascinandole fuori dall'area o utilizzando il menu di scelta rapida. Per le operazioni di massa, però, la sezione Preferenze è la via più facile.
Usa le schede del Finder
L'esperienza di navigazione a schede del Finder funziona più o meno come nella maggior parte dei browser tradizionali. Le scorciatoie da tastiera come Cmd + T e Cmd + W che funzionano con le schede del browser funzionano anche con le schede del Finder.
Ho appena scoperto le schede nella mia finestra del Finder. Non hai idea di quanto mi renda felice.
- B. Andreina Prado (@i_b_darkshines) 21 agosto 2015
In sostanza, ogni scheda del Finder funziona come un'entità separata cioè indipendente da altre schede. Ciò significa che ciascuna scheda può visualizzare una posizione diversa e può avere la propria vista. È possibile trascinare e rilasciare i file tra le schede con facilità e persino unire più finestre in schede in un'unica finestra. Per unire le finestre del Finder, mantenerne attivi tutti e fare clic su Finestra> Unisci tutte le finestre .
Se si preferisce un browser di file senza schede, fare clic su Visualizza> Nascondi barra delle schede . Nota che questa opzione apparirà in grigio se hai più di una scheda aperta in Finder. In tal caso, chiudi tutte le schede fino alla scheda principale e riprova.
Ottieni un'anteprima completa dei file
Lo sapevi che su un Mac puoi vedere un'anteprima a dimensione intera di un file senza dover aprire l'app corrispondente? Non l'ho fatto, e mi sono sentito felice quando l'ho scoperto. Per vedere tali anteprime, seleziona qualsiasi file e premi la barra spaziatrice per aprire il suo pannello di anteprima. Premi nuovamente la barra spaziatrice per ripristinare l'anteprima.
Puoi farlo anche per le cartelle, che visualizzano le dimensioni della cartella, il numero di elementi contenuti all'interno e la data e l'ora dell'ultima modifica. Se hai selezionato un gruppo di immagini, puoi visualizzarle come una presentazione utilizzando un'anteprima. Se il file sembra essere video o audio, puoi giocare anche tu.

L'icona della barra degli strumenti Visualizzazione rapida (simile a un occhio aperto) avvia anche un'anteprima di un file.
Dai al Finder una trasformazione
Puoi personalizzare l'aspetto delle varie posizioni del Finder. Per farlo per una determinata località, apri quella posizione in Finder. Quindi accedere a Mostra opzioni di visualizzazione attraverso uno dei seguenti luoghi e fare clic su di esso:
- Il menu Visualizza dalla barra dei menu
- Il menu contestuale da qualsiasi punto all'interno del Finder
- Il menu delle impostazioni (cerca l'icona dell'ingranaggio) dalla barra degli strumenti del Finder

Nella finestra che si apre, puoi ridimensionare le icone di file e cartelle, spostare le etichette e modificare la spaziatura della griglia. Puoi anche ravvivare lo sfondo con un bel colore o un'immagine. Cerca le opzioni Disponi per e Ordina per per ripulire le viste delle cartelle per data di modifica, tipo di file, tag, ecc.
Personalizza la barra degli strumenti
La barra degli strumenti del Finder è dove troverai i pulsanti per funzioni come cambiare le visualizzazioni delle icone, modificare i tag e condividere elementi. Per riorganizzare gli elementi della barra degli strumenti come desiderato, accedere alle impostazioni della barra degli strumenti facendo clic su Visualizza> Personalizza barra degli strumenti . Puoi anche raggiungerli tramite la barra degli strumenti Personalizza dal menu di scelta rapida della barra degli strumenti.
L'overlay visualizzato ti offre un intero set di icone della barra degli strumenti a tua disposizione. Usa il trascinamento della selezione per spostarli tra questa sovrapposizione e la barra degli strumenti o per riorganizzare le icone della barra degli strumenti esistenti.

Vuoi aggiungere app, file e cartelle preferiti alla barra degli strumenti del Finder? Tenere premuto il tasto Cmd e trascinarli sulla barra degli strumenti. Per sbarazzarsi di loro, basta trascinarli fuori dalla barra degli strumenti mantenendo premuto il tasto Cmd . Svaniranno in una nuvola di fumo!
Crea cartelle intelligenti
Le cartelle intelligenti sono davvero un modo intelligente per navigare nel Finder. Crea accesso istantaneo a tipi specifici di file consentendo di salvare le query di ricerca. Ciò semplifica la ricerca e la gestione di file simili in blocco, invece di perdere tempo a cercarli in posizioni diverse.
Configura le smart folder per darti utili raggruppamenti di file come elenchi di app inutilizzate, programmi di installazione DMG o file che si occupano di spazio 8 Cartelle intelligenti di cui hai bisogno sul tuo Mac e come impostarle 8 cartelle intelligenti di cui hai bisogno sul tuo Mac e come per impostarle Le cartelle intelligenti accettano una query di ricerca preimpostata a tua scelta e filtra di conseguenza i file pertinenti, rendendoli una delle funzionalità più sottoutilizzate e veramente utili di Mac OS X. Ulteriori informazioni.
Per creare una cartella intelligente, fare clic su File> Nuova Smart Folder . Avrai una scelta di posizioni da cercare. Scegli questo Mac per cercare l'intero disco rigido e poi fai clic sull'icona ' + ' all'estrema destra. Questo ti dà due menu a tendina che puoi usare per impostare criteri di ricerca come tipo, nome, data di modifica, ecc.
Quando selezioni un'opzione da entrambi questi menu, otterrai una serie di risultati che corrispondono a questi perfezionamenti.

Se desideri restringere ulteriormente la ricerca, aggiungi altri filtri facendo clic sull'icona " + " all'estremità di un filtro esistente. Quando sei soddisfatto dei filtri che hai impostato, salva la ricerca. Apparirà quindi nella cartella Libreria dell'utente sotto Ricerche salvate (ecco come si può trovare la cartella Libreria Come accedere alla cartella Libreria OS X e perché è pratico Come accedere alla cartella Libreria OS X e perché è comoda La maggior parte delle cartelle della Libreria OS X è meglio lasciarlo da solo, ma è utile conoscere la tua strada dentro e intorno alla Libreria Utente. Per saperne di più).
Nota che se hai cambiato le preferenze di Spotlight (in Preferenze di Sistema> Spotlight ) per escludere determinati tipi di file e posizioni dall'indicizzazione, i file corrispondenti a tali criteri non verranno visualizzati nei risultati di ricerca anche durante la creazione di cartelle intelligenti.
App che rendono il Finder più potente
Prima togliamo le cattive notizie. Il popolare TotalFinder ($ 9, 99) che sarebbe stato perfetto per questa sezione sta andando via. Non funzionerà oltre Yosemite. Ecco altre app che offrono funzionalità simili.
XtraFinder (gratuito)
XtraFinder non è un'app standalone. È un plug-in che aggiunge funzionalità come doppio pannello e funzionalità di copia e incolla al Finder. Puoi usarlo per disporre le cartelle in cima, visualizzare il numero di elementi in una cartella e aggiungere icone colorate alla barra laterale. Maggiori informazioni su XtraFinder nella nostra recensione Dare Finder L'aggiornamento di cui ha bisogno Sorprendentemente con XtraFinder [Mac] Fornire il Finder L'aggiornamento di cui ha urgente bisogno con XtraFinder [Mac] Le persone continuano a parlare dell'esperienza utente Mac; come funziona. Per la maggior parte, sono d'accordo con loro. Il sistema operativo è come un gioco da ragazzi, e la maggior parte delle impostazioni predefinite ... Leggi di più.
XtraFinder lavora in El Capitan. Grazie Dio. #proseguire
- Wade Garrett (@ wad3g), 30 luglio 2015
PathFinder ($ 39, 95)
Vuoi il controllo totale sul Finder? Investire in PathFinder. È costoso, sì, ma ti offre anche un ricco set di funzionalità Gestisci e naviga tra i file del tuo Mac con Path Finder Gestisci e naviga tra i file del tuo Mac con Path Finder Il Finder per molti utenti Mac è l'hub per l'accesso, l'anteprima e la navigazione File. A seconda di come viene utilizzato, può essere un file manager utile, oppure può essere una perdita di tempo quando ... Leggi altro che ti sarà utile se intendi essere un utente esperto di Mac.
Dall'unione delle cartelle all'integrazione del flusso di lavoro del browser in Finder, c'è un lungo elenco di modifiche con cui PathFinder ti aiuta. Approfitta della prova gratuita di 30 giorni dell'app per vedere se migliora il tuo flusso di lavoro Mac.
Arthur ($ 9)
Arthur ti offre una serie di opzioni per modificare non solo il Finder, ma tutto il tuo Mac. Alcune di queste impostazioni sono disponibili per impostazione predefinita su OS X. Tuttavia, è necessario cercarle in posizioni diverse o comportare procedure complesse. Arthur raggruppa tutte queste impostazioni e le colloca in una posizione centrale e di facile accesso.
Per quanto riguarda i ritocchi del Finder, Arthur include, eccoli:
- Mostra tutti i file nascosti e i file di sistema
- Mostra la barra del percorso
- Mostra tutte le estensioni di file

Scopri i segreti meglio custoditi del Finder
Se scavi sotto la superficie, ti accorgerai che Finder è uno strumento super personalizzabile. Esplora i suggerimenti che abbiamo elencato qui e elencali nei commenti!
Quali trucchi e app del Finder puoi condividere con noi? Aiutaci a costruire un mastodontico elenco di suggerimenti proprio qui nei commenti!
Crediti immagine: giovane sorpreso tramite Shutterstock