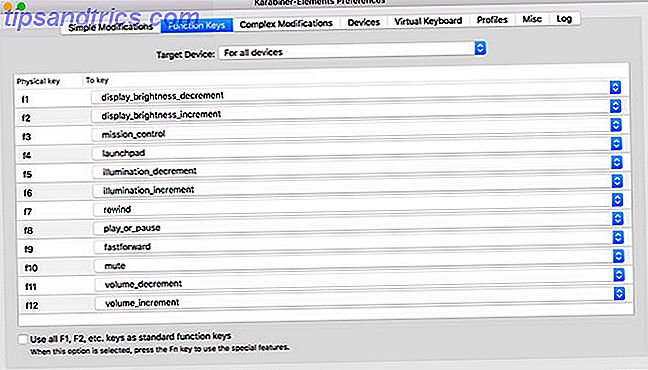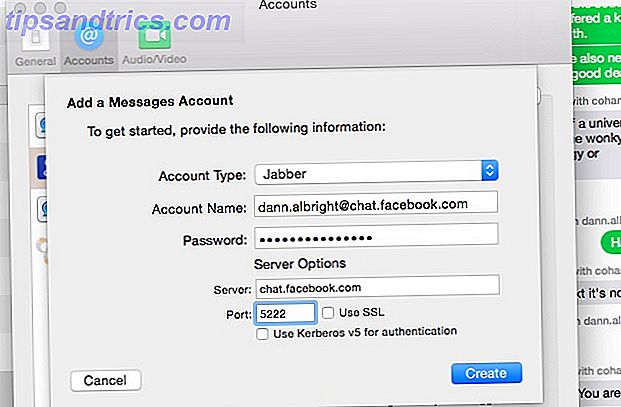Come condividi la musica su Skype? Il solito modo è cliccare sull'icona +, cercare il file e inviarlo.
Non sarebbe bello poter suonare una melodia con qualcuno mentre chatti, alterando il volume in modo che tu possa discuterne? Non sto parlando di suonare il brano in background e lasciare che il tuo amico lo senta attraverso il tuo microfono, piuttosto in realtà inviando loro l'audio tramite Skype con la tua voce. In effetti, potrebbe non essere nemmeno la musica che condividi. Potresti giocare a un videogioco o pianificare di registrare un podcast dal suono professionale con una melodia, clip e altro.
La cosa più sorprendente di tutto questo è che è realizzabile e semplice finché usi l'app giusta ...
Scopri VoiceMeeter
App audio Donationware VoiceMeeter è lo strumento necessario per raggiungere questo pezzo di collaborazione online Zen. Disponibile tramite VB-Audio Software, l'app è un mixer audio virtuale con tre ingressi (due hardware, un software) e tre uscite e li unisce tramite due bus.
Le colonne sonore dei film, la radio Internet, il microfono e l'MP3 possono essere mixati e trasmessi alle uscite audio (altoparlanti, cuffie), un client VOIP Arrivederci, Skype: 4 Servizi VOIP alternativi È possibile registrare le chiamate Con addio, Skype: 4 Servizi VOIP alternativi che è possibile registrare Chiamate con Non è possibile registrare più chiamate con Skype? I recenti cambiamenti che interrompono il supporto di app di terze parti hanno lasciato molti utenti frustrati. Potrebbe essere il momento di provare un servizio di registrazione delle chiamate VoIP alternativo? Ulteriori informazioni (Skype, Google Hangouts e altri) o persino un'applicazione di registrazione.
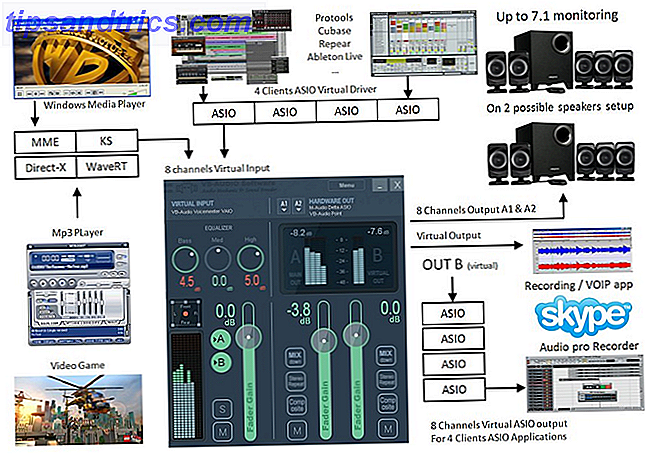
VoiceMeeter è dotato di I / O audio virtuale e questo consente di utilizzarlo come dispositivo audio principale del sistema, proprio come se fosse un mixer hardware. Le interfacce audio MME, Direct-X, KS, WaveRT e WASAPI sono tutte supportate e VoiceMeeter può essere installato su Windows XP, Vista, 7 e Windows 8 a 32 e 64 bit.
Come probabilmente hai intuito, VoiceMeeter è in grado di fare molto di più che migliorare la collaborazione sulle app VOIP, ma lo manterremo semplice e ti mostreremo come è possibile ottenerlo.
Impostazione di VoiceMeeter
Per iniziare a condividere l'audio tramite una chiamata Skype, dovrai configurare VoiceMeeter correttamente. Dopo l'installazione, caricare l'app e collegare eventuali cuffie e microfoni. Avvia anche Skype e assicurati di avere un lettore multimediale pronto per testare una traccia audio da condividere.
Sull'interfaccia di VoiceMeeter vedrai quattro pannelli, Hardware Input 1, Hardware Input 2, Virtual Input e Hardware Out, che ha due uscite. L'applicazione consente di mixare i primi tre canali di ingresso insieme, producendo così un quarto che può essere monitorato utilizzando altoparlanti o cuffie e trasmesso al tuo Skype o ad altri client VOIP.
Seleziona il tuo dispositivo di monitoraggio

A partire dal quarto pannello, Hardware Out, fai clic su A1 e seleziona l'auricolare, scegliendo l'opzione KS, se possibile. Esiste una gerarchia per la selezione di un dispositivo: per i migliori risultati, selezionare quelli con prefisso KS. Se questo non è disponibile, scegli WDM; in caso contrario, MME. Non tutti i sistemi audio supporteranno l'opzione KS, quindi WDM è la scelta più comune.

Con l'auricolare / altoparlante selezionato, aprire Pannello di controllo> Hardware e suoni> Audio e selezionare la scheda Riproduzione . Seleziona il tuo dispositivo di riproduzione audio e quindi apri Proprietà . Nella scheda Avanzate, utilizza il menu a discesa per selezionare il Formato predefinito, la frequenza di campionamento audio che determinerà la qualità dell'audio che il tuo contatto Skype sentirà. Allo stesso modo, se utilizzi un'applicazione come Audacity per registrare la conversazione 7 Suggerimenti di Audacity per una migliore modifica audio su un budget 7 Suggerimenti di Audacity per una migliore modifica dell'audio su un budget Desideri andare oltre i semplici lavori di ritaglio? Conoscere solo alcuni suggerimenti di Audacity può rendere la tua vita di editing audio molto più semplice. Per saperne di più, la qualità della registrazione si baserà sul bitrate selezionato.

Sul pannello di controllo Sound, dovresti anche passare alla scheda Communications e selezionare Do nothing . Ciò si rivelerà utile per garantire che gli input del microfono funzionino correttamente quando un VOIP ci chiama ricevuto.
Aggiungi il tuo microfono

Hardware Input 1 è il punto in cui deve essere selezionato il microfono e, con le cuffie accese, dovresti sentirti parlare in tempo reale! Apri Pannello di controllo> Hardware e suoni> Audio> Registrazione e apri la scheda Ascolta .

Qui, dovrai assicurarti che Listen to this device NON sia controllato, per evitare problemi con VoiceMeeter. Mentre ti trovi in questa sezione, passa alla scheda Livelli . Qui puoi regolare il suono generale del microfono se la tua voce sembra troppo bassa.
In questa fase, VoiceMeeter invia l'audio dall'Input dell'hardware 1 direttamente all'uscita A1, utilizzando il bus A.
Rendi VoiceMeeter il tuo dispositivo di riproduzione predefinito
Continuare con la configurazione significa impostare VoiceMeeter come dispositivo audio predefinito. Questo può essere fatto aprendo Pannello di controllo> Hardware e suoni> Audio> Riproduzione, selezionando il dispositivo virtuale VoiceMeeter Input e facendo clic su Predefinito .
In questo modo, abilitiamo tutti i suoni riprodotti sul tuo computer Come personalizzare i tuoi effetti sonori di Windows Come personalizzare i tuoi effetti sonori di Windows Potresti far sembrare il tuo computer come il tuo programma TV preferito, registrare i tuoi suoni o spegnerli completamente. Ecco un corso accelerato su come cambiare e registrare effetti sonori per Windows. Leggi di più per essere instradati attraverso il pannello di ingresso virtuale del mixer VoiceMeeter.

Con le cuffie accese, apri un MP3 nel tuo lettore multimediale preferito 4 Windows Media Player Alternative per Windows 8 4 Windows Media Player Alternative per Windows 8 Leggi di più e verifica che l'audio stia arrivando.

Dovresti notare che l'ingresso virtuale è multicanale, in grado di gestire otto canali. È possibile configurarlo aprendo Pannello di controllo> Hardware e suoni> Audio> Riproduzione, selezionando VoiceMeeter Input e facendo clic su Configura .
A questo punto, dovresti avere il microfono e l'audio di Windows che passano attraverso il bus A e inviarli all'auricolare.
Skype incontra VoiceMeeter
Per procedere, avrai bisogno di un'app aggiuntiva installata per aiutare VoiceMeeter a mettere l'audio dove vuoi che vada. Vai su www.vb-cable.com e scarica VB-AUDIO Virtual Cable, un altro strumento di donationware.
Dopo l'installazione, visita Pannello di controllo> Hardware e suoni> Audio e controlla le schede Riproduzione e Registrazione in cui troverai due nuovi dispositivi virtuali, Ingresso CAVO e Uscita CAVO.
La configurazione di base di VoiceMeeter è ora disponibile, quindi è ora di mettere Skype nel mix.

Dopo aver effettuato l'accesso al client VOIP, apri Strumento> Opzioni e passa alla scheda Impostazioni audio . Contro il microfono, seleziona VoiceMeeter Output e assicurati che la casella di controllo Regola automaticamente le impostazioni del microfono sia deselezionata.
Nel campo Altoparlanti, imposta CABLE Input come dispositivo, di nuovo deselezionando la casella di controllo.
Inoltre, imposta al massimo le impostazioni del volume per Microfono e Altoparlante. Si noti che è possibile lasciare gli altoparlanti del PC impostati come suoneria.
Fai clic su Salva quando hai finito e torna a VoiceMeeter. In Hardware Input 2, selezionare CABLE Output come origine. Mentre sei qui, dovresti anche impostare l'ingresso hardware 1 sul bus B e l'ingresso hardware 2 sul bus A. Ciò eviterà qualsiasi problema con l'eco. Se si suona il suono della propria voce su Skype, tuttavia, attivare Bus A su Hardware Input 1.
Il tuo setup dovrebbe ora assomigliare a questo:

Parlare e ascoltare musica su Skype
Con tutto ciò, sei pronto per iniziare a effettuare chiamate Skype su uno o più contatti. Mentre parli, sarai in grado di riprodurre clip audio sul tuo computer che verranno inviate tramite VoiceMeeter e mixate all'audio del tuo microfono, e quindi all'ingresso virtuale impostato su Skype.
All'altro estremo, la qualità del suono è buona almeno quanto quando parli e puoi controllare il volume della clip usando il controllo del guadagno del fader sul pannello di ingresso virtuale.
La bellezza di questa configurazione è che non è limitato a Skype. È possibile reindirizzare l'audio del sistema attraverso altri sistemi VOIP sul computer. Ho scoperto VoiceMeeter quando cercavo un modo per ridurre la post-produzione sul mio podcast basato su Hangouts di Google. Ecco come eseguire un podcast o videocast in diretta. Ecco come eseguire un podcast o videocast in diretta. Lascia che te lo dica. e podcast ogni settimana è davvero un lavoro duro. In realtà ... è una bugia completa, ma non dirlo ai miei condomini perché pensano che io sia un ... Per saperne di più (non volevo spendere troppo tempo aggiungendo un tema musicale o clip audio) e l'app si adatta perfettamente a questo scopo.
Suggerimenti per l'utilizzo di VoiceMeeter con successo
Ora che hai configurato VoiceMeeter per inviare l'audio del sistema tramite Skype insieme alla tua voce, devi assicurarti che le tue impostazioni vengano mantenute. È possibile salvare la configurazione aprendo Menu> Salva impostazioni, assicurandosi di fare una copia del file XML salvato nel caso sia necessario reinstallare l'applicazione.

Problemi con l'audio su un'installazione corretta di VoiceMeeter possono spesso essere risolti usando l'opzione Restart Audio Engine nella parte superiore del menu Impostazioni .
Varie impostazioni non trattate in questa guida sono disponibili in VoiceMeeter, come la funzione Intellipan (per spostare la voce nello spazio stereofonico) e l'equalizzatore per i dispositivi di ingresso virtuale. Passa un po 'di tempo a indagare su questi se non conosci.
Per quanto riguarda Skype, l'abbiamo provato solo con la classica versione desktop, che come dovresti sapere è di gran lunga superiore alla clamorosa versione di Windows 8 Modern Perché la versione desktop classica supera Skype per Windows 8 Perché la versione desktop classica supera Skype Per Windows 8 Vuoi effettuare chiamate vocali e video sul tuo computer Windows 8? Una versione touchscreen di Skype è disponibile da Microsoft, ma come si confronta con la versione desktop? Leggi di più .
Infine, tieni presente che, una volta impostato come dispositivo audio predefinito, il volume del sistema può essere regolato solo tramite VoiceMeeter. Ciò significa che i normali pulsanti hardware per il volume non funzioneranno: dovrai avviare l'app e regolare il volume sullo schermo. Un piccolo prezzo da pagare per piping MP3 e altri sistemi audio per i tuoi collaboratori Skype, pensiamo che sarai d'accordo!
Hai trovato altri modi per includere l'audio da file MP3, film, giochi o video nelle tue chiamate Skype? Avete i dettagli di un'app migliore di VoiceMeeter? Fateci sapere nei commenti.
Immagine di credito: PlaceIt