
Vuoi accedere alla tua email Gmail in Microsoft Outlook? Forse non ti piace l'interfaccia web di Gmail e preferisci un client di posta elettronica desktop, o vuoi gestire la tua posta in un unico posto.
In ogni caso, è facile aggiungere Gmail a Outlook. Ti guideremo attraverso il processo.
Nota: in queste istruzioni si presuppone che in Outlook sia già presente almeno un account e-mail. Se non lo fai, Outlook ti chiederà di configurare un nuovo account quando lo apri per la prima volta.
Passaggio 1: attiva IMAP in Gmail
Innanzitutto, devi abilitare IMAP nelle impostazioni di Gmail in modo che Outlook possa accedere alla tua posta. Apri Gmail in un browser e accedi se necessario. Dalla tua casella di posta, fai clic sull'icona a forma di ingranaggio nell'angolo in alto a destra e seleziona Impostazioni .
Nella scheda Inoltro e POP / IMAP, troverai le impostazioni che ti servono. Qui puoi scegliere tra i protocolli POP e IMAP Che cos'è POP & IMAP e quale dovresti utilizzare per la tua email? Che cos'è POP & IMAP e quale dovresti utilizzare per la tua email? Se hai mai installato un client o un'app di posta elettronica, sicuramente troverai i termini POP e IMAP. Ti ricordi quale hai scelto e perché? Se non sei ... Leggi altro per la sincronizzazione e-mail. In quasi tutti i casi, ti consigliamo di utilizzare IMAP, poiché POP non è aggiornato e non funziona con più dispositivi. Se usi IMAP, scegli Disabilita POP per evitare email duplicate in un secondo momento.
Nella sezione Accesso IMAP, seleziona Attiva / disattiva IMAP . Se hai un sacco di e-mail, potresti voler utilizzare il controllo Limiti dimensioni cartella . Ciò ti consente di limitare la sincronizzazione alle cartelle con meno di una certa quantità di messaggi.
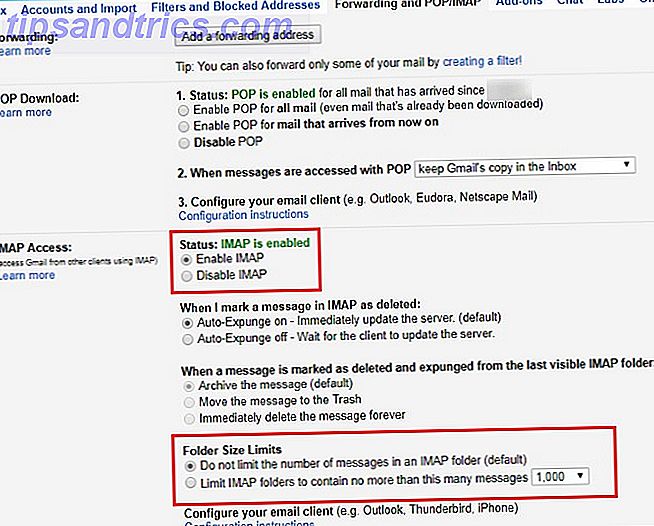
Tieni presente che Gmail potrebbe bloccarti temporaneamente dal tuo account se scarichi enormi quantità di email (più di 2, 5 GB) in un giorno. Questo per prevenire l'abuso di email.
Se utilizzi l'autenticazione a due fattori di Gmail
Chi usa l'autenticazione a due fattori per aggiungere un altro livello di protezione ai propri account Google Blocca giù questi servizi ora con autenticazione a due fattori Blocca giù questi servizi ora con autenticazione a due fattori L'autenticazione a due fattori è il modo intelligente per proteggere i tuoi account online . Diamo un'occhiata ad alcuni dei servizi che puoi bloccare con una maggiore sicurezza. Per saperne di più, è necessario fare un ulteriore passaggio prima di continuare. Outlook non supporta i codici a due fattori, quindi la connessione nel passaggio successivo avrà esito negativo se non si genera una password speciale nelle impostazioni di Gmail.
Per fare ciò, fai clic sull'immagine del tuo profilo nell'angolo in alto a destra di Gmail e seleziona Il mio account . Fai clic sulla casella Accesso e sicurezza, quindi scorri verso il basso e cerca la voce Password app . Potrebbe essere necessario confermare la password per continuare. In questa pagina, puoi creare una password monouso da utilizzare con app che non supportano l'autenticazione a due fattori.
Dovrai solo inserirlo una volta, quindi non devi ricordarlo. Sotto il menu a discesa Seleziona app seleziona Mail, quindi scegli Computer Windows per Seleziona dispositivo . Questo è semplicemente per aiutarti a ricordare a cosa serve la password dell'app, quindi sentiti libero di usare il campo Altro per impostare un nome personalizzato.
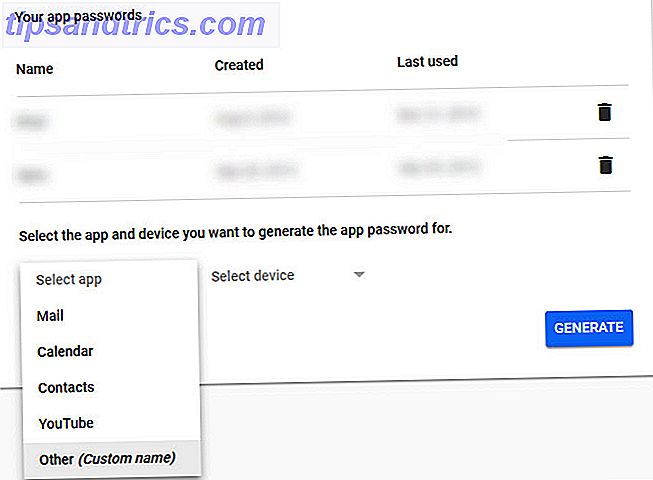
Dopo aver fatto clic su Genera, riceverai una password per l'app. Tienilo a portata di mano per il prossimo passo.
Passaggio 2: aggiungi il tuo account Gmail a Outlook
Ora che altri client di posta possono accedere a Gmail, è ora di aggiungere il tuo account a Outlook.
Apri Outlook e fai clic su File nell'angolo in alto a sinistra. Nel pannello risultante, assicurati di essere nella scheda Informazioni . Seleziona il pulsante Aggiungi account vicino all'inizio per iniziare il processo.
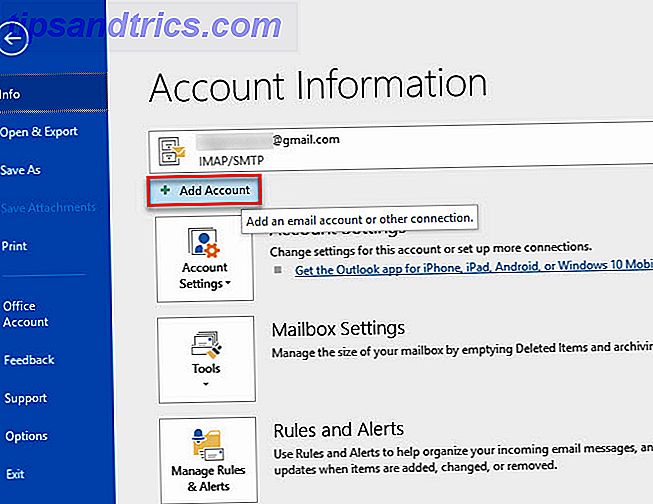
Inserisci qui il tuo indirizzo Gmail, quindi fai clic su Connetti .
Successivamente, Outlook chiederà la tua password di Gmail. Inseriscilo, quindi premi nuovamente Connetti . Se hai seguito i passaggi per creare una password per l'app qui sopra, inserisci qui la password anziché la normale password di Gmail.
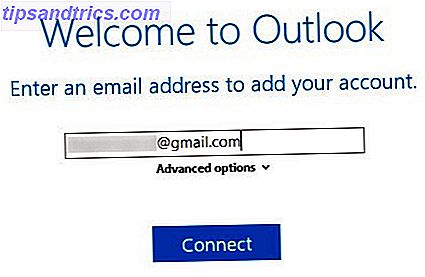
Se ricevi un messaggio di errore, assicurati di aver digitato correttamente la password. Nei nostri test, abbiamo dovuto fare clic su Riprova una volta e l'installazione è riuscita dopo. Se sei sicuro di avere tutto a posto, potrebbe essere necessario abilitare l'accesso a app "meno sicure" sul tuo account Google.
Quando vedi che l' impostazione dell'account è completa, fai clic su OK . Puoi anche deselezionare la casella Configura Outlook Mobile sul mio telefono, poiché probabilmente hai già l'app Gmail sul tuo telefono.
Le versioni precedenti di Outlook richiedevano l'accesso manuale alle impostazioni di connessione di Gmail, ma è molto più semplice nelle versioni più recenti. Se Outlook ti chiede di inserire le impostazioni del server, Google fornisce un riferimento facile con tutte le informazioni necessarie.
Passaggio 3: accesso al tuo account Gmail in Outlook
Una volta che hai fatto quanto sopra, sei pronto per accedere a Gmail in Outlook. Se hai altri account in Outlook, puoi passare da uno all'altro utilizzando le schede nella barra laterale sinistra. Fai clic su una freccia per espandere quell'account e mostrarne tutte le cartelle.
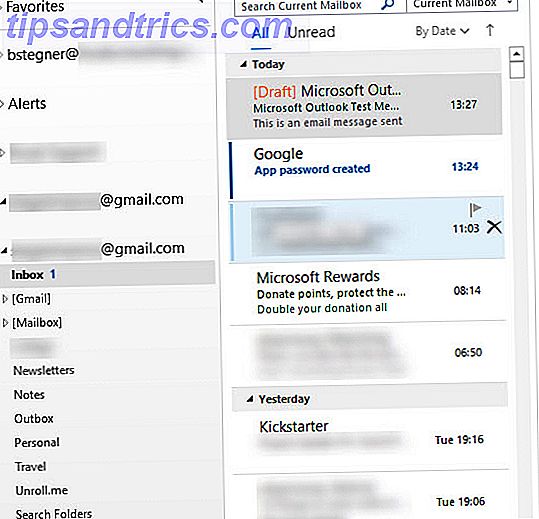
Quando stai rispondendo a un messaggio con più di un account in Outlook, puoi fare clic sulla casella Da per modificare l'indirizzo email che utilizzi per rispondere. Fai attenzione, perché è facile scegliere l'account sbagliato.
Passaggio 4: contatti di Gmail, calendario, impostazioni in Outlook
Ora sei pronto per utilizzare Gmail in Outlook, ma prima potresti voler apportare qualche modifica in più.
Il processo sopra riportato sincronizza la tua posta Gmail su Outlook; non include contatti o il tuo calendario. Se desideri spostarli anche su Outlook, segui le nostre guide sull'esportazione e sull'importazione dei contatti e-mail Una guida rapida per l'importazione e l'esportazione dei contatti e-mail Una guida rapida per l'importazione e l'esportazione dei contatti e-mail La perdita dei contatti e-mail sarebbe un incubo? Meglio eseguirne il backup! Ti mostreremo come utilizzare Outlook, Gmail e Thunderbird. Il processo di backup dei contatti dovrebbe essere simile per gli altri client. Per saperne di più e come sincronizzare Google Calendar con Outlook Come sincronizzare Microsoft Outlook con Google Calendar Come sincronizzare Microsoft Outlook con Google Calendar Mantieni sincronizzati sia Calendario di Outlook che Google Calendar con eventi, attività e appuntamenti. Questi utili strumenti di terze parti colmano il vuoto lasciato da Google Calendar Sync. Leggi di più .
Se prevedi di utilizzare il tuo account Gmail in Outlook il più delle volte, è opportuno impostarlo come predefinito. In Outlook, vai su File> Informazioni> Impostazioni account e fai clic su Impostazioni account nella casella a discesa. Nella scheda Email, fai clic sul tuo indirizzo Gmail e scegli Imposta come predefinito . Outlook aprirà questa impostazione per impostazione predefinita da ora in poi.
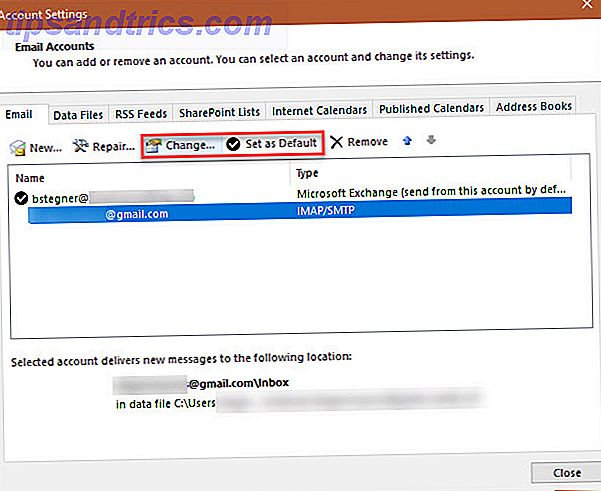
Infine, se non desideri sincronizzare tutta la tua posta su Outlook, seleziona il tuo account nella stessa finestra di dialogo Impostazioni account e scegli Modifica . Vedrai una Mail per mantenere il dispositivo di scorrimento offline che puoi modificare da Tutto a un mese .
Fatto! Aggiungere Gmail a Outlook è facile
Questo è tutto ciò che serve per configurare Gmail in Outlook. Abilita IMAP in Gmail, crea un nuovo account in Outlook ed è pronto per te. Questa è una grande opzione se usi già Outlook, poiché tenere tutto in un posto è più facile da gestire. Se decidi che non ti piace, puoi sempre provare a utilizzare Gmail come un client desktop.
Poiché lavorerai più spesso in Outlook, dai un'occhiata agli strumenti migliori per potenziare Microsoft Outlook 5 I migliori strumenti per Microsoft Outlook 5 I migliori strumenti per Microsoft Outlook Ti manca una funzionalità in Microsoft Outlook? Qui ci sono gli strumenti di Outlook che aggiungono funzionalità utili o forniscono un accesso rapido alle sue impostazioni e funzionalità. Leggi di più .



