
Famiglia di videochiamate e amici, gestione di foto ed e-mail, creazione di backup di dati Partizione e utilizzo del disco rigido Time Machine Per archiviare i file troppo spazio e utilizzare il disco rigido Time Machine Per archiviare i file anche se il disco rigido del Mac è piccolo e la macchina del tempo dura l'unità è grande, potrebbe valere la pena di usare l'unità sia a scopo di backup che di archiviazione. Ulteriori informazioni: il tuo Mac dispone di strumenti per gestire queste attività comuni e probabilmente le utilizzi già. Ma che dire di dettare note, cercare parole o unire PDF? Il tuo Mac ha anche strumenti integrati per queste attività!
Esploriamo alcune delle altre funzioni quotidiane che il tuo Mac può eseguire senza installare software di terze parti. Le migliori app per Mac Le migliori app per Mac Dai client di posta elettronica ai programmi di utilità del sistema, i risparmiatori di tempo ai vantaggi della produttività; in questa pagina troverai il miglior software per Mac usato dallo staff e dai lettori di MakeUseOf. Leggi di più .
Espansione del testo
Prima di installare un'app di espansione del testo come TextExpander o aText, esplora le funzionalità di espansione del testo nativo del tuo Mac. Li troverai in Preferenze di Sistema> Tastiera> Testo . Creare una scorciatoia per l'espansione del testo è facile: basta copiare il formato delle voci predefinite - il collegamento del testo va a sinistra e il testo completo che si desidera espandere va a destra.
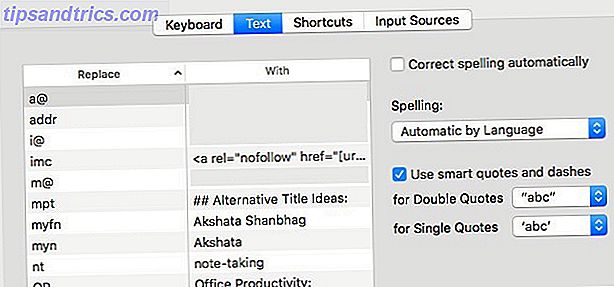
Non hai familiarità con il concetto di expander di testo? Ulteriori informazioni su come gli expander di testo possono farti risparmiare tempo Cos'è l'espansione del testo e come può aiutarti a risparmiare tempo? Cos'è l'espansione del testo e come può aiutarti a risparmiare tempo? Se riuscissi a risparmiare anche solo una piccola parte del tempo che dedichi alla digitazione, potresti risparmiare ore del tuo tempo ogni settimana. Questo è esattamente ciò che l'espansione del testo è per. Leggi di più .
Ricerca di parole
Il tuo Mac è fornito in bundle con un'applicazione dizionario, che include un dizionario, un dizionario dei sinonimi e un glossario di parole chiave correlate ai prodotti Apple, configurati in un formato a schede. Può anche recuperare dati da Wikipedia.
Ora, ecco la parte interessante: la maggior parte delle volte non è nemmeno necessario avviare l'applicazione Dizionario . Tocca una parola sullo schermo usando tre dita su un touchpad (oppure fai clic con il pulsante destro del mouse e seleziona Ricerca se usi un mouse) e otterrai un popup con i risultati del dizionario e del thesaurus.
Fare clic sul collegamento Apri nel dizionario alla fine all'interno del popup se si desidera aprire l'applicazione Dizionario dopo tutto. Per far scomparire il popup, premi Esc o fai clic su un punto qualsiasi al di fuori di esso. La scorciatoia da tastiera cmd + ctrl + d funziona in alternativa al tocco con tre dita. Puoi persino modificare il gesto nelle impostazioni del trackpad Perché OS X funziona meglio con un trackpad Perché OS X funziona meglio con un trackpad Mentre Microsoft si è concentrata sull'introduzione della tecnologia touchscreen sul desktop, Apple ha continuato a ottimizzare per il più tradizionale puntatore approccio. Leggi di più se vuoi.

Se vuoi una definizione più approfondita senza aprire Dizionario, Spotlight è tuo amico. È il meccanismo di ricerca incorporato di Mac e puoi farlo apparire premendo cmd + barra spaziatrice o facendo clic sull'icona della lente di ingrandimento a destra nella barra dei menu in alto.
Una volta aperta la casella di ricerca di Spotlight, digita la parola che vuoi cercare. Nell'elenco dei risultati visualizzati, fai clic sulla parola sotto la categoria Definizione per ottenere la voce Dizionario per quella parola. A proposito, grazie a Spotlight ho appena scoperto che il cabotaggio non è un errore di sabotaggio e nemmeno ha nulla a che fare con i cavoli:

Se una voce di Wikipedia è disponibile per la parola chiave, nei risultati di ricerca troverai una versione ridotta della categoria di Wikipedia. Questo non funzionerà se hai deselezionato la casella accanto a Consenti suggerimenti Spotlight in Spotlight e Cerca in Preferenze di Sistema> Spotlight .
Unione e divisione di PDF
Se stai cercando software per dividere e unire file PDF, concludi subito la tua ricerca. Il tuo Mac lo ha già: puoi unire e dividere PDF usando l'applicazione Anteprima .
Ho appena scoperto che il visualizzatore PDF di Mac predefinito può dividere e unire facilmente i file pdf. Come ho fatto a non scoprirlo prima !?
- Steven Thomson (@PhysicsSteve), 17 maggio 2016
Inizia aprendo i PDF che vuoi unire. Successivamente, mostra la barra laterale per ciascun PDF usando Visualizza> Miniature o cmd + opzione + 2 . Ora trascina e rilascia le miniature da ciascuno dei PDF nella barra laterale di una con cui vuoi unirle. Le miniature sono numerate e puoi trascinarle e rilasciarle nelle posizioni della barra laterale destra per riorganizzare le pagine.
Conversioni e calcoli matematici
Qual è 993 volte 1122378? Quanti chilometri equivalgono a 23 miglia? Quanti euro fanno 100 USD? Spotlight ha tutte le risposte. Digita le query relative alle conversioni o somme matematiche in Spotlight e otterrai immediatamente le risposte giuste. Non è necessario andare su Google o aprire l'app Calcolatrice o installare un software di conversione. Spotlight è! Scopri i nostri altri suggerimenti Spotlight per ricerche più efficienti Cerca in modo più efficiente in Mac OS X Con i nostri migliori suggerimenti Spotlight Cerca in modo più efficiente in Mac OS X con i nostri migliori consigli Spotlight è da anni una caratteristica Mac killer, con Cupertino che frequenta regolarmente Redmond in l'arte della ricerca desktop. Ecco alcuni suggerimenti per aiutarti a trovare di più sul tuo Mac. Leggi di più .

Gestione delle password
LastPass, RoboForm, 1Password - prima di installare uno di questi popolari gestori di password, perché non provare iCloud Portachiavi iCloud di Apple: perché lo vuoi e come usarlo Portachiavi iCloud: perché lo vuoi e come usarlo Il portachiavi iCloud è un gestore di password sicuro per OS X Mavericks e iOS 7 per iPhone e iPad. Utilizzalo per accedere rapidamente e facilmente a siti Web, reti Wi-Fi, account Internet e altro ancora. Leggi di più ? È un gestore di password sicuro che viene fornito in bundle con il tuo Mac, e uno con cui potresti essere felice. Se sei completamente immerso nell'ecosistema Apple con un iPhone, un iPad e un computer Mac, allora iCloud Keychain potrebbe essere il gestore di password per te.
Il programma che utilizzo di più sul mio Mac è l'accesso con portachiavi perché non riesco a ricordare nessuna delle mie password o i loro 48.000 requisiti diversi.
- Brian Miles (@ BrianPMiles), 21 maggio 2016
iCloud Keychain memorizza tutto, dai tuoi nomi utente e password alle informazioni Wi-Fi e ai dati della carta di credito. Per iniziare a usarlo, vai su Preferenze di Sistema> iCloud, accedi al tuo account iCloud e seleziona la casella accanto a Portachiavi nel pannello a destra.

Hai una richiesta per impostare un codice di sicurezza? Significa che sei sulla strada giusta. Continua seguendo le istruzioni sullo schermo e finisci la procedura di configurazione del portachiavi. iCloud Keychain si prende cura dei tuoi dati sensibili e mantiene questi dati aggiornati su tutti i tuoi dispositivi iCloud. Per visualizzare le tue password su un Mac, apri l' applicazione Accesso Portachiavi tramite Ricerca Spotlight o Applicazioni> Utilità .
Spostamento di file e cartelle
Questo è per i nuovi utenti Mac che sono passati da Windows Switched: The Convert's Guide to Mac e OS X Switched: The Convert's Guide to Mac e OS X Stai pensando di passare dal tuo PC basato su Windows a un Mac? Impara tutto ciò che devi sapere per rendere questa transizione indolore. Leggi di più . Se sei frustrato che non ci sia taglio ( ctrl + x ) equivalente sul sistema operativo Apple, rilassati. Alcune scorciatoie funzionano in modo leggermente diverso sul Mac. In questo caso, copi i file che vuoi spostare usando la scorciatoia di copia ( cmd + c ), vai alla cartella di destinazione, e invece di incollarli come al solito con cmd + v, li incolli con cmd + option + v .
Puoi anche fare clic con il pulsante destro del mouse, tenere premuto l' opzione e vedere l'opzione di menu Incolla trasformarsi in movimento . Funziona come la funzione taglia incolla su Windows. Aggiungere la chiave di opzione alle varie scorciatoie da tastiera ti dà i superpoteri sul tuo Mac 20 Cose che non sapevi di poter fare con il Mac Option Key 20 Cose che non sapevi di poter fare con il tasto di opzione del Mac Il Command ruba le luci della ribalta la tastiera del tuo Mac, ma è il tasto Opzione che è il vero eroe. Leggi di più .

Prendendo Screenshots
Il tuo Mac ha un'utilità per catturare lo schermo Come fare le schermate sul tuo Mac: Suggerimenti e strumenti Come prendere screenshot sul tuo Mac: suggerimenti e strumenti Esistono molti modi per fare screenshot con OS X, usando sia strumenti integrati che di terze parti - ognuno con i suoi vantaggi e svantaggi. Ecco tutto ciò che devi sapere. Per saperne di più chiama Grab. Lo troverai in Applicazioni> Utilità o tramite ricerca Spotlight.
Afferrare non è niente di speciale, ma è decente e fa bene il lavoro. Puoi usarlo per catturare una finestra, uno schermo o una selezione. Puoi persino catturare uno screenshot con un timer in atto, ottimo per catturare selezioni di menu annidati e simili. Ci sono anche una selezione di scorciatoie da tastiera istantanee che puoi usare Come fare le schermate sul tuo Mac: Suggerimenti e strumenti Come fare screenshot sul tuo Mac: suggerimenti e strumenti Esistono molti modi per fare screenshot con OS X, usando entrambi i built-in e strumenti di terze parti - ciascuno con i suoi vantaggi e svantaggi. Ecco tutto ciò che devi sapere. Leggi altro per acquisire direttamente all'interno del sistema operativo stesso.

Vuoi salvare i tuoi screenshot in un formato diverso, rimuovere ombre esterne trasparenti o utilizzare una posizione diversa per impostazione predefinita? Ecco come modificare le proprietà dello screenshot del tuo Mac Come modificare il formato immagine di default Schermata e altre proprietà [Mac] Come modificare il formato immagine di default Schermata e altre proprietà [Mac] Ulteriori informazioni.
Dettatura
Stanco di battere a macchina? Il tuo Mac può prendere il controllo per te. Tutto quello che devi fare prima è andare su Preferenze di Sistema> Dettatura e Voce> Dettatura e selezionare il pulsante di opzione corrispondente a On . Una volta fatto questo, sarai in grado di dettare le note al tuo Mac all'interno di qualsiasi applicazione di modifica del testo. Premere il tasto Fn due volte per avviare o interrompere la dettatura.

Puoi anche ordinare il tuo Mac in giro Controllo del Mac con comandi vocali e migliore dettatura in OS X Yosemite Controlla il tuo Mac con comandi vocali e migliore dettatura in OS X Yosemite Una volta avevi bisogno di un software costoso e una lezione di pazienza per controllare il tuo Mac con la tua voce, ma ora puoi farlo con poco più dell'ultimo aggiornamento gratuito di Apple su OS X. Leggi di più. Per fare in modo che ciò accada, dopo aver attivato la funzione Dettatura, andare su Preferenze di Sistema> Accessibilità> Dettatura . Fai clic su Comandi di dettatura per visualizzare l'elenco di comandi vocali preprogrammati che puoi utilizzare per mostrare al tuo Mac chi è il capo. Puoi anche creare comandi personalizzati da questa finestra di dialogo.
Ottenuto fino a 40k parole, infiammazione infiammatoria del polso, ora scopri che Mac OS ha una funzione di dettatura. Studente lento
- Ian Whitworth (@ianwhitworth), 15 giugno 2016
Siri arriverà presto al Mac, ma i comandi di dettatura sono solo uno dei modi in cui puoi aggiungere funzionalità di macOS Sierra a El Capitan adesso Non aspettare, ottieni macOS 10.12 Funzioni di Sierra in El Capitan adesso Non aspettare, Ottieni subito MacOS 10.12 Funzioni Sierra in El Capitan Desideri alcune delle nuove funzionalità di macOS Sierra in questo momento? Sei fortunato. Leggi di più . Vuoi la conversione da testo a parlato? Esplora Voice Over, il software di screen reader nativo di Apple VoiceOver rende i dispositivi Apple più accessibili che mai VoiceOver rende i dispositivi Apple più accessibili che mai Il presidente della Fondazione americana dei non vedenti calcola che "Apple ha fatto di più per l'accessibilità di qualsiasi altra società fino ad oggi" - e VoiceOver ha giocato un ruolo importante in questo. Leggi di più .
Color Picking
Ti piace il colore blu nel logo MakeUseOf? Vuoi usarlo in uno dei tuoi progetti o magari come sfondo nel tuo editor di testo? Trovare la sua tonalità esatta è facile. Cerca Digital Color Meter in Spotlight e aprilo. Con questa applicazione in cima, sposta il cursore sul colore blu per vedere subito il suo codice colore. Era indolore, giusto? E non hai nemmeno bisogno di un'app in più per farlo.

Puoi scegliere di visualizzare i codici colore in diversi formati usando il menu a discesa. Sfortunatamente, i codici HEX utilizzati nello sviluppo web non sono un'opzione, quindi dovrai ricorrere a Google per le conversioni.
Registrazione dello schermo
Diciamo che hai deciso di fare un'esercitazione screencast per YouTube Come fare un tutorial di screencast per YouTube Come fare un tutorial di screencast per YouTube Uno dei tipi più popolari di video di YouTube è lo screencast. Ecco come crearne facilmente. Leggi di più . Sei impostato su Google per un'app screen-casting che puoi utilizzare, non così velocemente! Apri QuickTime Player e fai clic su File> New Screen Recording . Questo è il tuo software di registrazione dello schermo proprio lì, e puoi anche usarlo per registrare il tuo schermo iPhone o iPad, se vuoi Registra il tuo iPhone o iPad Screen Over Lightning con il tuo Mac Registra il tuo iPhone o iPad Screen Over Lightning con il tuo Mac Apple ha fatto registrazione più semplice con una funzione "nascosta" per OS X Yosemite che consente agli utenti di trasmettere il proprio display iPhone o iPad a un Mac. Ecco come funziona. Leggi di più .
Se vuoi un buon strumento di registrazione su schermo per Mac, risparmia tempo leggendo recensioni e usa semplicemente QuickTime Player. Facile, con audio, senza limiti.
- Erik Jonsson (@JonssonErik), 13 gennaio 2016
Se vuoi trasformare lo screencast in una GIF, non troverai uno strumento più semplice di Drop to GIF. Scaricalo, aprilo e rilascia il tuo video sulla sua interfaccia per la conversione di filmati istantanei in GIF.

Oltre allo screen-casting, QuickTime Player può occuparsi di altre attività audio-video 7 Handy Tasks QuickTime Player esegue gratuitamente 7 Handy Tasks QuickTime Player si esibisce gratuitamente Probabilmente hai cambiato l'associazione dei file in modo che QuickTime non venga mai utilizzato, quindi tu probabilmente ha trascurato la sua generosità di funzioni utili. Leggi di più per te, gratuitamente.
Gemme nascoste
Alcuni degli strumenti integrati del tuo Mac potrebbero non essere perfetti, avere tutte le funzionalità avanzate di cui hai bisogno, o potrebbero essere molto diversi da quelli che hai immaginato, e dovrai quindi cercare comunque un'applicazione di terze parti. Ma per molte funzioni quotidiane, gli strumenti forniti con il tuo Mac sono abbastanza buoni e non richiedono download aggiuntivi.
Con quali strumenti di macOS nativi sei soddisfatto? Che altro vorresti che Apple includesse? Dicci cosa ti rende felice con macOS e cosa ti lascia frustrato.



