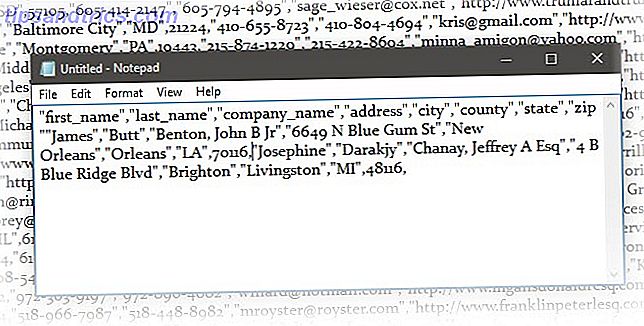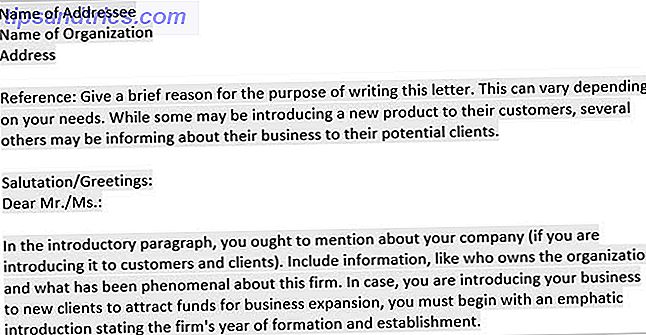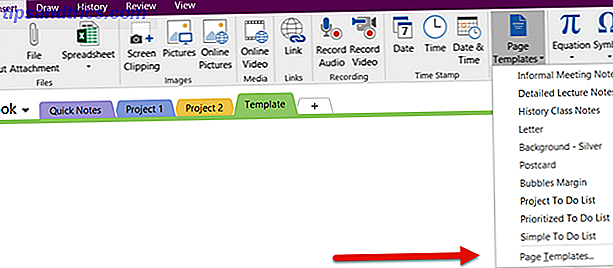Il tuo sistema può impantanarsi nel tempo, spesso con dati non necessari. Sebbene tu possa chiarirlo manualmente, ti mostreremo come automatizzare queste attività da eseguire ogni volta che spegni il computer.
Dalla cache del tuo browser ai tuoi file temporanei, sei sicuro di scoprire un nuovo suggerimento in questo articolo - forse anche per qualcosa che non sapevi potrebbe essere risolto 7 Cache di Windows nascoste e come svuotarle 7 Cache di Windows nascoste e Come cancellarli I file memorizzati nella cache possono richiedere molti byte. Mentre gli strumenti dedicati possono aiutarti a liberare spazio su disco, potrebbero non chiarire tutto. Ti mostriamo come rilasciare manualmente lo spazio di archiviazione. Leggi di più !
Se hai il tuo consiglio da condividere per qualcosa da chiarire automaticamente allo spegnimento, faccelo sapere nei commenti qui sotto.
1. Documenti aperti di recente
Per alcuni programmi, Windows terrà traccia di quali file hai visualizzato di recente. Ad esempio, apri qualcosa come Microsoft Word e fai clic destro sulla barra delle applicazioni. La Jump List mostrerà tutti i tuoi documenti recenti. Possiamo cancellare questo elenco automaticamente allo spegnimento usando l'Editor del Registro di sistema Come non accidentalmente disordinare il registro di Windows Come non accidentalmente disordinare il registro di Windows Lavorare con il registro di Windows? Prendi nota di questi suggerimenti e avrai meno probabilità di danneggiare in modo duraturo il tuo PC. Leggi di più .
Premere il tasto Windows + R per aprire Esegui, immettere regedit e premere OK . Nel riquadro a sinistra, vai al seguente percorso:
HKEY_CURRENT_USER\SOFTWARE\Microsoft\Windows\CurrentVersion Controlla se hai una cartella delle Politiche qui, con all'interno una cartella Explorer . Se non ne hai né uno né solo uno, avremo bisogno di crearli. Innanzitutto, fare clic con il tasto destro su CurrentVersion e fare clic su Nuovo> Chiave . Denominare la cartella Politiche e premere Invio .
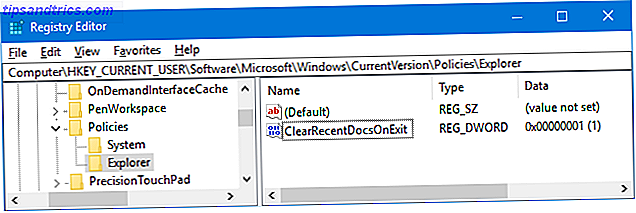
In secondo luogo, fai clic con il pulsante destro del mouse su Criteri e fai clic su Nuovo> Chiave . Denominare la cartella Explorer e premere Invio . Una volta fatto, fai clic su quella cartella.
Nel menu in alto, vai a Modifica> Nuovo> Valore DWORD (32 bit) . Assegna un nome al valore ClearRecentDocsOnExit e premi Invio . Quindi, fare doppio clic sul valore e modificare i dati Valore su 1 . Infine, fai clic su OK . Se si desidera disabilitare questa opzione, tornare a questo punto e impostarlo su 0 .
2. File di paging
Windows utilizza RAM Tutto ciò che c'è da sapere su RAM e gestione della memoria Tutto quello che c'è da sapere su RAM e gestione della memoria RAM è la memoria a breve termine del tuo computer. Quindi, la gestione della memoria ha un impatto significativo sulle prestazioni del sistema. Qui spieghiamo come funziona la RAM e se puoi fare qualcosa per aumentare la sua efficienza. Leggi altro per memorizzare temporaneamente i file, ma li sposta sul file di pagina quando si esaurisce lo spazio. Mentre la tua RAM viene automaticamente cancellata allo spegnimento, il file di paging non lo è. Possiamo cancellarlo automaticamente allo spegnimento usando l'Editor del Registro.
Una volta attivato, il computer impiegherà più tempo per spegnersi. Il tempo aggiuntivo dipenderà dalla velocità e dalle dimensioni del file di paging. Il rischio è minimo in quanto è possibile annullare la modifica se necessario, ma essere pronti a notare una differenza.
Premere il tasto Windows + R per aprire Esegui, immettere regedit e premere OK . Nel riquadro a sinistra, vai al seguente percorso:
HKEY_LOCAL_MACHINE\SYSTEM\CurrentControlSet\Control\Session Manager\Memory Management Nel riquadro di destra, dovresti vedere una riga per ClearPageFileAtShutdown . Se non lo vedi, fai clic con il tasto destro del mouse su Gestione memoria a sinistra e fai clic su Nuovo> Valore DWORD (32 bit) . Immettere ClearPageFileAtShutdown e premere Invio .
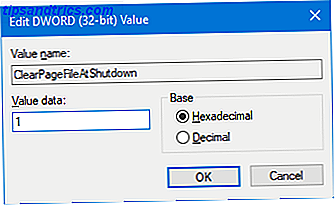
Fare doppio clic sul valore ClearPageFileAtShutdown e modificare Dati valore su 1 . Per finire, fare clic su OK . Se si desidera disattivarlo nuovamente, tornare a questa schermata e impostare i dati Valore su 0 .
Se stai cercando modi per aumentare la tua RAM ed evitare che vengano inseriti nel file di paging, consulta la nostra guida su come cancellare la memoria su Windows 5 Modi per cancellare la memoria e aumentare la RAM sul tuo computer Windows 5 Modi per cancellare la memoria e Aumenta la RAM nella RAM del tuo computer Windows, l'ultima frontiera. Sembri sempre esaurito. Ti mostreremo come è possibile liberare memoria interna ed estendere la RAM, sia virtualmente che fisicamente. Leggi di più .
3. Dati del browser
A seconda delle impostazioni, il browser salva una serie di dati durante la navigazione, come la cronologia, i download e gli input dei moduli. È possibile cancellarli manualmente in qualsiasi momento, ma è anche possibile impostarli per cancellare quando si chiude il browser. Ogni browser è leggermente diverso nel metodo.
Firefox
Apri Firefox, fai clic sull'icona del menu (tre linee), quindi su Opzioni . Fai clic su Privacy nella barra di navigazione a sinistra. Sotto Storia, usa Firefox a discesa e impostalo su Usa impostazioni personalizzate per la cronologia .
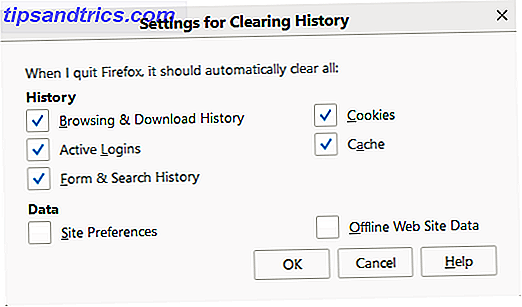
Spunta Cancella cronologia quando si chiude Firefox . Fai clic su Impostazioni ... per scegliere le cose che Firefox dovrebbe cancellare automaticamente quando si chiude e fare clic su OK al termine.
Cromo
Apri Chrome, fai clic sul pulsante Personalizza e controlla (tre punti), quindi su Impostazioni . Scorri fino in fondo e fai clic su Avanzate> Impostazioni contenuti ...> Cookie . Diapositiva Mantieni solo i dati locali finché non esci dal browser .
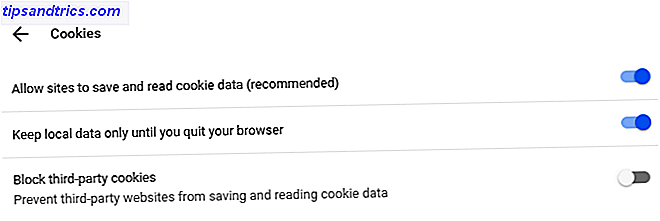
Questo cancellerà solo i tuoi cookie, comunque. È possibile cancellare manualmente la cache di Chrome 3 Interruttori nascosti che cancellano istantaneamente la cache di Chrome 3 Interruttori nascosti che cancellano istantaneamente la cache di Chrome Per prestazioni ottimali del browser, è necessario svuotare la cache regolarmente. Ecco tre interruttori nascosti che ti consentono di farlo senza interrompere il tuo flusso di lavoro. Leggi altro, ma non puoi automatizzarlo.
Per automaticamente qualsiasi cosa diversa dai tuoi cookie, dovrai utilizzare un'estensione. Raccomandiamo Click & Clean. Installalo, fai clic sull'icona Fai clic e pulisci accanto alla barra degli indirizzi e fai clic su Opzioni . All'interno della categoria Extra, spunta Elimina i dati privati quando Chrome si chiude .
Bordo
Open Edge, fai clic sul pulsante Impostazioni e altro (tre punti), quindi su Impostazioni . Sotto l'intestazione Cancella dati di navigazione, fai clic su Scegli cosa cancellare .
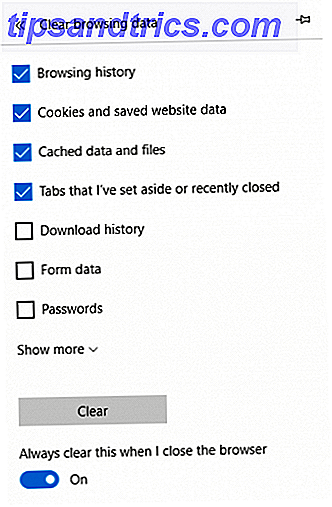
Spunta tutto ciò che vuoi rimuovere e poi fai scorrere sempre Cancella quando chiudo il browser .
4. Notifiche Live Tile
Se visualizzi riquadri dal vivo nel menu Start, noterai che alcuni di essi visualizzano notifiche o informazioni in tempo reale. È utile per una rapida panoramica, ma se non apri queste app, le notifiche che si accumulano possono essere ingombranti. Per superare questo, possiamo cancellare la cache dei riquadri attivi all'arresto.
Premere il tasto Windows + R per aprire Esegui, immettere regedit e premere OK . Nel riquadro a sinistra, vai al seguente percorso:
HKEY_CURRENT_USER\Software\Policies\Microsoft\Windows Con la cartella Windows selezionata, vai a Modifica> Nuovo> Chiave . Inserisci Explorer e premi Invio .
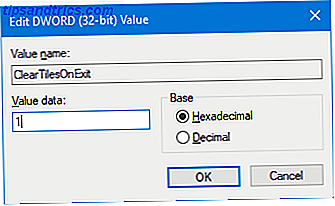
Con la cartella Explorer selezionata, vai a Modifica> Nuovo> Valore DWORD (32 bit) . Immettere ClearTilesOnExit e premere Invio . Quindi, fare doppio clic sul DWORD appena creato e impostare i dati Valore su 1 . Quindi fare clic su OK . È possibile modificare questo a 0 se si desidera disattivarlo in futuro.
5. File temporanei
Quando si utilizza il computer, vengono creati automaticamente file temporanei che potrebbero richiedere una sessione specifica, ad esempio i log degli errori o le immagini. Questi sono memorizzati in una cartella chiamata Temp.
Per visualizzare la cartella Temp, premere il tasto Windows + R per aprire Esegui, inserire % temp% e fare clic su OK .
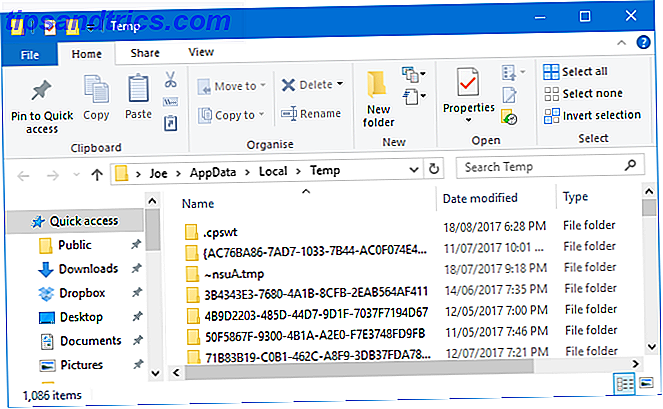
Possiamo creare un file batch che cancellerà automaticamente la cartella Temp ogni volta che accedi a Windows. Per iniziare, apri Blocco note e inserisci quanto segue:
rd %temp% /s /q md %temp% Fai clic su File> Salva con nome ... e inserisci il seguente nome file :
%appdata%\microsoft\windows\start menu\programs\startup\temp.bat Infine, fai clic su Salva . Ciò salverà il file batch nella cartella Esecuzione automatica. Se si desidera interrompere il processo, accedere al percorso della cartella sopra ed eliminare temp.bak .
Se stai cercando di portare questo al livello successivo, consulta la nostra guida su come mantenere pulito Windows sui file obsoleti Come mantenere automaticamente Windows 7 Pulire i file obsoleti Come mantenere automaticamente Windows 7 Pulire i file obsoleti Windows ha un modo di raccolta di polvere virtuale, una circostanza che non è cambiata in modo considerevole in Windows 7. Questi file obsoleti occupano spazio e contribuiscono alla frammentazione del disco rigido. Mentre nessuno dei due è ... Per saperne di più. È stato scritto per Windows 7, ma il processo rimane lo stesso per Windows 10.
Bonus: Deep Freeze
Se non vuoi cancellare una cosa specifica dal tuo computer, ma piuttosto tutto, allora stai cercando un congelatore. Ciò ripristinerà il tuo sistema in uno stato specifico ogni volta che lo accendi. Ciò significa che qualsiasi cosa, sia che si tratti di un file modificato o di un programma installato, verrà ripristinata e cancellata dal record.

Windows non ti consente di farlo in modo predefinito, quindi avrai bisogno di installare un programma per realizzarlo. Sono disponibili numerosi strumenti gratuiti e commerciali che abbiamo precedentemente trattato nel nostro articolo su come congelare in profondità l'installazione di Windows Ripristino configurazione di sistema al riavvio - Deep Freeze l'installazione di Windows con strumenti gratuiti Ripristino configurazione di sistema al riavvio - Blocca in profondità l'installazione di Windows Con strumenti gratuiti Se hai mai desiderato mantenere uno stato del sistema per mantenerlo sicuro e non consentire alcuna modifica, allora potresti provare a bloccare a fondo il tuo computer Windows. Leggi di più . Dai un'occhiata ad alcuni suggerimenti, insieme ad ulteriori dettagli sul congelamento.
Tidy Up automatico
Spero che tu abbia imparato qualcosa di nuovo su ciò che puoi pulire automaticamente sul tuo computer. Ricorda, puoi annullare tutti i passaggi sopra descritti, se decidi di non voler continuare a farlo.
Se sei alla ricerca di ulteriori consigli, assicurati di leggere le nostre guide sulle attività noiose da automatizzare con Task Scheduler 4 Task noiosi che puoi automatizzare con l'Utilità di pianificazione di Windows 4 Task noiosi che puoi automatizzare con l'Utilità di pianificazione di Windows Anche il tuo tempo è troppo lungo prezioso da sprecare con compiti ripetitivi. Lascia che ti mostriamo come automatizzare e pianificare le attività. Abbiamo anche alcuni grandi esempi. Leggi di più .
Utilizzerai uno di questi suggerimenti? Hai la tua attività di pulizia automatica da condividere?