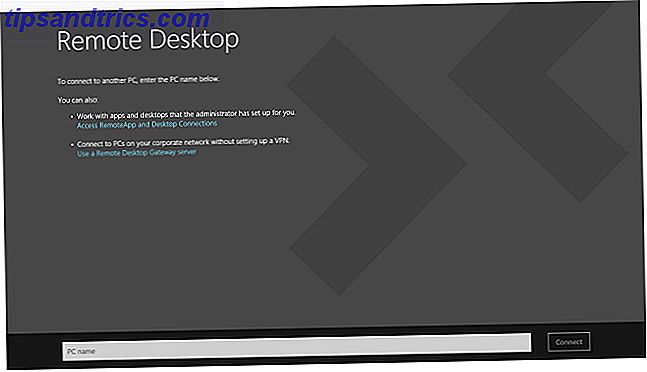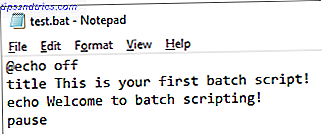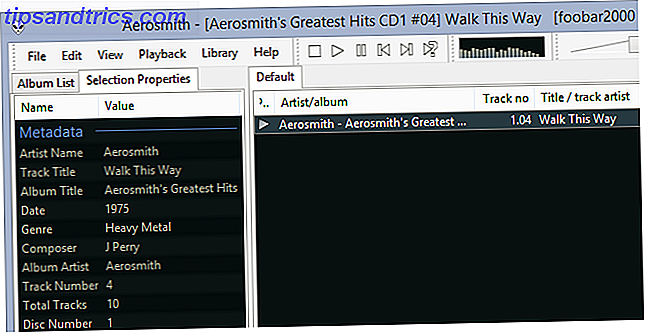Aggiornato da Tina Sieber il 26 ottobre 2017.
Da quando Windows 10 è entrato in scena nel 2015, abbiamo ricevuto aggiornamenti importanti ogni 6-8 mesi, oltre a una serie di aggiornamenti minori tra ogni traguardo. Alcuni non hanno ancora aggiornato ancora, scegliendo invece di rilassarsi su Windows 7 o, Dio non voglia, Windows XP (attenuare i rischi di Windows XP in esecuzione).
Windows Update è una bestia volubile. A volte funziona così bene che non si nota un aggiornamento. Ma il più delle volte, gli aggiornamenti si verificano nel più inopportuno dei tempi e / o portano problemi inaspettati. Abbiamo motivi validi per odiare Windows Update Ecco perché odiamo l'aggiornamento di Windows Ecco perché odiamo l'aggiornamento di Windows Il modo in cui Windows Update attualmente impone l'aggiornamento di Windows 10 e gli aggiornamenti su di te è negativo. Gavin esamina cosa rende tutti noi odiati Windows Update e cosa puoi fare contro di esso. Leggi di più .
Quindi, prima di eseguire nuovamente Windows Update, ecco alcune cose da fare e tenere a mente per ridurre il mal di testa e le frustrazioni. Ignora a tuo rischio e pericolo.
1. Aspetta il momento giusto
Solo perché è uscito un nuovo aggiornamento non significa che devi applicarlo!
Se si soffre di instabilità di sistema e il nuovo aggiornamento richiede di risolverli, allora sì, andare avanti ed eseguire Windows Update al più presto. Ma se il tuo sistema funziona correttamente, chiediti se hai davvero bisogno di ciò che il prossimo aggiornamento vuole aggiungere.
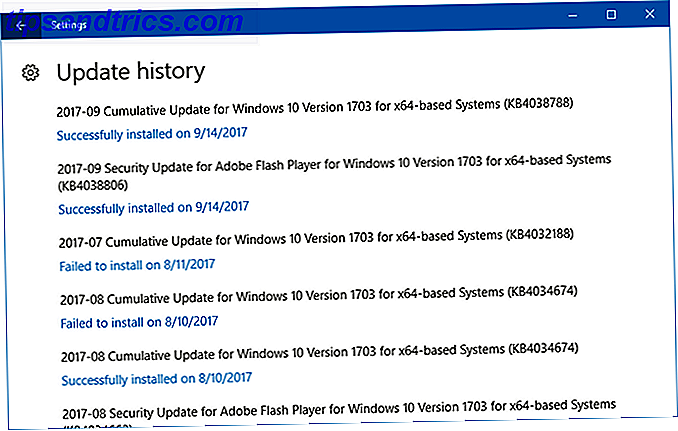
È un aggiornamento per la sicurezza? Probabilmente dovresti installarlo. È una patch per le stampanti e non hai una stampante? Salta. Cerca il numero KB della patch (ad es. KB4041676) per saperne di più sulle intenzioni di ogni aggiornamento. Ma soprattutto, controllare online per vedere se i primi aggiornamenti stanno segnalando errori e / o instabilità.
Se si decide di non farlo, è possibile rinviare gli aggiornamenti non di sicurezza per un massimo di 365 giorni, ma solo se si utilizza Windows 10 Pro, Enterprise o Education. Tuttavia, è possibile disabilitare temporaneamente i modi di Windows Update 7 per disattivare temporaneamente Windows Update in Windows 10 7 Modi per disattivare temporaneamente Windows Update in Windows 10 Windows Update mantiene il sistema aggiornato e sicuro. In Windows 10 sei in balia del programma di Microsoft a meno che tu non conosca le impostazioni e le modifiche nascoste. Quindi, tieni sotto controllo Windows Update. Leggi di più, anche quando sei su Windows Home.
Dovresti anche chiederti se ora è il momento giusto per aggiornare. Se hai una scadenza in scadenza questa settimana, attendi fino a quando non è terminata: NON vuoi rischiare un cattivo aggiornamento che rende il tuo sistema inutilizzabile. Se hai una prenotazione per la cena in arrivo, attendi fino al tuo ritorno. L'aggiornamento può richiedere fino a 30 minuti (o diverse ore se è problematico e devi annullare le modifiche).
2. Creare un'unità di ripristino di Windows
Lo scenario peggiore per qualsiasi aggiornamento di Windows è un sistema operativo corrotto che non si avvia. Se ciò dovesse accadere, dovrai reinstallare Windows completamente e, per fare ciò con un sistema non di avvio, avrai bisogno di un'unità di ripristino.
Come creare un'unità di ripristino in Windows 10
La buona notizia è che Windows 10 è dotato di uno strumento integrato per la creazione di unità di ripristino:
- Collegare un'unità USB vuota con almeno 8 GB di spazio.
- Aprire il menu Start e cercare l' unità di ripristino .
- Seleziona Crea un'unità di ripristino .
- Seguire le istruzioni della procedura guidata di Recovery Drive Creator.
È anche possibile scegliere di creare un'unità di installazione da zero utilizzando lo Strumento di creazione multimediale, che non viene fornito con Windows 10 e che deve essere scaricato. Questa opzione consente di creare un'unità USB (solo 3 GB necessari) o un DVD. Ulteriori informazioni nel nostro articolo sulla creazione di supporti di installazione di Windows 10 Come creare supporti di installazione di Windows 10 Come creare supporti di installazione di Windows 10 Indipendentemente da come sei arrivato su Windows 10, c'è un modo per creare il tuo supporto di installazione. Prima o poi potresti averne bisogno. Lascia che ti mostriamo come essere preparati. Leggi di più .
3. Trova e registra i tuoi codici prodotto
Se finisci per dover installare Windows da zero, avrai bisogno anche delle chiavi del prodotto per il tuo software installato. Mentre il codice "Product Key" di Windows 10 è legato alla scheda madre Tutto ciò che dovresti sapere su Windows Product Keys Tutto quello che dovresti sapere su Windows Product Keys 25 caratteri governano il tuo sistema Windows. La chiave del tuo prodotto vale $ 100 o più, indipendentemente dal fatto che tu abbia effettuato l'upgrade a Windows 10. Spieghiamo cosa puoi o non puoi fare con la tua licenza Windows. Leggi di più e non dovresti averne bisogno per aggiornare o reinstallare Windows, ti consigliamo comunque di eseguirne il backup.
Fortunatamente, il recupero delle chiavi del prodotto è semplice come utilizzare uno strumento gratuito: ProduKey. ProduKey è un'utilità portatile (ovvero non richiede installazione) che esegue la scansione del sistema per le chiavi dei prodotti appartenenti a app notabili, tra cui Microsoft Office 2000 al 2010, prodotti Adobe e Autodesk e la maggior parte delle versioni di Windows (non tutte le licenze di Windows 10).
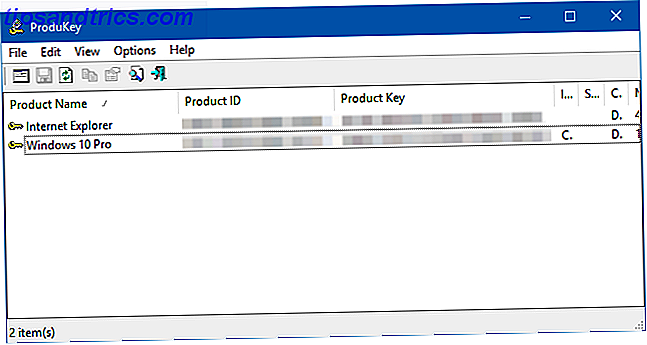
Se hai bisogno di qualcosa di più potente, prova Recover Keys. Costa $ 30 ma può trovare tutti i tipi di chiavi di licenza appartenenti a oltre 9.000 app e prodotti diversi.
4. Abilitare Ripristino configurazione di sistema
Prima che Windows applichi un aggiornamento, esegue il backup di varie parti del sistema, incluso il registro di Windows. Questa è una misura di protezione contro piccoli errori: se l'aggiornamento causa instabilità minori, è possibile tornare a un punto di ripristino pre-aggiornamento.
A meno che la funzione Ripristino configurazione di sistema non sia disabilitata!
Come creare un punto di ripristino in Windows 10
Premere Windows + Q, digitare restore e selezionare Crea un punto di ripristino per aprire i controlli di protezione del sistema. Make Protection è impostato su On per l'unità di sistema. Premere Crea ... per creare un nuovo punto di ripristino.
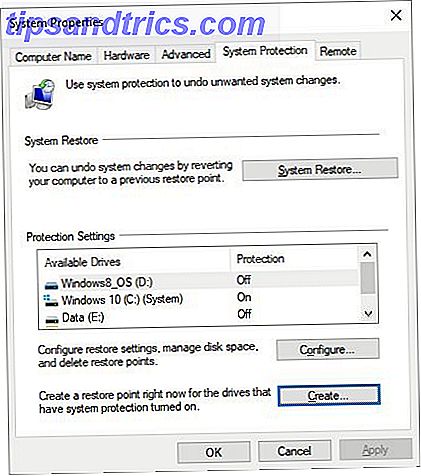
Per correttezza, Ripristino configurazione di sistema può consumare molto spazio su disco Come Ripristino configurazione di fabbrica e ripristino fabbrica funzionano in Windows 10 Ripristino configurazione di fabbrica e ripristino di fabbrica in Windows 10 Lo spazio sprecato in una partizione di ripristino completa appartiene al passato. Ripristino configurazione di sistema e ripristino delle impostazioni di fabbrica sono migliorati in Windows 10. Vi mostriamo come funziona ora. Per saperne di più (fino a centinaia di MB per punto di ripristino), disabilitarlo potrebbe avere senso sui sistemi senza molto spazio libero. Tuttavia, si consiglia di effettuare un punto di ripristino prima di ogni aggiornamento per ogni evenienza. Successivamente, se sei soddisfatto della stabilità, puoi disattivarlo nuovamente per liberare spazio utilizzato.
5. Eseguire il backup dei dati sensibili
Ripristino configurazione di sistema non salverà i tuoi file personali, quindi se un aggiornamento va storto e il tuo sistema viene cancellato, potresti perdere molti dati non copiati.
Abbiamo un articolo che descrive tutti i file di cui devi eseguire il backup. Backup 101: file e cartelle di Windows che dovresti sempre eseguire il backup 101: file e cartelle di Windows che dovresti sempre eseguire il backup Stai eseguendo il backup delle cose giuste? Ti mostreremo quali file e cartelle devi sempre eseguire il backup e dove trovarli in Windows. Leggi di più, così come i file che non devi preoccuparti. Perlomeno, eseguire il backup delle cartelle Documenti e Download, oltre a tutti i file relativi ai media che si potrebbero avere (ad es. Musica, video, ecc.). Memorizzali su un'unità esterna o, ancora meglio, su un dispositivo NAS. Ulteriori informazioni nella nostra panoramica delle basi di backup dei dati 5 Fatti di backup di base Ogni utente di Windows dovrebbe sapere 5 fatti di backup di base Ogni utente di Windows dovrebbe sapere Non ci stanchiamo di ricordare di eseguire backup e di proteggere i dati. Se ti stai chiedendo cosa, con quale frequenza e dove eseguire il backup dei file, abbiamo risposte dirette. Leggi di più .
Per una soluzione più completa, considera la creazione di un'immagine ISO del tuo sistema Come creare un'immagine ISO del tuo sistema Windows Come creare un'immagine ISO del tuo sistema Windows Hai bisogno di un modo semplice e veloce per eseguire il backup e ripristinare Windows senza fare affidamento sugli strumenti di backup o il cloud? È ora di imparare come creare un'immagine ISO del tuo PC Windows. Leggi di più . Ciò consente di ripristinare l' intero stato del sistema in un secondo momento, se necessario. Questo è anche il modo in cui, ad esempio, si sposta Windows da HDD a SSD Come spostare Windows da HDD a SSD per migliorare le prestazioni Come spostare Windows da HDD a SSD per migliorare le prestazioni Un aggiornamento Solid State Drive migliora davvero le prestazioni. Ma come si può spremere una grande installazione di Windows su un SSD piccolo? Gli utenti Windows possono migrare comodamente da HDD a SSD in pochissimo tempo. Leggi di più .
Trattare con i problemi di Windows Update
Tutto ciò è necessario perché Windows Update è imperfetto, quindi non trascurarlo. Ma cosa succede quando vuoi aggiornare ma non puoi?
Prima di tutto, assicurati che le impostazioni di Windows Update siano configurate correttamente Come gestire Windows Update in Windows 10 Come gestire Windows Update in Windows 10 Per i fanatici del controllo, Windows Update è un incubo. Funziona in background e mantiene il tuo sistema sicuro e senza intoppi. Ti mostriamo come funziona e cosa puoi personalizzare. Leggi di più . Se Windows Update è bloccato, ci sono diversi passaggi che puoi provare a staccare quando Windows Update è bloccato, prova questo quando Windows Update è bloccato, prova questo è Windows Update ti dà un mal di testa? Abbiamo raccolto sette suggerimenti per aiutarti a sbloccarlo. Leggi di più . Se stai affrontando problemi generali, prova questa guida per risolvere gli errori di Windows Update Come risolvere i problemi di Windows Update in 5 semplici passaggi Come risolvere i problemi di Windows Update in 5 semplici passaggi Windows Update ti ha deluso? Forse il download è rimasto bloccato o l'aggiornamento si è rifiutato di installare. Ti mostreremo come risolvere i problemi più comuni con Windows Update in Windows 10. Ulteriori informazioni.
Come si presenta la tua routine di aggiornamento di Windows? Hai qualche consiglio o consiglio da condividere? Fateci sapere nei commenti qui sotto!