
L'interfaccia del tuo Mac è pulita e bella così com'è, ma apportando qualche modifica visiva e funzionale qua e là, puoi lucidarla ancora e accelerare tutto intorno.
Le modifiche a cui ci stiamo concentrando oggi ti offriranno un'esperienza Mac minimalista. Stiamo parlando di personalizzare il sistema operativo utilizzando un approccio "less is more". Qui ci sono alcuni consigli per farti iniziare.
Declutter la barra laterale del Finder
Per impostazione predefinita, la barra laterale nel Finder elenca i collegamenti a diverse posizioni che ritiene necessarie. Ma tu? Solo tu sai la risposta a questo, ma ci sono buone probabilità che probabilmente non li usi tutti. Per eliminare le scorciatoie che non ti servono, fai prima clic su Preferenze Finder premendo cmd +, oppure facendo clic con il pulsante destro del mouse su uno spazio vuoto nella barra degli strumenti del Finder e selezionando Personalizza barra strumenti ... dal menu che si apre.
Successivamente, nella scheda Barra laterale nelle preferenze, deseleziona le caselle accanto alle posizioni che desideri nascondere dalla barra laterale. Deselezionando la casella accanto a Dischi rigidi si nascondono anche le icone del disco rigido dal desktop.
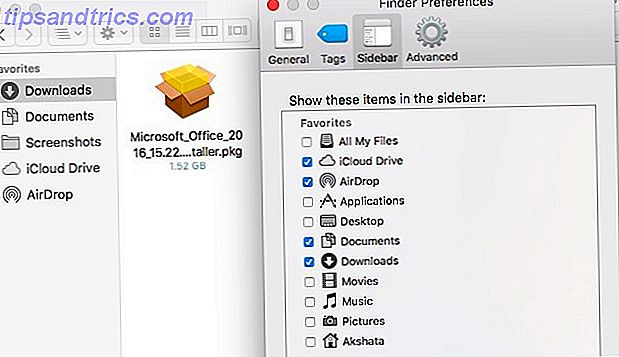
Ho scelto di nascondere tutte le posizioni sotto Preferiti, tranne quelle che uso più spesso: iCloud Drive, Download, Documenti, Screenshot e AirDrop. Uso Spotlight per richiamare qualsiasi altra cosa di cui ho bisogno, inclusa la cartella Applicazioni. Ho nascosto completamente la sezione Dispositivi perché utilizzo un applet della barra dei menu chiamato Ejector per espellere i dischi. Se devo navigare nella cartella Home, questo è il modo in cui lo faccio:
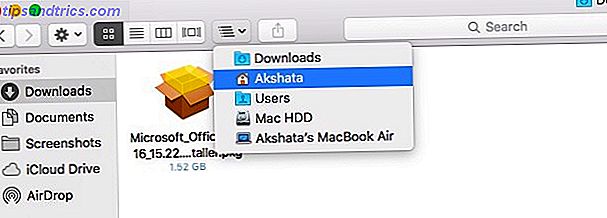
Se vuoi aggiungere una posizione alla barra laterale che non è elencata, basta aprirla in Finder, fare clic sull'icona della cartella nella parte superiore della finestra e trascinarla in posizione.
Pulisci il Dock
Usi tutte le app che si trovano nel dock del tuo Mac Tutto quello che devi sapere sul dock del tuo Mac Tutto ciò che devi sapere sul dock del tuo Mac È il modo principale in cui molti utenti interagiscono con Mac OS X, ma molte persone continuano a non farlo Sappiamo alcune delle cose più semplici e utili che il dock è in grado di fare. Leggi di più ? Se sì, quanto spesso usi la maggior parte di loro? Molti di loro siedono lì con un bell'aspetto "nel caso avessi bisogno di loro", ma probabilmente non ne hai bisogno. Ti suggeriamo di eliminare le icone per le app che non utilizzi quotidianamente. Per rimuovere un'app dal dock:
- Fare clic e trascinare l'icona dell'app fuori dal dock e rilasciarla quando viene visualizzata l'opzione Rimuovi, oppure
- Fare clic con il tasto destro sull'icona dell'app e quindi fare clic su Opzioni> Rimuovi dal Dock
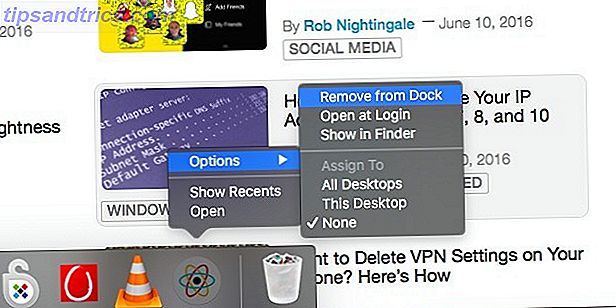
Una volta che ti sei liberato delle icone inutilizzate o usate raramente in questo modo, non dovrai scansionare diverse icone colorate per trovare quelle poche app che usi sempre. Prendi l'abitudine di usare Spotlight per aprire le app 7 Buone abitudini Ogni utente Mac dovrebbe abituarsi a 7 buone abitudini Ogni utente Mac dovrebbe abituarsi a oggi condivideremo le nostre buone abitudini Mac preferite, mentre cerchiamo disperatamente di dimenticare il male quelli. Leggi di più, non solo puoi perdere l'icona, ma è anche più veloce.
Nota: se un'app è aperta, viene visualizzata l'icona e non può essere rimossa.
Declutter la barra dei menu
Molte app ingombrano la barra dei menu con icone che probabilmente non utilizzi mai. Prima che tu te ne accorga, la barra dei menu è piena di icone e la stai fissando cercando di ricordare quali di quelli su cui devi fare clic. Suona familiare? Siamo stati tutti lì.
Con tutte queste fantastiche app della barra dei menu che escono per Mac (inclusa la mia), la cosa che voglio da WWDC è una doppia barra dei menu per adattarle tutte!
- Christopher Hannah (@chrishannah), 9 giugno 2016
Evitare le molte utili app della barra dei menu 9 App di Handy per la barra dei menu del Mac 9 App di Handy per la barra dei menu del Mac La maggior parte di noi guarda la barra dei menu del Mac per la data e l'ora, ma con alcune app può fare molto di più. Leggi di più è fuori discussione. L'alternativa è di personalizzare e riordinare la barra dei menu Come personalizzare e riordinare la barra dei menu del Mac Come personalizzare e riordinare la barra dei menu del Mac Nulla rende OS X più ingombrante delle icone della barra dei menu indesiderate. Leggi di più ogni tanto. Tieni premuto il tasto Comando e sposta le icone di sistema nella barra dei menu o trascinali dalla barra dei menu per farle scomparire. Per nascondere le icone di applet di terze parti, avrai bisogno di un'app come Broomstick (gratuito), Barsoom ($ 6, 99) o Bartender 2 ($ 15).
Nota: non puoi eliminare l'icona di Spotlight dalla barra dei menu, anche se dovresti premere cmd + barra spaziatrice per farla apparire comunque.
Nascondi il Dock e la barra dei menu
Ora che hai ripulito il dock e la barra dei menu, è il momento di assicurarti che non si intromettano continuamente, ma che si presentino rapidamente quando ne hai bisogno. Per fare ciò, dovrai impostarli per nasconderli automaticamente andando su Preferenze di Sistema . Troverai l'opzione Nascondi automaticamente e mostra l' opzione della barra dei menu sotto Generale e Nascondi automaticamente e mostra l' opzione dock sotto il Dock .
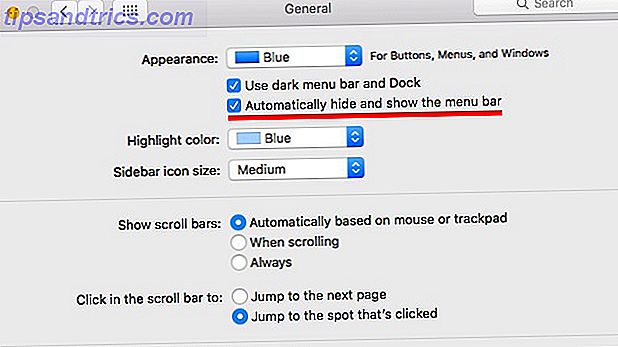
Puoi abbandonare completamente il dock Ditch The Dock per accelerare il flusso di lavoro Mac Ditch The Dock per accelerare il flusso di lavoro Mac Mentre il dock non può essere completamente eliminato, ci sono molte alternative potenti che possono ridurre la tua dipendenza dall'utilizzo del dock come lanciatore di app. Ulteriori informazioni per accelerare il flusso di lavoro Mac. Con potenti strumenti come Alfred e SuperTab al tuo servizio, per non parlare di Spotlight, non ti perderai il dock.
Rimuovi le app inutilizzate
Con così tante app Mac interessanti disponibili, è difficile non provarle tutte, ma è importante disinstallare tutte le app che occupano prezioso spazio di sistema e forniscono poco o nessun valore. Ti consigliamo di utilizzare AppCleaner per rimuovere le app. Visualizza le tue app in un elenco ordinato e in ordine alfabetico e, quando rimuovi qualsiasi app, elimina anche tutti i file residui pertinenti nascosti nelle profondità del tuo Mac.
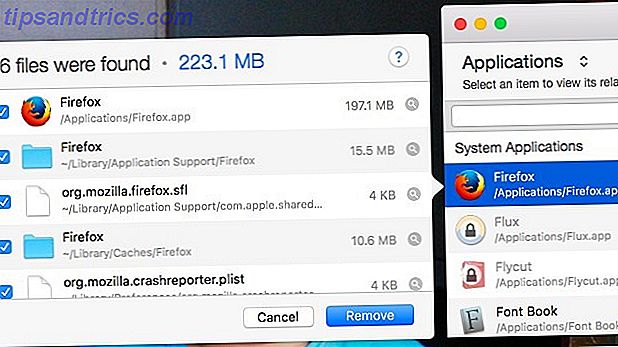
Con AppCleaner, puoi anche rimuovere app di sistema come Chess, ma rimuovere troppe app in stock può essere rischioso e causare problemi con il tuo sistema operativo. Raccomandiamo di lasciare le app di sistema da sole.
Scegli nuove app con cura
Prima di saltare subito all'installazione di qualsiasi cosa sul web, controlla se il tuo Mac ha già uno strumento simile e come si accumula. Alcuni dei migliori software per Mac sono preinstallati Alcuni dei migliori software per Mac sono preinstallati Alcuni dei migliori software per Mac sono preinstallati Mentre molti sistemi Windows sono pieni di merda che non avrai mai bisogno o desideri, Mac OS X fornisce questi seguenti gemme. Leggi di più, e ha il vantaggio di essere progettato per giocare bene con l'intero ecosistema Apple. Potresti essere sorpreso da tutte le funzioni per cui non hai bisogno di app per i migliori consigli Mac incorporati di cui non hai mai sentito parlare, secondo Reddit I migliori suggerimenti Mac incorporati di cui non hai mai sentito parlare, secondo Reddit un numero sorprendente di cose che il tuo Mac può fare fuori dalla scatola, se solo sai come. Leggi altro, come ad esempio apportare modifiche veloci alle immagini, cercare parole e scattare screenshot. OS X ha strumenti per queste funzioni integrate direttamente in.
Se stai optando per un'app di terze parti, scegli quella che semplifica il tuo flusso di lavoro e lascia le campane e i fischietti. Troverai questi consigli per le app Mac Bought Your First Mac? Installa queste 15 applicazioni subito comprato il tuo primo Mac? Installa subito queste 15 app Dopo aver ammirato il suo aspetto lucido e lucido, è tempo di dedicarti all'installazione di applicazioni sul tuo nuovo Mac. Ulteriori informazioni utili.
Cancella il desktop
Quando nascondi una finestra sul tuo Mac e dimentichi quanto sia attualmente occupato il tuo desktop .... # Almostahorrormovie
- Austin Grippin (@agriponbeer), 25 febbraio 2016
Invece di considerare il desktop come un punto fermo per ogni altro file salvato o creato in una cartella, ti suggerisco di mantenere il tuo desktop vuoto. Lascia solo un bellissimo sfondo The Ultimate Mac Resource: App, trucchi e suggerimenti L'ultima risorsa per il desktop Mac: app, trucchi e suggerimenti Trovare lo sfondo giusto può farti fissare sul desktop del tuo Mac quando dovresti lavorare un'esperienza incredibilmente utile. Leggi di più per riposare gli occhi di tanto in tanto. Per mantenere accessibili i file e le cartelle più utilizzati, perché non creare una cartella separata per loro, completa di una scorciatoia nella barra laterale nel Finder per un accesso rapido? Hai comunque il Finder aperto in ogni caso, quindi quei documenti sono ancora facili da richiamare in qualsiasi momento.
In una nota a margine, potresti voler usare la scorciatoia da tastiera cmd + opzione + h più spesso. Nasconde tutte le app tranne quella corrente, ideale per riscattarti da qualsiasi ingombro di app che stai seguendo.
Il riavvio del Mac è l'unica volta che riesco a vedere la mia immagine desktop libera dalle sei miliardi di icone che lo ingombrano. pic.twitter.com/1SK02hYQGg
- vince dorse (@vincedorse) 24 marzo 2016
Usa Spotlight più spesso
Più usi Spotlight per trovare i file, meno tempo hai bisogno di spendere per organizzarli. Puoi scaricarli in una manciata di cartelle e trovarli ancora abbastanza rapidamente semplicemente effettuando una ricerca. Prendi l'abitudine di utilizzare il meccanismo di ricerca integrato del tuo Mac per tutto. Cosa può essere più semplice che premere cmd + spazio e digitare una o due parole chiave per raggiungere ogni angolo di OS X?
Mac:
1 Cerca il file w Spotlight
2 Evidenzia l'oggetto
3 Comando + R Lo rivela in una finestra del Finder- Paul Martin (@jugglerpm), 27 maggio 2016
Quando ho iniziato a utilizzare un Mac, non usavo quasi mai Spotlight tranne che per aprire app. Continuavo a dimenticare che la funzionalità era persino esistita. Una volta che ho fatto uno sforzo per usarlo più spesso, mi sono reso conto di quanto Spotlight sia la ricerca più efficiente in Mac OS X con i nostri migliori suggerimenti Spotlight Cerca in modo più efficiente in Mac OS X con i nostri migliori consigli Spotlight è stata una caratteristica Mac killer per anni, con Cupertino regolarmente scuola Redmond nell'arte della ricerca desktop. Ecco alcuni suggerimenti per aiutarti a trovare di più sul tuo Mac. Per saperne di più, soprattutto dal momento che i miglioramenti introdotti con El Capitan. Un grande vantaggio di Spotlight è che mi ha permesso di abbandonare strutture di cartelle elaborate in favore di una gerarchia di base e minima.
Sia che tu voglia restare con Spotlight o passare a una delle sue alternative di terze parti come Quicksilver (la nostra recensione Ricorda Quicksilver, Il Launcher Mac Open Source gratuito? Ricorda Quicksilver, il Launcher Mac Open Source gratuito? Probabilmente ti sei dimenticato interamente di Quicksilver, e quello è troppo cattivo. È fantastico. Per saperne di più) o Alfred dipende da te. Il punto è lasciare che il tuo Mac faccia il lavoro per te.
Lacona - Spotlight und Alfred Alternative - su @ LifeB30in https://t.co/woGfLy2DK1 #mac #beta pic.twitter.com/kfk9QQZzQR
- Bjoern Koblow (@ boerge30) 8 giugno 2016
Crea scorciatoie da tastiera personalizzate
Se ti trovi a cercare il mouse per fare clic su una certa voce di menu troppo spesso durante il giorno, è ora che tu abbia memorizzato la sua scorciatoia da tastiera. Se hai difficoltà a ricordare la scorciatoia, perché non crearne una personalizzata che sei sicuro di ricordare? Puoi farlo da Preferenze di Sistema> Tastiera> Scorciatoie> Scorciatoie da app . Dopo aver navigato in questa posizione, fare clic sull'icona + sotto il pannello di destra, come mostrato nell'immagine qui sotto. Questo fa apparire una finestra di dialogo in cui dovrai:
- Scegli un'applicazione per la quale il collegamento sarà applicabile
- Aggiungere un titolo di menu per il comando per il quale si desidera utilizzare una scelta rapida
- Aggiungi una scorciatoia da tastiera a tua scelta per sostituire il comando di menu
- Fare clic sul pulsante Aggiungi per finalizzare il collegamento
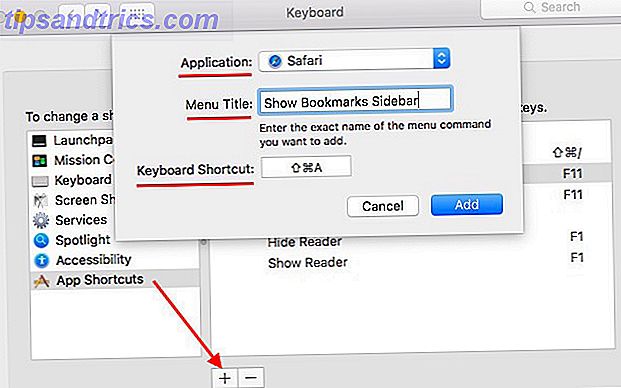
Nota: è necessario digitare il comando di menu esattamente come appare nel menu quando si apre l'applicazione corrispondente.
Come appare il tuo Mac?
La pulizia del tuo desktop Mac non deve essere uno sforzo che richiede tempo e senza fine. Non devi nemmeno armeggiare con impostazioni complesse. Anche alcune semplici modifiche possono fare una differenza impressionante per il tuo flusso di lavoro. Vai avanti e prova alcuni ora!
Il tuo desktop Mac è pulito o disordinato? Hai apportato qualche ritocco per ripulirlo e ottimizzarlo? Parlaci del tuo setup di OS X, minimalista o altro.



