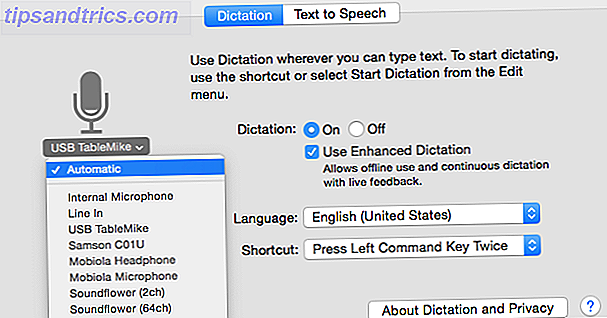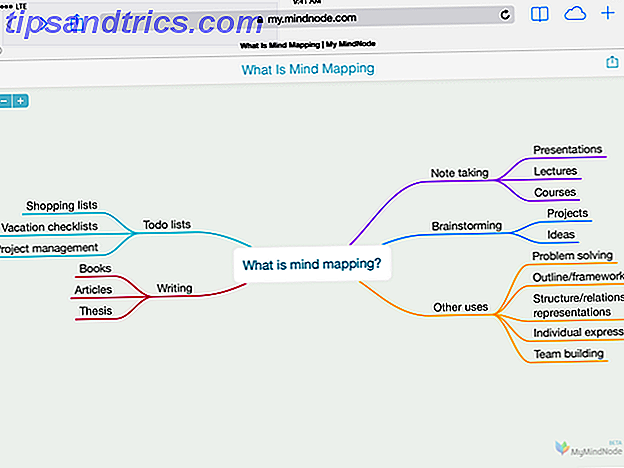Per 12 mesi sono stato sorprendentemente produttivo utilizzando Microsoft Surface Pro. Tranne che 128 GB di spazio di archiviazione non sono sufficienti per eseguire tutte le app necessarie per portare a termine il lavoro e il paio di giochi di strategia necessari per rilassarsi. Con spazio di archiviazione limitato e spazio di archiviazione massimo, ho deciso di eliminare la partizione di ripristino.
Utile come questo può essere nello sbloccare un extra di 10 GB di spazio (potrebbe essere più sul tuo computer, o meno), quando si tratta di dover aggiornare Windows 8, la mancanza di una partizione di ripristino - e in molti casi con Windows 8 computer, una mancanza di supporti di installazione, lo rendono impossibile. Il tuo dispositivo Windows 8 è arrivato senza dischi di ripristino o un numero di serie stampato? Quindi la soluzione spiegata in questo post è rivolta a te.
Riportiamo la partizione di ripristino!
Eliminazione della partizione di ripristino per spazio aggiuntivo su un computer Windows 8
Eliminare la partizione di ripristino è un modo semplice e veloce per guadagnare spazio extra sul tuo tablet Windows 8 o ultrabook (o anche, se sei avido di spazio di archiviazione, laptop o desktop!). Non è consigliabile, tuttavia, a meno che non si disponga del supporto di installazione o di un'immagine di base della configurazione di Windows 8 / 8.1. Come clonare il disco rigido Come clonare il disco rigido Copiare l'intero disco rigido in un altro . Si chiama clonazione, ed è un processo importante se si desidera sostituire o aggiornare il disco rigido primario del computer. La clonazione non è la stessa ... Per saperne di più. In caso contrario, assicurati di aver creato un'unità di ripristino. Come creare un disco di ripristino di Windows 8 Come creare un disco di ripristino di Windows 8 I giorni di reinstallazione di Windows quando si attiva sono passati da tempo. Tutto ciò che serve per sistemare Windows 8 è un disco di ripristino, su CD / DVD, USB o disco rigido esterno. Ulteriori informazioni che possono essere utilizzate per ripristinare un'installazione malfunzionante. Ciò ti eviterà di dover ricreare la partizione di ripristino.
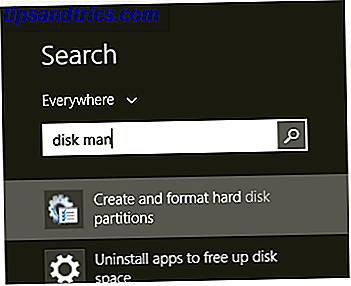
Una volta che sei felice, la partizione di ripristino può essere rimossa da Windows 8 aprendo Gestione disco. È possibile eseguire questa operazione digitando Disk Man nella schermata Start o aprendo Esplora file, facendo clic con il pulsante destro del mouse su questo PC e selezionando Gestisci, quindi espandendo Archiviazione .
Da qui, fare clic con il tasto destro del mouse sulla partizione di ripristino e selezionare Elimina volume . Sarai quindi in grado di utilizzare quello spazio per l'archiviazione, anche se tieni presente che Windows potrebbe non consentire l'utilizzo del comando Estendi volume. Piuttosto, dovrai continuare a usarlo come volume separato di dimensioni limitate. Questo è, tuttavia, abbastanza utile per il mirroring dei dati dal tuo servizio di cloud storage preferito.
Tentativo di aggiornare o ripristinare Windows 8 senza partizione di ripristino
Cosa succede quando si tenta di aggiornare o ripristinare Windows 8.1 Windows 8 Aggiorna non funziona? Prova questi suggerimenti Windows 8 Aggiorna non funziona? Prova questi suggerimenti L'aggiornamento di Windows 8 è come reinstallare Windows, ma è più facile, più veloce e conserva i tuoi file personali. Se Aggiornamento fallisce o non risolve i tuoi problemi, questi suggerimenti per la risoluzione dei problemi dovrebbero aiutarti a sistemare le cose. Leggi di più quando non ci sono partizioni di ripristino su o collegate al tuo computer?
La procedura è di aprire il menu Accessi, selezionare Impostazioni> Modifica impostazioni PC, toccare Aggiorna e Ripristina, quindi selezionare Aggiorna il PC senza modificare i file o Rimuovi tutto e reinstallare Windows .
Senza una partizione di ripristino o un'unità, nessuna di queste opzioni funzionerà.
Quello che faremo ora è creare una nuova partizione di ripristino, utilizzarla per ripristinare Windows, abilitare la cancellazione sicura dei dati e quindi metterti in grado di ripristinare o ripristinare Windows 8 Come ripristinare, aggiornare o ripristinare il tuo Installazione di Windows 8 Come ripristinare, aggiornare o ripristinare l'installazione di Windows 8 Oltre alla funzionalità di ripristino di sistema standard, Windows 8 offre funzionalità per "aggiornare" e "ripristinare" il PC. Pensa a questi come modi per reinstallare rapidamente Windows, mantenendo i tuoi file personali o eliminando ... Leggi di più nel solito modo.
Crea una nuova partizione di ripristino in Windows 8
Senza partizione di ripristino, non è possibile eseguire alcun aggiornamento o ripristino. Questo è qualcosa che può essere risolto, tuttavia, e senza troppi problemi.
È necessario iniziare con una ISO di Windows, masterizzata su DVD o salvata sul disco rigido. Un modo per ottenere questo è quello di scaricare il tuo Windows 8 ISO Superare gli errori di aggiornamento di Windows 8.1 con un download ISO legale Superare gli errori di aggiornamento di Windows 8.1 con un download ISO legale L'aggiornamento di Windows Store non funziona per tutti. Per evitare o risolvere problemi, eseguire una nuova installazione di Windows 8.1 utilizzando il download di file ISO di Microsoft. È anche possibile utilizzare il supporto di installazione su più computer. Leggi di più direttamente da Microsoft, che richiede l'installazione del codice Product Key. In molti casi questo è incluso con il tuo computer Windows 8, ma in caso contrario, non ti preoccupare. Alcuni dispositivi (come Microsoft Surface Pro e laptop di altri produttori) non includono la chiave.
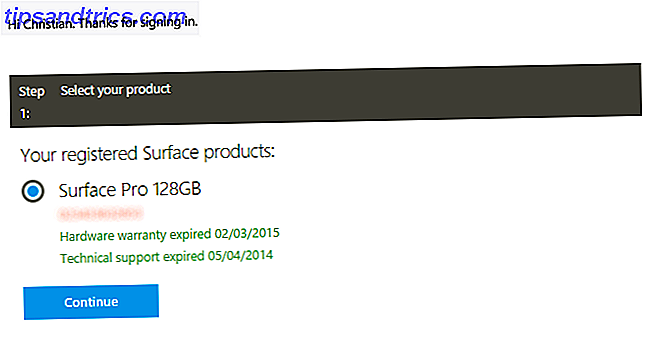
Per mettere le mani su una copia legale di Windows 8 che è possibile utilizzare sul computer, utilizzare lo strumento di Microsoft per creare supporti di installazione per Windows 8.1. Ciò non dovrebbe richiedere troppo tempo per funzionare, anche se il download può richiedere del tempo a seconda della velocità della tua connessione. Mentre questo sta accadendo, apri una nuova scheda e scarica lo strumento Wim Converter di WinReducer, che ti servirà a breve.
Quando Windows è stato scaricato, sfogliare l'ISO (che può essere montato in Windows 8 facendo doppio clic sul file) o sul disco fisico e cercare un file specifico che può essere utilizzato per creare una nuova partizione di ripristino. Stai cercando la cartella Sources, dove troverai install.esd . Questa è la partizione di ripristino, in pratica, ma nel suo stato attuale è inutile. Per farlo funzionare per noi, dobbiamo prima spostarlo dall'iso o dal dvd in una posizione sul tuo hard disk. Da lì, lo convertiamo da install.esd a install.wim, e questo è possibile con lo strumento WimConverter, scaricato in precedenza.
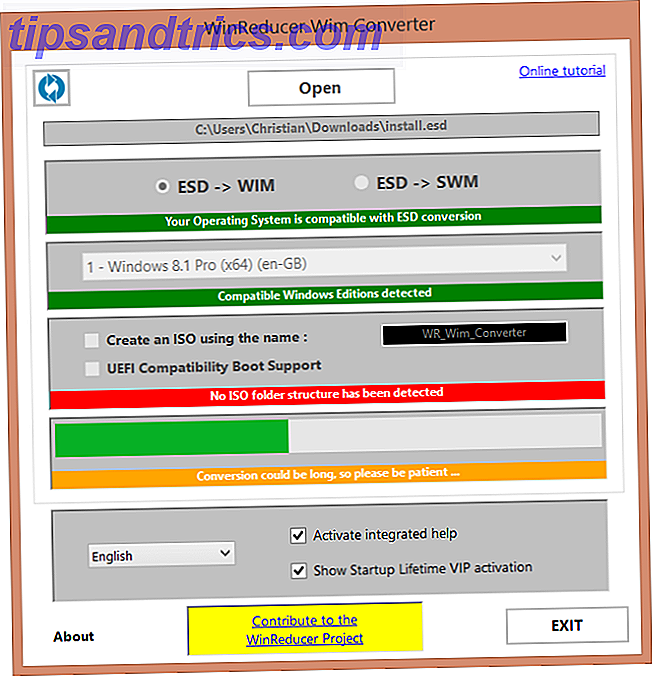
Estrai il file winreducerwimconverter.zip ed eseguilo, aggiornandolo come richiesto. Potrai quindi utilizzare il pulsante Apri per cercare il file install.esd e utilizzare il pulsante Converti nell'angolo in alto a sinistra per iniziare. Quando tutto viene convertito, ora dovresti avere un file chiamato install.wim, che dovresti copiare in una nuova cartella sul tuo C: \ drive, etichettato come C: \ Win81-Recovery . La fase successiva consiste nel registrare il file in modo che Windows sappia che è lì e può creare un'unità di ripristino.
Sul desktop, fare clic con il pulsante destro del mouse sulla schermata Start di Windows e selezionare Prompt dei comandi Il prompt dei comandi di Windows: Più semplice e più utile di quanto si pensi Il prompt dei comandi di Windows: Più semplice e più utile di quanto si pensi I comandi non sono sempre rimasti gli stessi, in effetti alcuni sono stati trascinati mentre altri comandi più recenti sono arrivati, anche con Windows 7 in effetti. Quindi, perché qualcuno dovrebbe desiderare di fare clic sull'inizio ... Leggi altro (amministratore) . Nella riga di comando, inserisci:
REAGENTC /SetOSImage /Path C:\Win81-Recovery\INSTALL.WIM /Index 1
Questo registrerà il file INSTALL.WIM come immagine di ripristino del PC.
Per confermare ciò ha funzionato, inserire:
REAGENTC /Info
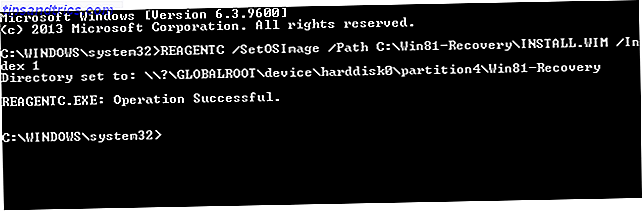
Con una partizione di ripristino funzionante ripristinata, è ora possibile procedere con i passaggi standard per iniziare l'aggiornamento del computer o ripristinare le impostazioni di fabbrica del sistema.
In alternativa, se è necessario affrettare il ripristino o se si riscontrano problemi con la conversione WIM, è possibile prendere in considerazione la possibilità di accedere al sito Microsoft TechNet e scaricare il kit di valutazione di Windows 8.1 Enterprise. Questo è un file ISO di circa 3, 5 GB e dovrai assicurarti di aver scelto la versione corretta per il tuo hardware. Tuttavia, questo porterà a problemi in seguito, vale a dire un PC di ripristino che richiede l'attivazione, quindi ti consigliamo di attenersi ai passaggi precedenti.
Ripristino in corso: sei pronto per ripristinare!
Con la tua partizione di ripristino ora sostituita e registrata, sarai in grado di ripristinare Windows 8.
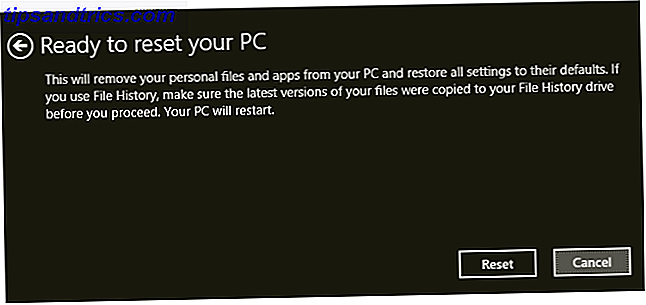
Come descritto, dovrai andare su Impostazioni> Modifica impostazioni PC, toccare Aggiorna e ripristina e prendere una decisione tra le due opzioni. Notare che se si prende l'opzione Rimuovi tutto ..., Windows chiederà quindi di confermare quali unità si desidera cancellare. Windows 8 ha una funzione di cancellazione sicura qui, che dovrebbe rimuovere qualsiasi cosa sensibile o imbarazzante dal disco rigido del tuo computer.
Se non esegue il lavoro, sono disponibili altre utilità di cancellazione sicura. Come eliminare in modo sicuro i file dal disco rigido o dall'unità SSD in Windows Come eliminare in modo sicuro i file dal disco rigido o dall'unità SSD in Windows Sapevi che i file non vengono mai eliminati? Ecco perché possono essere recuperati; da te o da qualcun altro. Se questo ti mette a disagio, impara come cancellare in modo sicuro i file. Leggi di più .
Qualsiasi domanda? Fateci sapere nei commenti!
Crediti immagine: mano in mano su Via Shutterstock