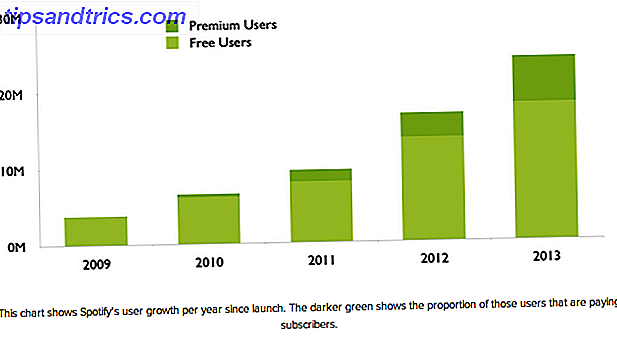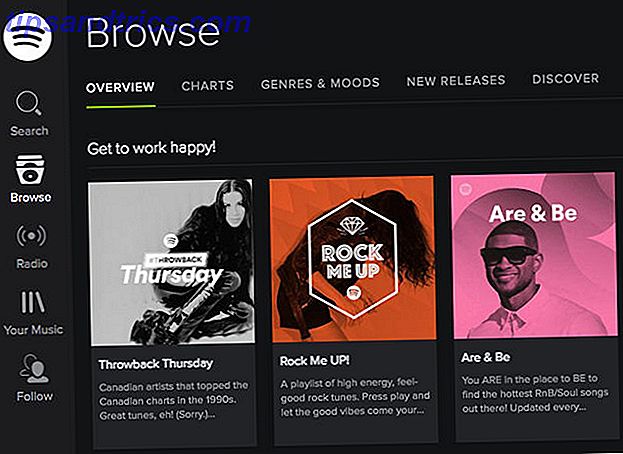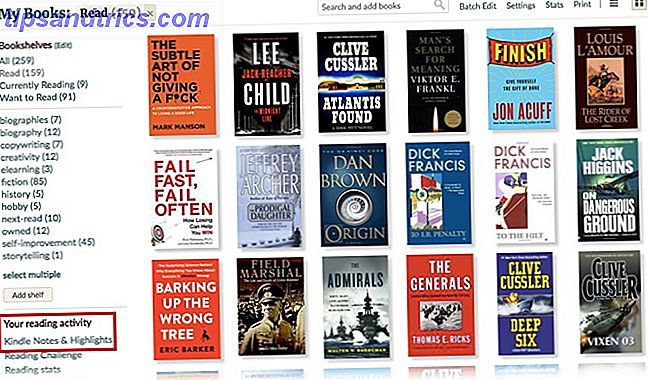Cambiare i sistemi operativi può essere una seccatura. MacOS non funziona come Windows 7 Suggerimenti per passare da Mac a Windows 7 Suggerimenti per passare da Mac a Windows Sarai sorpreso di vedere quanto Windows ha da offrire. Transizione senza problemi da Mac a Windows con il nostro consiglio. Leggi di più, e probabilmente dovrai adattarti alle stranezze di Apple prima di sentirti completamente a tuo agio sul sistema.
Il primo passo verso la padronanza del Mac è quello di essere a suo agio con le basi, quindi diamo un'occhiata ad alcuni di essi. Puoi sempre aggiungere questa pagina ai segnalibri come punto di riferimento, nel caso in cui tu debba rispolverare in futuro.
1. Come accendere, riavviare e spegnere il Mac
Tutti i computer Mac avranno un evidente interruttore di accensione, che si trova comunemente sulla tastiera. Premerlo per avviare il computer. Se devi forzare il tuo Mac a spegnersi in caso di incidente, tieni premuto il pulsante di accensione.
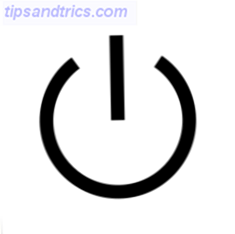
Troverai le opzioni Spegni, Riavvia e Sospendi sotto il menu Apple nell'angolo in alto a sinistra dello schermo. Se hai un laptop, puoi semplicemente chiudere il coperchio per far dormire il tuo Mac.
2. Come tagliare, copiare e incollare su un Mac
Il modo più ovvio per copiare e incollare su un Mac è fare clic con il pulsante destro del mouse e selezionare la copia, quindi fare clic con il pulsante destro del mouse e selezionare Incolla. Ciò è reso più facile con la scorciatoia da tastiera Cmd + C (copia). È quindi possibile incollare il contenuto degli appunti con Cmd + V (incolla).
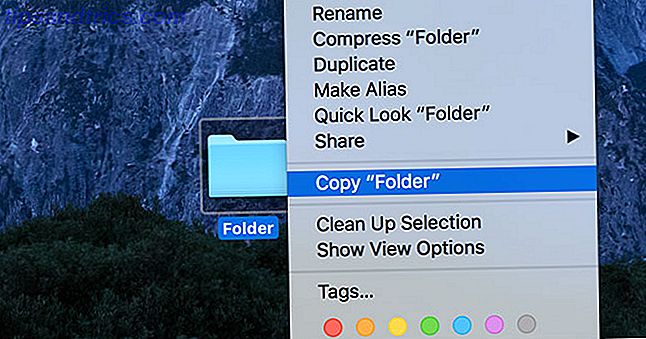
Il taglio funziona in modo leggermente diverso su macOS che su Windows. Prima copia il file, quindi fai clic con il pulsante destro del mouse, tieni premuto il tasto Opzione e scegli Sposta elemento qui . Puoi anche utilizzare le scorciatoie da tastiera: prima copia con Cmd + C, quindi sposta il file con la scorciatoia Cmd + Opzione + V (sposta).
Questa è una buona introduzione al pulsante Opzione sulla tastiera, che è usato per modificare molti input e scorciatoie Come la chiave dell'opzione Mac può darti altre opzioni del menu Come la chiave dell'opzione Mac può darti più opzioni del menu Il tasto Opzione su la maggior parte delle tastiere Mac tende a essere trascurata. Bene, può fare un sacco di cose interessanti come l'aggiunta di nuove opzioni a vari menu di scelta rapida con il tasto destro del mouse! Maggiori informazioni su macOS. Prova a tenere premuto Opzione e facendo clic sul simbolo Wi-Fi in alto a destra, ad esempio.
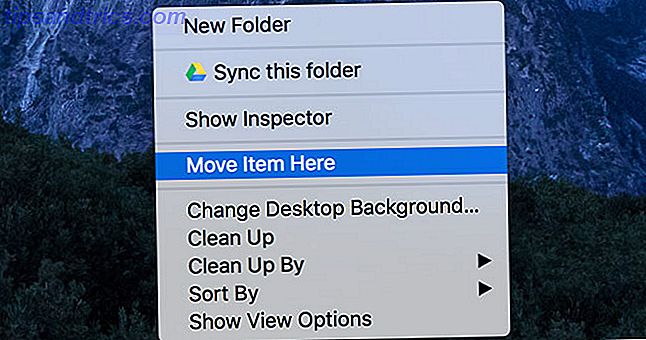
Potresti anche essere interessato alla possibilità di incollare il testo senza la formattazione Come sempre copiare e incollare il testo senza formattazione in Mac Come copiare e incollare sempre il testo senza formattazione in Mac Ecco una soluzione semplice che ti impedisce di "incollare con la formattazione" di nuovo su un Mac. Leggi di più usando la scorciatoia da tastiera Cmd + Shift + Option + V.
3. Come fare clic destro su un Mac
Se hai un mouse a due pulsanti, puoi semplicemente premere il tasto destro del mouse. Il Magic Mouse di Apple ha un solo pulsante, ma supporta ancora il tasto destro del mouse. Puoi regolare varie impostazioni del mouse in Preferenze di Sistema> Mouse .
Se hai un MacBook o usi un Magic Trackpad con il tuo desktop Mac Perché OS X funziona meglio con un trackpad Perché OS X funziona meglio con un trackpad Mentre Microsoft si è concentrata sull'introduzione della tecnologia touchscreen sul desktop, Apple ha continuato a ottimizzare per il approccio più tradizionale basato su puntatori. Leggi altro, posiziona due dita in modo che tocchino il trackpad, quindi premi il touchpad finché non scatta. Se sul pad sono presenti due dita, macOS interpreterà il tuo input come clic con il tasto destro. Come fare clic con il tasto destro su un trackpad Mac Come fare clic con il tasto destro su un trackpad per Mac In questo articolo ti mostreremo come fare clic con il pulsante destro del mouse su un trackpad Mac e come modificare le impostazioni a proprio piacimento. Leggi di più .
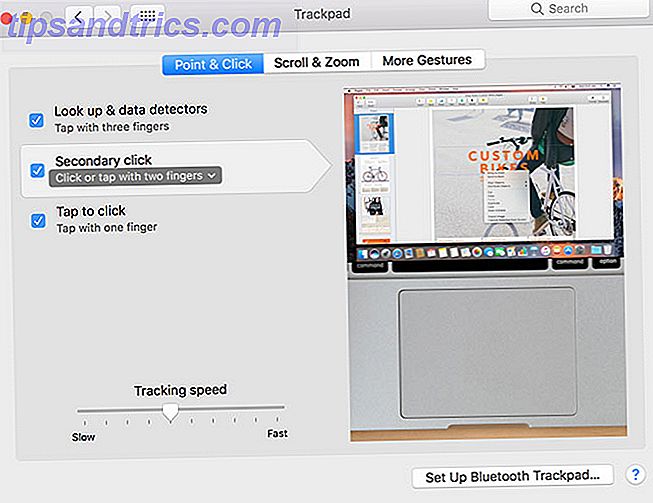
È possibile regolare il modo in cui il clic destro (o "clic secondario" come Apple fa riferimento ad esso) si comporta in Preferenze di sistema> Trackpad .
4. Come cercare su un Mac
Fai clic sull'icona della lente di ingrandimento nell'angolo in alto a destra per avviare Spotlight o usa la scorciatoia da tastiera Cmd + Spazio . Spotlight è una potente funzione di ricerca che può essere utilizzata per trovare praticamente qualsiasi cosa sul tuo Mac. Cerca in modo più efficiente in Mac OS X con i nostri migliori suggerimenti Spotlight Cerca in modo più efficiente in Mac OS X con i nostri migliori consigli Spotlight è stata una caratteristica Mac killer per anni, con Cupertino frequenta regolarmente Redmond nell'arte della ricerca desktop. Ecco alcuni suggerimenti per aiutarti a trovare di più sul tuo Mac. Leggi di più .
Puoi utilizzare il linguaggio naturale per trovare meglio quello che stai cercando (es. "Email della scorsa settimana" o "documenti creati ieri") e Spotlight ti capirà. Puoi anche eseguire somme rapide, conversioni, ottenere tassi di cambio e cercare app di terze parti come Evernote.
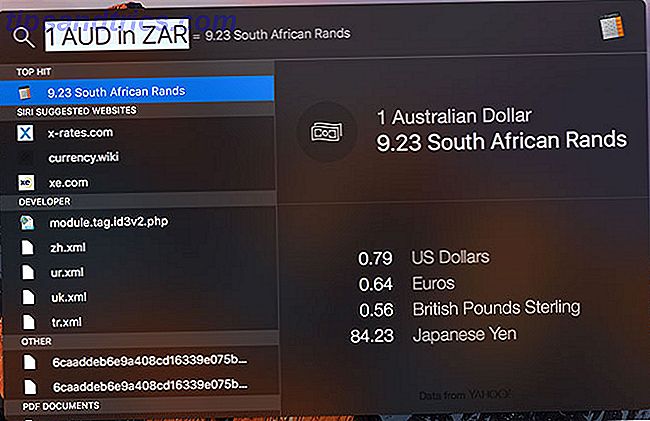
Vai a Preferenze di Sistema> Spotlight per omettere determinati risultati di ricerca e personalizzare l'ordine in cui vengono visualizzati gli articoli.
5. Come prendere screenshot su un Mac
Ci sono diversi modi per fare uno screenshot sul tuo Mac Come fare le schermate sul tuo Mac: Suggerimenti e strumenti Come prendere screenshot sul tuo Mac: suggerimenti e strumenti Esistono molti modi per fare screenshot con OS X, usando sia strumenti di terze parti, ognuno con i suoi vantaggi e svantaggi. Ecco tutto ciò che devi sapere. Per saperne di più, il più semplice è una scorciatoia da tastiera. Premi Cmd + Maiusc + 3 per acquisire l'intero schermo, oppure Cmd + Maiusc + 4 per catturare solo una selezione (o premi Spazio per catturare un'intera finestra).
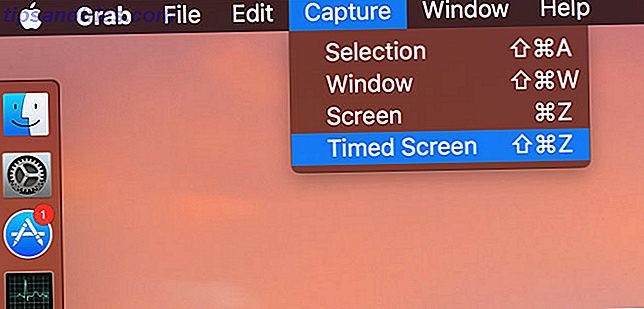
L'altro modo in cui puoi farlo è usare un'utilità chiamata Grab che troverai in Applicazioni> Utilità . Grab fornisce le stesse opzioni (schermo intero, selezione, finestra), ma anche l'opzione per ottenere uno screenshot temporizzato.
Troverai qualsiasi screenshot che porti sul tuo desktop in formato PNG.
6. Come installare e disinstallare le app Mac
Il modo più comune per installare il software macOS è scaricare un file DMG, fare doppio clic su di esso per montarlo, quindi trascinare il file dell'applicazione da DMG nella propria cartella Applicazioni . È quindi possibile smontare ed eliminare il programma di installazione DMG una volta installata l'app.
Alcune applicazioni richiedono l'uso di un programma di installazione automatizzato PKG, un po 'come il software è installato su Windows. Fare doppio clic sul file, seguire le istruzioni e autorizzare qualsiasi accesso di amministratore richiesto. L'immagine sotto mostra un file DMG che contiene un programma di installazione PKG.
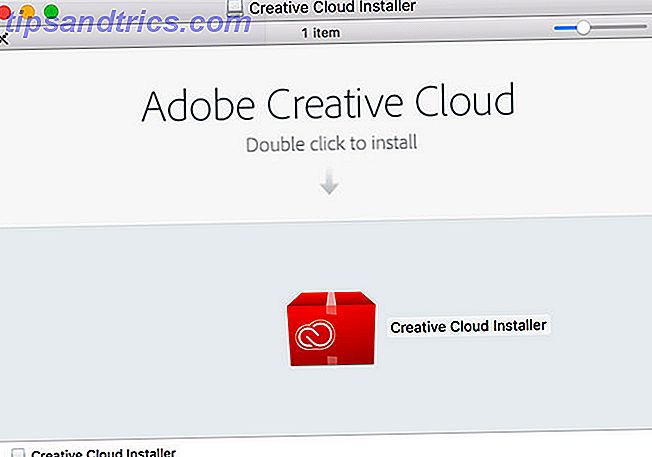
Per disinstallare un'app, trascina l'icona (o la cartella) dell'app dalla cartella Applicazioni al Cestino . Alcune app arriveranno con i programmi di disinstallazione, oppure puoi usare un'applicazione come AppCleaner per farlo per te. Leggi la nostra guida completa per l'installazione e la disinstallazione del software su macOS Come installare e rimuovere il software Mac: 5 Metodi semplici Come installare e rimuovere il software Mac: 5 Metodi facili Passa a un Mac e fa i conti con le basi? Ti chiedi come installare il software dalla riga di comando? Hai vecchie app per Windows che devi semplicemente eseguire sul tuo computer Apple? Leggi di più .
7. Come installare i caratteri su un Mac
Se un font è compatibile con il tuo Mac, dovresti poterlo fare doppio clic per aprire un'anteprima e poi fare clic sul pulsante Installa . È inoltre possibile avviare l'applicazione Libro Font in Applicazioni> Utilità, quindi fare clic sul pulsante "+" e trovare il file del carattere.
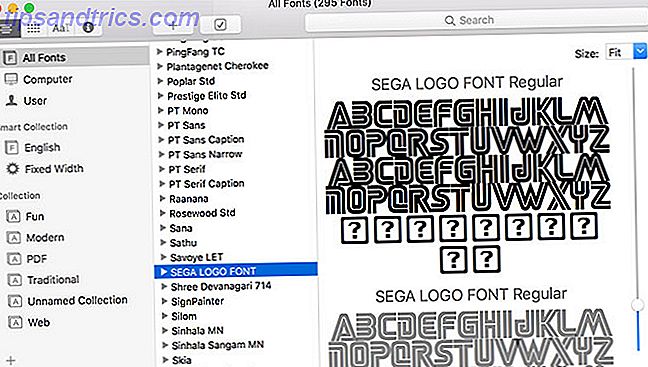
Font Book ti consente di gestire i caratteri sul tuo Mac. Puoi visualizzare l'anteprima dei caratteri, creare le tue raccolte e rimuovere quelle che non desideri più.
8. Come AirDrop da iPhone a Mac (e Vice Versa)
Per inviare un file dal tuo iPhone a un Mac:
- Sul tuo Mac, avvia Finder e fai clic sul collegamento AirDrop.
- Sull'iPhone, trova il file e premi il pulsante di condivisione.
- Aspetta che il Mac compaia sotto la casella "AirDrop", avrà un nome come "Tim's MacBook Pro".
- Tocca l'icona Mac pertinente quando viene visualizzata e attendi il completamento del trasferimento.
Per inviare un file dal tuo Mac a un iPhone:
- Sul tuo iPhone, assicurati che AirDrop sia attivo scorrendo verso l'alto per rivelare Control Center, quindi 3D Touch (o tocca e tieni premuto) il riquadro per la Modalità aereo. Scegli "AirDrop Everyone" per i migliori risultati.
- Sul tuo Mac, trova il file che vuoi inviare, fai clic con il tasto destro del mouse e scegli Condividi> AirDrop .
- Attendi che l'iPhone appaia nella casella, quindi fai clic su di esso per avviare il trasferimento.
Puoi anche avviare AirDrop in Finder, quindi trascinare il file sull'iPhone ricevente.
AirDrop non funziona come dovrebbe? Questo è un problema sorprendentemente comune, e sembra che più vecchio è il tuo hardware, peggio ancora. Controlla la nostra completa guida alla risoluzione dei problemi AirDrop AirDrop non funziona? Risoluzione dei problemi relativi al trasferimento dei file AirDrop non funziona? Risolvi i problemi di trasferimento dei file Problemi con AirDrop? Possiamo guidarti attraverso tutte le opzioni disponibili. Leggi di più per ulteriori idee.
9. Come abilitare la visualizzazione divisa su Mac
Il tuo Mac ha una nitida modalità schermo diviso chiamata Split View La vista split di El Capitan sembra inutile finché non la usi effettivamente La vista split di El Capitan sembra inutile finché non la usi effettivamente La visualizzazione divisa sembra una trovata finché non la usi per un po '. Allora ti chiederai come hai usato il tuo Mac senza di esso. Leggi di più . Per abilitarlo:
- Fai clic e tieni premuta l'icona verde "schermo intero" nella parte superiore di una finestra.
- Dopo alcuni secondi, trascina la finestra sul lato destro o sinistro dello schermo.
- Sul lato opposto, fare clic sulla finestra con cui si desidera condividere lo schermo.
- Per uscire da Vista divisa, premere il pulsante Esc o fare nuovamente clic sull'icona verde "schermo intero".
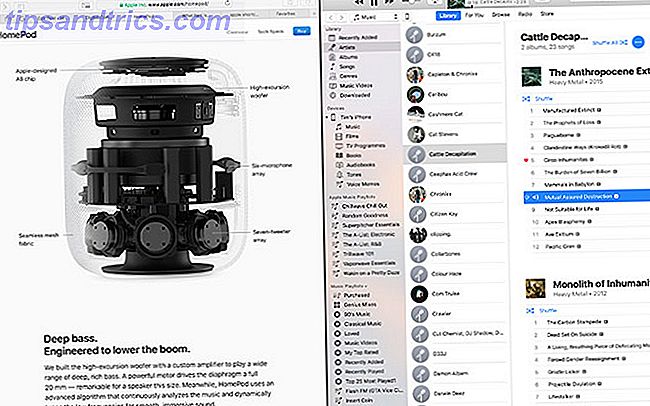
10. Come cancellare i cookie su Mac
Supponendo che tu stia utilizzando Safari, puoi cancellare i cookie facendo clic su Safari nella barra dei menu nella parte superiore dello schermo e selezionando Preferenze . Nella scheda Privacy selezionare Gestisci dati del sito Web per visualizzare un elenco di cookie. Puoi eliminare quelli singoli o selezionare Rimuovi tutto per sbarazzarti del lotto.
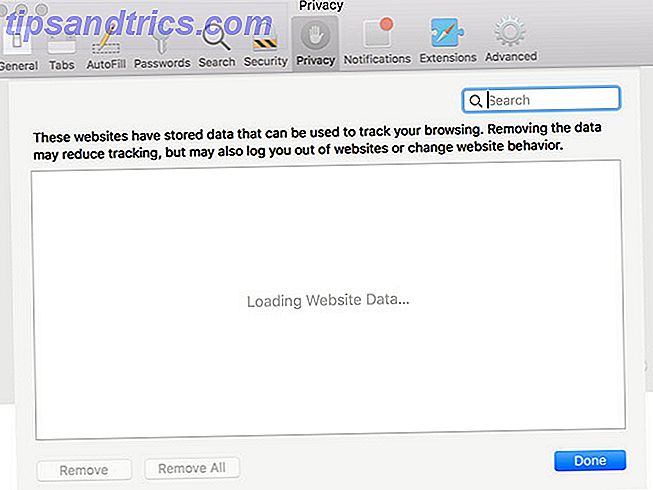
Guida introduttiva con macOS
La regolazione di un nuovo funzionamento richiede tempo. Devi resettare la tua memoria muscolare, pensarci due volte su ogni scorciatoia e, occasionalmente, cercare sul web per imparare come fare cose davvero semplici.