
Anche se c'è molto da amare sulle funzionalità di Mac 7 che ti piaceranno quando si passa a Mac 7 Caratteristiche che ti piaceranno quando si passa al Mac Ero solito essere quel ragazzo che alzava gli occhi agli utenti di MacBook, poi ho morso il proiettile e ho comprato un iMac. Per saperne di più, c'è una cosa che tende a far inciampare i neofiti: l'hardware. Non l'hardware all'interno della macchina stessa, ma le periferiche sulla tua scrivania. Odio il Magic Mouse di Apple.
Certo, parte della mia frustrazione deriva dall'avere 20+ anni di aspettative Windows Una guida rapida all'uso di un Mac per utenti Windows Una guida rapida all'uso di un Mac per utenti Windows Ci sono momenti nella vita in cui vi trovate a dover usare qualcosa di diverso da la tua prima scelta per necessità. Questo vale anche per i sistemi operativi per computer. Leggi di più bloccato nelle mie dita. Ma non sono solo in questo, come da questa discussione su MacRumors. Inoltre, il mouse magico è praticamente inutile se si avvia Boot Camp in Windows.
Ecco perché uso un mouse di terze parti su Mac. Stufo e pensando di fare lo stesso? Ecco alcuni suggerimenti e trucchi per aiutarti a impostare e agio.
Utilizzo di un mouse di terze parti su Mac
I moderni Mac supportano quasi tutti i dispositivi USB e Bluetooth, quindi trovare un mouse compatibile non dovrebbe essere un problema. Anche se il dispositivo è venduto e commercializzato per Windows, le probabilità che non funzioni sul tuo Mac sono praticamente pari a zero, almeno per quanto riguarda le funzionalità di base: il tracciamento del cursore, il clic del pulsante, lo scorrimento delle ruote.
Se il mouse ha funzionalità speciali, come i pulsanti per cambiare la finestra o modificare le impostazioni DPI del sistema, probabilmente non funzioneranno correttamente sul tuo Mac. Questo perché le funzioni non convenzionali richiedono driver di produttori speciali che di solito sono disponibili solo per Windows.
Modifica delle impostazioni di base del mouse
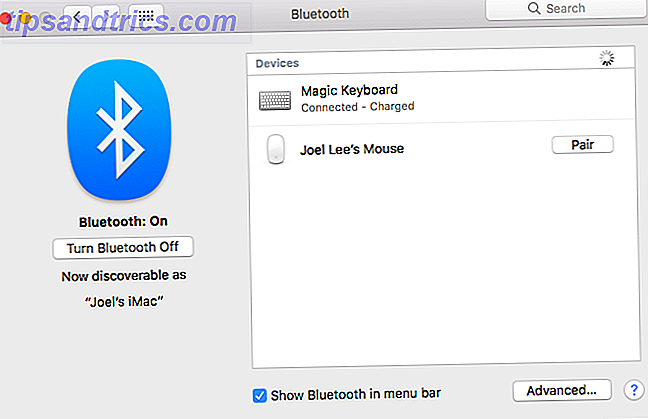
Connettere un mouse di terze parti al tuo Mac è semplice come collegarlo se si tratta di un mouse USB collegato. Per i mouse Bluetooth, accedere prima a Preferenze di sistema> Bluetooth, quindi accendere il mouse (abilitare la modalità di rilevamento, se necessario). Attendere fino a quando non viene rilevato, quindi fare clic su Accoppia . Questo è tutto!

Una volta connesso il mouse, vai a Preferenze di Sistema> Mouse per configurarlo. Non ci sono molte impostazioni da modificare qui, ma è sufficiente per le modifiche di base. (Noterai anche un pulsante Imposta Mouse Bluetooth ..., che fornisce un altro modo per accoppiare nuovi mouse.)
- Velocità di tracciamento: determina la distanza percorsa dal cursore quando muovi il mouse (o nel caso di un trackpad, quando muovi le dita). Più veloce è la velocità, più veloce sarà il cursore sullo schermo.
- Velocità di scorrimento: determina la quantità di scorrimento prodotta quando si ruota la rotella di scorrimento (o nel caso di un trackpad o Magic Mouse, quando si fa scorrere le dita). Più veloce è la velocità, maggiore è la velocità di scorrimento.
- Pulsante mouse principale: determina quale dei due pulsanti principali del mouse deve essere considerato come pulsante principale. Rilevante solo per utenti mancini.
- Velocità doppio clic: determina la velocità con cui due clic devono essere in successione per essere contati come un doppio clic. Più veloce è l'impostazione, più breve è il tempo di interruzione.
- Scroll Direction: determina come interpretare il movimento di scorrimento. Se deselezionato, lo scorrimento verso il basso verrà interpretato come inattivo. In caso contrario, lo scorrimento verso il basso si sposterà verso l'alto, come per Windows.

C'è un altro modo per modificare le impostazioni del mouse senza coinvolgere software di terze parti: Preferenze di Sistema> Accessibilità> Mouse e trackpad . Qui puoi giocare con la funzione Mouse Keys di Mac, che ti permette di spostare il cursore usando un tastierino numerico della tastiera.
Cos'è il caricamento a molla? Se trascini e tieni premuto un elemento su una cartella in Finder, alla fine la cartella si aprirà, permettendoti di continuare a trascinare l'oggetto senza lasciarlo andare. Il ritardo del caricamento a molla determina il tempo di attesa per l'attivazione del trigger.
Infine, fai clic su Opzioni mouse ... per aprire un pannello in cui puoi regolare la velocità di scorrimento.
Tweaking the Mouse con USB Overdrive
Ti senti limitato dalle impostazioni di base offerte da Mac? Quindi considera l'installazione di USB Overdrive, un'app di terze parti che offre una regolazione di precisione. Il costo è di $ 20, ma puoi usarlo gratuitamente a tempo indeterminato con una finestra nag di 10 secondi che appare ogni volta che vuoi modificare.
Se questo ti confonde, non preoccuparti. Facciamo un po 'di senso.

Questa sezione è un elenco di azioni eseguite da USB Overdrive. Le 11 voci che vedi nello screenshot sono quelle predefinite impostate dall'app quando la si installa per la prima volta. Puoi aggiungere nuove azioni e rimuovere azioni esistenti come desideri.
Fai clic sul pulsante più " + " per aggiungere una nuova azione. USB Overdrive attenderà che tu faccia qualcosa con il tuo mouse (ad esempio, premi un pulsante insolito), quindi crea una nuova azione per esso se non esiste già.

Questa sezione è una lista di modificatori che determinano quando l'azione è registrata. Ad esempio, cambiando il tipo di clic su "doppio clic" e attivando il modificatore "Comando", l'azione del pulsante sinistro viene attivata solo durante un doppio clic mentre il comando viene tenuto premuto. Sentiti libero di personalizzarli secondo il desiderio del tuo cuore.
Si noti che per alcune azioni, la sezione gialla funge da area di configurazione. Ad esempio, Wheel Up ti consente di scegliere una direzione (Su, Giù, Sinistra, Destra) e Velocità (quante linee sono scorrevoli con un singolo bernoccolo della ruota).

Questa sezione è separata da quanto sopra. Il pulsante rotella determina quale pulsante del mouse agisce quando si fa clic sulla rotella di scorrimento. La velocità è un modo più raffinato per regolare la velocità del cursore. L'accelerazione modifica il rapporto di accelerazione (più veloce è il movimento del mouse, maggiore è la distanza percorsa dal cursore).
Infine, puoi fare clic su Opzioni avanzate ... per modificare alcuni bit diversi, come gli assi invertiti e se i movimenti del mouse dovrebbero svegliare il tuo Mac 4 modi per mantenere il tuo Mac dall'addormentamento 4 modi per evitare che il tuo Mac si addormenti per la maggior parte del tempo, usare il computer significa fissare lo schermo del computer, una mano aggrappata al mouse, l'altra pronta alla tastiera. Tuttavia, molti di noi usano il nostro computer per ... Per saperne di più.
Tweaking the Mouse con BetterTouchTool
Se USB Overdrive non ti offre tutte le configurazioni di cui hai bisogno, considera l'aggiunta di BetterTouchTool al tuo arsenale. È un software pay-what-you-want con un prezzo minimo di $ 5 e viene fornito con una prova gratuita di 45 giorni. Al termine del periodo di prova, la funzionalità cesserà fino all'acquisto di una licenza personale.
Considero BetterTouchTool come software essenziale per gli utenti di mouse di terze parti perché può fare qualcosa che non può essere fatto con il software libero: associare i pulsanti del mouse alle azioni a livello di sistema .

BetterTouchTool viene fornito con centinaia di azioni predefinite a livello di sistema (es. Open Finder, Volume su, Nascondi tutte le finestre, Cattura Screenshot, Logout). La maggior parte di questi non sono adatti per il binding del mouse, ovviamente, ma ci sono due azioni a livello di sistema che è necessario per i mouse.
- 3F Scorri verso sinistra (Pagina Indietro)
- 3F Scorri verso destra (avanzamento pagina)
Per qualche motivo, i pulsanti Indietro e Avanti su un mouse non attivano le azioni Pagina Indietro e Pagina Avanti nei browser Web su Mac. Non importa quale browser utilizzi: Chrome, Firefox, Opera e Safari soffrono tutti di questo strano problema. Ma se si vincolano quei pulsanti alle rispettive azioni di scorrimento a tre dita, tutto va bene.
BetterTouchTool può anche modificare un'altra impostazione nifty:

Non solo ha un cursore più preciso per impostare la velocità del cursore a livello di sistema, ma ha anche la possibilità di cambiare la velocità del cursore ogni volta che si tiene premuto un tasto modificatore. I possibili modificatori includono Maiusc, Funzione, Controllo, Opzione, Comando o qualsiasi combinazione di essi.
Sfortunatamente, la maggior parte delle modifiche apportate al mouse si applicano solo agli utenti di Magic Mouse.
Quale mouse stai usando su Mac?
Non dovresti aver bisogno di molto altro oltre agli strumenti descritti sopra. Tra Preferenze di sistema, USB Overdrive e BetterTouchTool, dovresti essere ben equipaggiato per personalizzare le impostazioni del mouse come preferisci, fino ai dettagli più grintosi.
Ora che il mouse è pronto e pronto per l'uso, puoi aumentare ulteriormente la produttività del tuo Mac padroneggiando Finder 8 Finder Suggerimenti per Mac Newbies 8 Suggerimenti per Finder per principianti Mac La navigazione di file e cartelle utilizzando il Finder del browser di file Mac nativo è abbastanza semplice, ma ci sono molte altre funzionalità nascoste dietro menu e scorciatoie da tastiera. Leggi di più e incorpora Spotlight nel tuo flusso di lavoro Cerca in modo più efficiente in Mac OS X Con i nostri migliori suggerimenti Spotlight Cerca in modo più efficiente in Mac OS X Con i nostri migliori consigli di Spotlight Spotlight è da anni una caratteristica Mac killer, con Cupertino che frequenta regolarmente Redmond nell'arte di ricerca desktop. Ecco alcuni suggerimenti per aiutarti a trovare di più sul tuo Mac. Leggi di più .
Qual è il tuo più grande cruccio con il Magic Mouse di Apple? Quale mouse di terze parti hai deciso di utilizzare? Hai altri suggerimenti per noi? Condividi nei commenti qui sotto!


![Come funziona il GPS [MakeUseOf Explains]](https://www.tipsandtrics.com/img/technology-explained/618/how-gps-works.jpg)
