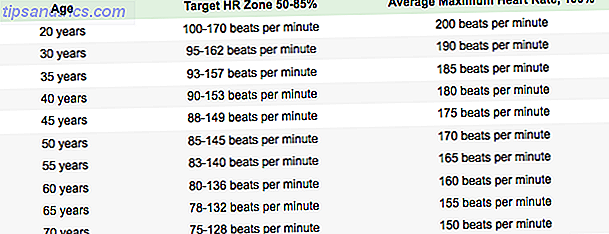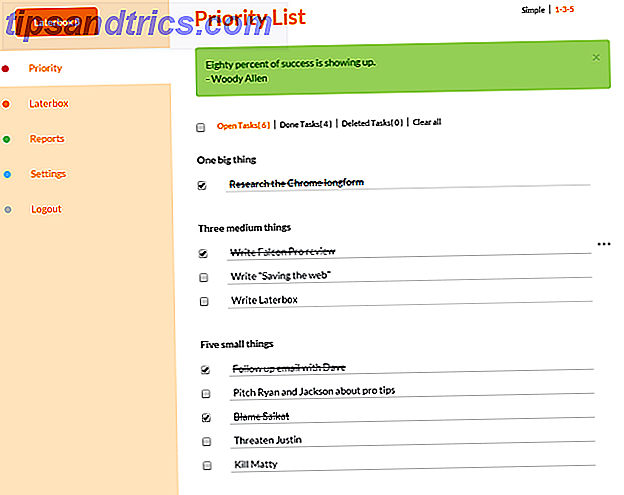Ubuntu si sta sviluppando su un'interfaccia touch-focused per smartphone e tablet, con l'intenzione di distribuire smartphone Ubuntu nel 2014. Se sei interessato a provarlo subito, ci sono buone notizie: puoi installare la versione di anteprima di Ubuntu Touch su un Nexus dispositivo (il Galaxy Nexus, Nexus 4, Nexus 7 Google Nexus 7 (16 GB) Recensione Tablet Android e Giveaway Google Nexus 7 (16 GB) Recensione Tablet Android e Giveaway Abbiamo acquistato un Nexus 7 da 16 GB per $ 249 che ho recensito per una settimana o così ora, e ho davvero imparato ad amare la piccola cosa. Alla fine la daremo ... Read More, o Nexus 10).
Ubuntu si sta sviluppando su un'interfaccia touch-focused per smartphone e tablet, con l'intenzione di distribuire smartphone Ubuntu nel 2014. Se sei interessato a provarlo subito, ci sono buone notizie: puoi installare la versione di anteprima di Ubuntu Touch su un Nexus dispositivo (il Galaxy Nexus, Nexus 4, Nexus 7 Google Nexus 7 (16 GB) Recensione Tablet Android e Giveaway Google Nexus 7 (16 GB) Recensione Tablet Android e Giveaway Abbiamo acquistato un Nexus 7 da 16 GB per $ 249 che ho recensito per una settimana o così ora, e ho davvero imparato ad amare la piccola cosa. Alla fine la daremo ... Read More, o Nexus 10).
Attenzione: questa è una versione precedente di Ubuntu Touch. È stato chiamato beta, ma in realtà è alfa. Molte cose non funzionano e alcune app sono segnaposti non funzionanti che contengono grafici mock-up. L'installazione di questa versione di anteprima eliminerà anche i dati del dispositivo Nexus, quindi assicurati di eseguire il backup di tutti i dati importanti Come completare un backup completo del tuo telefono Android [1.6+] Come completare un backup completo del tuo telefono Android [1.6+] I ' Ho usato Titanium Backup sin da quando ho avuto il mio primo dispositivo Android. Adoro le applicazioni di backup (per PC e altro), e Titanium è buono come sempre. In questa breve introduzione vorrei ... Leggi di più prima di continuare.
Se sei ancora interessato a provare Ubuntu Touch e a provare un'anteprima di come sarà il sistema operativo finale di Ubuntu Touch, sentiti libero di continuare. Ma sii consapevole di cosa stai provando!
Cos'è Ubuntu Touch?
Ubuntu Touch è un'interfaccia touch per Ubuntu Linux progettata per smartphone e tablet. Ubuntu prevede di spedire gli smartphone Ubuntu a partire dal 2014.
La caratteristica più interessante di Ubuntu Touch è probabilmente il modo in cui può potenzialmente integrare tutti i fattori di forma hardware in un'esperienza senza soluzione di continuità. Il sistema operativo può alimentare smartphone, tablet, PC desktop e persino smart TV, adattando la sua interfaccia a ogni diverso tipo di dispositivo. Questo è il concetto, almeno. Per una spiegazione più approfondita, guarda il video dimostrativo ufficiale di Ubuntu qui sotto.
Prepara Ubuntu sul desktop
Useremo Ubuntu su un PC per installare Ubuntu Touch, poiché questo è il metodo ufficialmente supportato. Se non hai installato Ubuntu, dovresti essere in grado di eseguire il boot da un CD live di Ubuntu ed eseguire questo processo dall'ambiente Ubuntu live senza nemmeno installare Ubuntu sul tuo computer.
Per installare il software richiesto, apri un terminale ed esegui i seguenti comandi sul tuo sistema Ubuntu:
sudo add-apt-repository ppa: phablet-team / tools
sudo apt-get update
sudo apt-get install phablet-tools android-tools-adb android-tools-fastboot
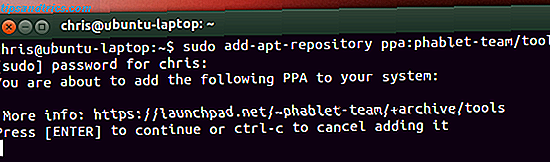
Sblocca il tuo dispositivo
Per installare un altro sistema operativo sul tuo dispositivo Nexus, dovrai sbloccare il suo boot loader. Nota che questo passaggio cancellerà tutti i dati sul tuo dispositivo. (Se hai già sbloccato il boot loader per installare una ROM personalizzata Come installare una ROM personalizzata sul tuo dispositivo Android Come installare una ROM personalizzata sul tuo dispositivo Android Pronto a rivitalizzare il tuo telefono o tablet Android? il modo migliore per farlo: potenziarlo con prestazioni e funzionalità ancora migliori. Per saperne di più o eseguire il root del tuo dispositivo, puoi saltare questa sezione.)
Per sbloccare il dispositivo, innanzitutto spegnerlo completamente. Quindi, accendilo premendo i pulsanti Accensione, Volume su e Volume giù tutti in una volta. Avvierà in modalità fastboot.

Collega il dispositivo Nexus al tuo computer con USB USB 3.0: tutto ciò che devi sapere USB 3.0: tutto ciò che devi sapere USB 3.0 batte USB 2.0 in tanti modi. Ecco tutto ciò che devi sapere sul motivo per cui dovresti sempre scegliere USB 3.x quando possibile. Leggi altro cavo, apri un terminale ed esegui il seguente comando:
sudo fastboot oem unlock
Conferma di voler sbloccare il dispositivo, quindi premi il pulsante di accensione per avviare il dispositivo. Passa attraverso il tipico processo di configurazione di Android fino a raggiungere la schermata principale.
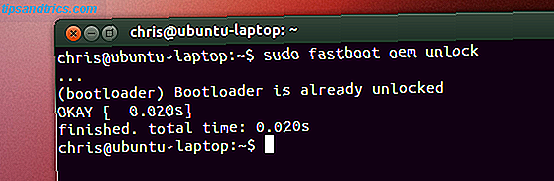
Preparazione del dispositivo
Ora è necessario abilitare il debug USB Qual è la modalità di debug USB su Android? Che cos'è la modalità di debug USB su Android? Il debug USB ti consente di inviare comandi dal tuo computer al tuo telefono con facilità. Ecco come funziona e perché dovresti considerare di usarlo. Leggi di più sul tuo dispositivo. Le istruzioni qui riportate presuppongono che il dispositivo stia utilizzando Android 4.2 I 12 suggerimenti per Jelly Bean per una nuova esperienza con Google Tablet I 12 consigli per Jelly Bean per una nuova esperienza con Google Tablet Android Jelly Bean 4.2, inizialmente distribuito sul Nexus 7, offre una nuova fantastica esperienza tablet che supera le versioni precedenti di Android. Ha persino impressionato il nostro fan di Apple. Se hai un Nexus 7, ... Leggi altro.
Innanzitutto, apri la schermata Impostazioni e seleziona Info sul telefono o Info sul tablet . Nella schermata Informazioni, toccare il campo Numero di build sette volte. Sullo schermo verrà visualizzato il messaggio " Congratulazioni, ora sei uno sviluppatore ".
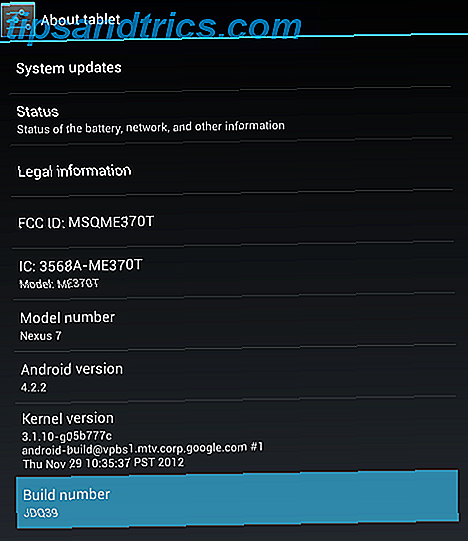
Tornare alla schermata principale Impostazioni e selezionare l'opzione Opzioni sviluppatore ora visibile. Abilita l'opzione di debug USB nella schermata Opzioni sviluppatore .
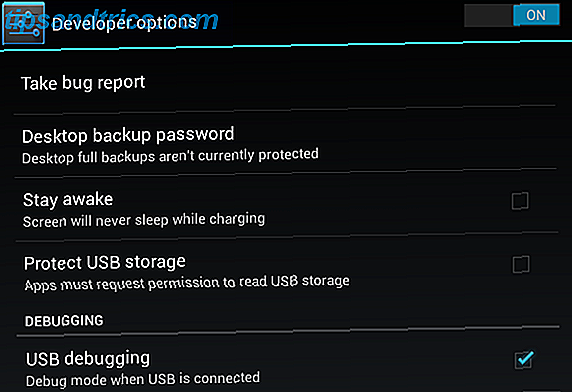
Quindi, esegui i seguenti comandi sul tuo computer:
adb kill-server
adb start-server
Collega il dispositivo Nexus al tuo computer e dovresti visualizzare un popup di conferma sul tuo dispositivo. Accetto il messaggio. (Se il tuo dispositivo Nexus ha una versione precedente di Android, potresti non vedere questo popup.)
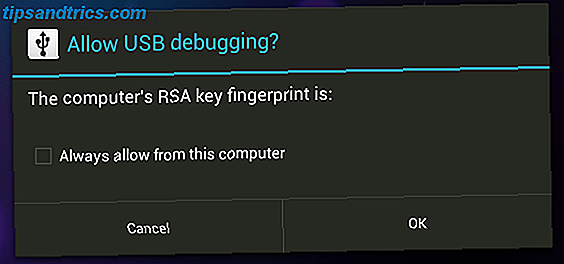
Nella schermata Informazioni sul telefono o Info sul tablet, individua il numero di build che hai toccato in precedenza e annotalo. Avrai bisogno di questo numero quando reinstallerai Android più tardi.
Installa Ubuntu Touch
Se hai seguito le istruzioni sopra, dovresti essere in grado di installare Ubuntu Touch eseguendo il seguente comando:
phablet-flash -b
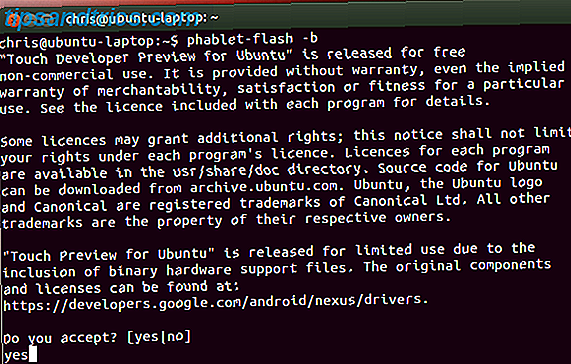
Questo comando cancellerà tutto sul tuo dispositivo Nexus, scaricherà l'ultima immagine di Ubuntu Touch e installerà sul tuo dispositivo. Al termine, il dispositivo si riavvierà automaticamente nell'ambiente Ubuntu Touch. Sii paziente mentre il processo è completato.
(Se viene visualizzato un messaggio di errore che indica che non c'è spazio sufficiente, disinstallare alcune app o rimuovere alcuni file dal dispositivo Nexus e riprovare.)
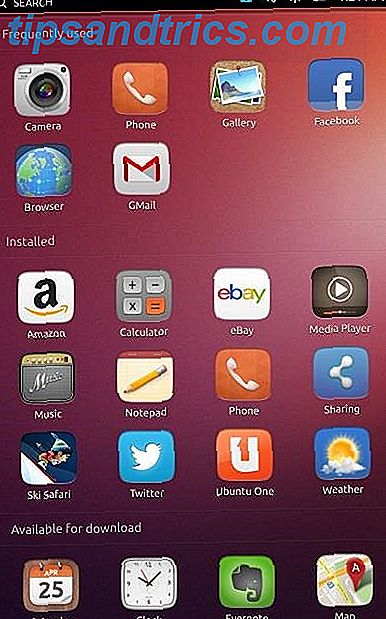
Reinstallare Android
Ci sono buone probabilità di voler reinstallare Android dopo aver giocato con l'anteprima di Ubuntu Touch. Per fare ciò, visita la pagina Immagini di fabbrica per dispositivi Nexus sul sito web di Google. Individua l'immagine di fabbrica che corrisponde al numero di build annotato in precedenza e scaricalo.
Estrarre il file scaricato, aprire un terminale e cd nella directory estratta.
Collega il tuo dispositivo Nexus al tuo computer e assicurati che sia acceso.
Quindi, esegui il seguente comando:
adb reboot-bootloader
Dopo aver riavviato il dispositivo in modalità avvio rapido, eseguire il seguente comando:
sudo ./flash-all.sh
(Se vedi un errore, assicurati di aver estratto l'immagine di fabbrica e di aver usato il comando cd An AZ di Linux - 40 Comandi essenziali che dovresti sapere su AZ di Linux - 40 Comandi essenziali che dovresti sapere Linux è spesso terza ruota dedicata a Windows e Mac. Sì, negli ultimi dieci anni, il sistema operativo open source ha guadagnato molta trazione, ma è ancora ben lontano dall'essere considerato ... Leggi altro per entrare nella sua directory.)
Ciò reinstalla l'immagine ufficiale di Google di Google sul tuo dispositivo. Al termine del processo, il dispositivo Nexus deve essere riavviato su Android.

In caso di problemi, si consiglia di consultare la guida di installazione ufficiale sul Wiki di Ubuntu.
Hai già giocato con l'anteprima di Ubuntu Touch? Non vedi l'ora di utilizzare telefoni, tablet, smart TV e PC Ubuntu? Lascia un commento e condividi la tua esperienza!