
RAM (memoria ad accesso casuale), l'ultima frontiera. Sei stato con noi dall'invenzione del PC e sembri sempre a corto di noi. A volte, puoi persino causare problemi che passano inosservati fino a quando non riesci a far crollare tutto.
La memoria interna ha fatto passi da gigante Come è fatta la RAM, e perché il prezzo fluttua? Come viene prodotta la RAM e perché il prezzo fluttua? La memoria ad accesso casuale, più frequentemente nota come RAM, è un componente comune di cui ogni PC ha bisogno. Per saperne di più, però. Ti mostreremo come è possibile liberare memoria ed estendere la RAM, sia virtualmente che fisicamente.
1. Avvia ReadyBoost
La funzione ReadyBoost di Microsoft sfrutta il fatto che la memoria flash è veloce quanto la RAM. Introdotto con Windows Vista, ReadyBoost richiede un'unità USB 5 Usi per una chiavetta USB Informazioni non note su 5 Usi per una chiavetta USB Cosa non sapevi Tutti abbiamo usato chiavette USB per trasportare file tra computer e il backup del nostro file, ma ci sono altre cose interessanti che puoi fare con una penna USB. Leggi di più che offre almeno
- 256 megabyte di spazio di archiviazione,
- tempi di accesso di 1 millisecondo o meno,
- una velocità di lettura di 2, 5 megabyte al secondo per letture casuali 4KB, insieme a
- una velocità di scrittura di 1, 75 megabyte al secondo per 512 KB di diritti casuali.
Mentre i requisiti erano un po 'intimidatori al rilascio, le moderne unità USB possono soddisfare queste specifiche con facilità.
È possibile abilitare ReadyBoost facendo clic con il pulsante destro del mouse sull'unità USB in Risorse del computer, aprendo Proprietà e quindi andando alla scheda ReadyBoost . Vedrai diversi pulsanti radio che ti permettono di abilitare o disabilitare la funzione e un cursore che ti consente di stabilire quanta parte della capacità del disco è dedicata alla funzione. Il limite è di quattro gigabyte, se si utilizza la formattazione FAT32 sull'unità, ma la formattazione con NTFS aumenta il limite a 32 GB.
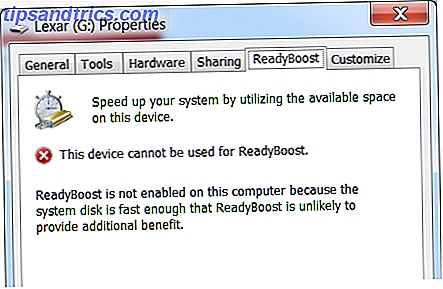
L'abilitazione di ReadyBoost non è vantaggiosa come l'installazione di più RAM, ma offre un miglioramento delle prestazioni. In alcuni casi può ridurre i tempi di caricamento fino al 75%. È più probabile che tu veda un miglioramento notevole se hai poca RAM (ad esempio due gigabyte o meno) e un disco rigido meccanico relativamente lento. Windows disattiva questa funzione se si dispone di un'unità a stato solido interna in quanto offre prestazioni di archiviazione superiori.
2. Utilizzare Task Manager di Windows e Monitoraggio risorse
Il modo più semplice per liberare la RAM in uso è aprire Task Manager di Windows . Passare alla scheda Processi e quindi ordinare l'elenco dei programmi aperti per memoria. Questo rivelerà qualsiasi processo che sta consumando un volume insolitamente grande di RAM.
Puoi visualizzare ancora più informazioni andando alla scheda Prestazioni, aprendo Monitoraggio risorse e quindi navigando nella relativa scheda Memoria . In questa vista, vedrai le informazioni trovate in Task Manager di Windows e un grafico che analizza il modo in cui il tuo sistema sta attualmente allocando RAM.

Non allarmarti se vedi una significativa allocazione di RAM. Dovresti, se stai usando Windows Vista o successivo. La gestione della memoria in Vista e nelle versioni successive di Windows è più aggressiva, il che significa che il sistema conserva i dati in memoria che potrebbero essere utili in futuro. Dovresti preoccuparti solo se Resource Monitor mostra costantemente più di tre quarti della tua RAM come "In uso", poiché questa è una buona indicazione che non c'è abbastanza per andare in giro.
3. Disabilitare o rimuovere il software non necessario
Mentre si naviga in Task Manager di Windows e Monitoraggio risorse, è possibile notare alcuni programmi che sono costantemente un problema, ma si riavviano da soli all'avvio del sistema. Dropbox, ad esempio, consuma circa 85 MB di memoria sul mio PC, ma lo uso solo una volta in una luna blu. L'esecuzione 24 ore su 24, 7 giorni su 7, non ha molto senso.

È possibile disinstallare un programma incriminato, ovviamente, ma è più probabile che si voglia impedirne l'esecuzione all'avvio del sistema. Abbiamo già pubblicato diversi articoli, quindi, invece di ripetere tali informazioni, ti indirizzerò all'articolo di Saikat su come risolvere i problemi di sistema con MSconfig Come risolvere il tuo Windows con l'utilità MSconfig Come risolvere il tuo Windows con MSconfig Utility System Configuration Utility (o MSconfig.exe) viene utilizzato per gestire i processi che si verificano all'avvio del sistema operativo Windows. Ulteriori informazioni e elenco di Aaron di 10 programmi di avvio non essenziali che è possibile disattivare Rendi Windows Avvia più veloce: 10 Elementi di avvio non essenziali Rimozione sicura Rendi Windows Avvio più rapido: 10 Elementi di avvio non essenziali Rimozione sicura Il tuo computer è stato rimosso fare il boot lentamente ultimamente? Probabilmente hai troppi programmi e servizi che tentano di avviarsi tutti in una volta. Ti stai chiedendo come sono arrivati e come rimuoverli? Leggi di più .
4. Installare un pulitore RAM
Se rintracciare i programmi offensivi ti sembra di inseguire la coda, o non hai familiarità con il Task Manager di Windows, puoi provare a installare un programma che "pulisce" la tua RAM. Questi programmi sono fondamentalmente a caccia di programmi che consumano memoria e ne interrompono l'accesso, liberando quella memoria per altri usi. Alcuni degli esempi migliori che abbiamo testato nel corso degli anni includono Cleanmen CleanMem - Un pulitore di memoria di Windows che funziona? CleanMem - Un pulitore di memoria di Windows che funziona? CleanMem afferma di ridurre l'utilizzo della RAM del tuo computer. Anche se ha successo, non ne hai bisogno. Ecco perché e cosa invece fare. Ulteriori informazioni, Minimem e The Ultimate Memory Cleaner (per Mac).

Si avverta, tuttavia, che questi strumenti sono controversi. Mentre alcuni utenti hanno segnalato il successo, altri non sono riusciti a vedere un miglioramento con una cosiddetta pulizia. Personalmente sono tra questi ultimi; tuttavia, per essere onesti, non ho avuto carenza di memoria in qualche tempo.
Dovresti anche fare attenzione a controllare le recensioni di qualsiasi pulitore di RAM che consideri di afferrare, perché le app di malware a volte si mascherano come strumenti di pulizia della RAM o di ottimizzazione. Verifica che stai scaricando un'app legittima dal suo sito Web ufficiale.
5. Aggiungi più RAM
Corsair CMZ8GX3M1A1600C10 Vengeance 8GB (1x8GB) DDR3 1600 MHz (PC3 12800) Memoria desktop 1, 5 V Corsair CMZ8GX3M1A1600C10 Vengeance 8GB (1x8GB) DDR3 1600 MHz (PC3 12800) Memoria desktop 1, 5 V Acquista ora Amazon $ 65, 35
Mentre le tecniche già elencate possono aiutare a risolvere i tuoi problemi di memoria, ci sarà inevitabilmente un momento in cui le soluzioni normali non funzionano. La RAM è una risorsa limitata e c'è solo così tanto che puoi fare per allungare i gigabyte che hai a disposizione.

Innanzitutto è necessario identificare il tipo di RAM utilizzata dal computer. Questo può essere reso facile scaricando uno strumento di specifica del sistema come CPU-Z che ti informa su cosa è installato sul tuo desktop o laptop. Tuttavia, potrebbe anche essere necessario aprire il sistema ed esaminare quali slot liberi sono disponibili, se presenti. Se disponi di slot gratuiti, puoi semplicemente acquistare altro da aggiungere a ciò che già possiedi, ma se tutti gli slot sono occupati, avrai bisogno di sostituzioni che offrano più capacità per DIMM.
Una volta che hai afferrato la nuova memoria, puoi imparare ad installarlo controllando i video di installazione molto utili resi disponibili da Crucial, una società che vende RAM e memoria allo stato solido. Gli utenti di laptop possono anche consultare la nostra guida all'upgrade Come aggiornare la RAM di un laptop, passo dopo passo Come aggiornare la RAM di un laptop, passo dopo passo Il tuo laptop è vecchio, lento e l'hardware non è mai stato aggiornato? Lavorare su un computer lento può essere un vero problema. Prima di acquistarne uno completamente nuovo, tuttavia, dovresti prendere in considerazione modi per ... Leggi di più, che ti guideranno passo per passo nel processo.
Mai più fuori dalla memoria!
Vedi, RAM? Dopotutto, non sei un fabbricante di guai. Certo, ogni tanto crei problemi ogni tanto, ma è abbastanza facile risolverli - e spesso il problema più grande di tutti è avere troppo poco di te! Sono contento che siamo stati in grado di risolvere questo problema, la RAM Come risolvere la RAM insufficiente o le perdite di memoria in Windows Come risolvere la RAM bassa o le perdite di memoria in Windows Avete 4 o più GB di RAM e il vostro computer si sente ancora lento? Potresti soffrire di una perdita di memoria o di una mancanza di memoria. Vi mostriamo come risolvere tutti i vostri Windows (10) ... Per saperne di più. Penso che le cose andranno bene.
Quanta RAM hai bisogno di quanta RAM hai davvero bisogno? Quanta RAM hai davvero bisogno? La RAM è come una memoria a breve termine. Più fai il multitasking, più ne hai bisogno. Scopri quanto il tuo computer ha, come ottenere il massimo da esso o come ottenerne di più. Leggi di più per essere felici?

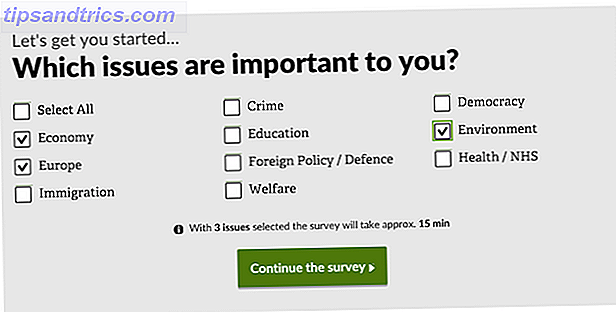

![La definizione di una rete client server [Tecnologia spiegata]](https://www.tipsandtrics.com/img/internet/941/definition-client-server-network.jpg)