
Sono passato due anni senza notare che la barra degli indirizzi in Safari cambia da bianca a grigia quando sei in modalità di navigazione privata. Non molto perspicace di me, lo so. Questa non è l'unica funzione macOS che ho scoperto di recente, ma è stata la più sorprendente.
Sblocca ora il cheat "Tasti di scelta rapida Mac più utili"!
Questo ti iscriverà alla nostra newsletter
Inserisci la tua e-mail di sblocco Leggi la nostra politica sulla privacyA quanto pare, macOS ha molte caratteristiche così piccole ma utili che sono facili da perdere fino a quando non inciampi su di loro o qualcuno te le fa notare. Condividerò 18 di queste caratteristiche che mi hanno fatto andare "Aha!" Di recente.
1. Creare icone personalizzate della barra degli strumenti per file e cartelle
Probabilmente sei consapevole del fatto che puoi trascinare le cartelle nella sezione Preferiti della barra laterale del Finder per un rapido accesso.
Ma lo sapevate che è possibile trascinare una cartella (o anche un file) sulla barra degli strumenti del Finder per creare una scorciatoia per esso? Dovrai tenere premuto il tasto Comando perché funzioni. Rilascia la cartella trascinata quando vedi un segno "+" verde vicino ad essa. Avrai quindi una nuova barra degli strumenti personalizzata che si collega a quella particolare cartella.
Non è possibile distinguere tra cartelle diverse o file dello stesso tipo dalle loro icone personalizzate, poiché le icone sono generiche. È possibile impostare la barra degli strumenti per visualizzare le scorciatoie con solo testo o con icone e testo per chiarezza visiva. Richiama queste opzioni con un clic destro della barra degli strumenti.
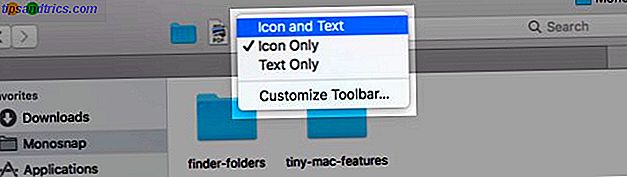
Vuoi un'alternativa migliore? Usa icone personalizzate per file e cartelle Come utilizzare icone personalizzate in Mac OS X (e dove trovarle) Come utilizzare icone personalizzate in Mac OS X (e dove trovarle) Illumina il tuo Mac installando le tue icone personalizzate per software e componenti di sistema preferiti: è facile! Leggi altro che aggiungi alla barra degli strumenti.
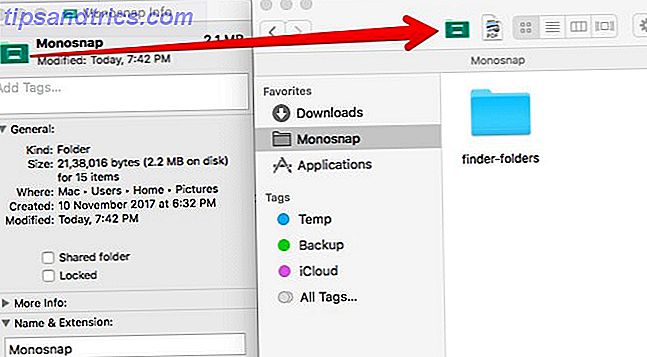
Anche sbarazzarsi di un'icona personalizzata è semplice. Tieni premuto il tasto Comando e trascina l'icona sulla barra degli strumenti. Funziona anche per le icone predefinite della barra degli strumenti.
2. Impostare le scorciatoie da tastiera per i segnalibri di Safari
Puoi creare una scorciatoia da tastiera per qualsiasi voce di menu Come creare una scorciatoia da tastiera per qualsiasi voce del menu Mac Come creare una scorciatoia da tastiera per qualsiasi voce di menu Mac Non c'è alcuna scorciatoia da tastiera per qualcosa che fai regolarmente? È fastidioso, ma ecco la buona notizia: sul tuo Mac puoi aggiungerne uno facilmente, senza la necessità di software aggiuntivo. Leggi di più . Sì, questo include i segnalibri di Safari; è qualcosa che non mi è venuto in mente come possibilità per molto tempo.
macOS assegna scorciatoie predefinite per i segnalibri 1-9. Ecco come appaiono: Comando + Opzione + 1, Comando + Opzione + 2 e così via. Questi non sono così intuitivi come quelli personalizzati che potresti creare.
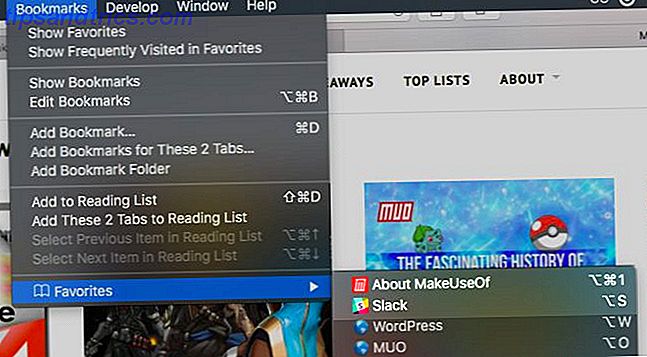
Per impostare un collegamento a un preferito, passa a Preferenze di Sistema> Tastiera> Scorciatoie> Scorciatoie da app . Qui, fai clic sul pulsante "+" sotto il pannello di destra per visualizzare la finestra di dialogo del creatore di collegamenti (il mio termine).
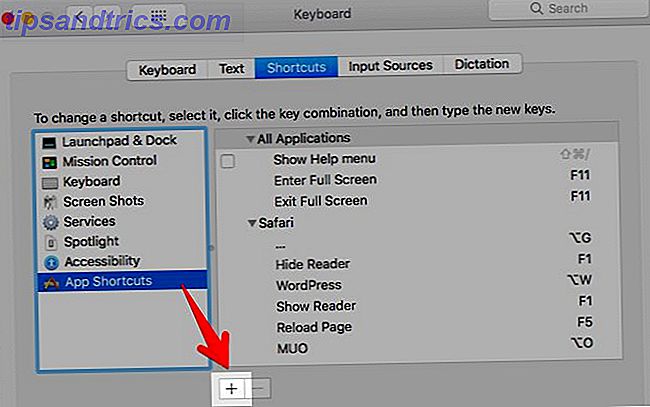
Quindi, seleziona Safari dal menu a discesa Applicazioni . Nel campo Titolo del menu, digita il nome del segnalibro pertinente esattamente come lo vedi sotto Preferiti> Preferiti .
Aiuta se hai rinominato il segnalibro in qualcosa di breve e dolce. Puoi farlo in Segnalibri> Modifica segnalibri selezionando il segnalibro, premendo il tasto Invio e digitando un nuovo nome facile da leggere / identificare.
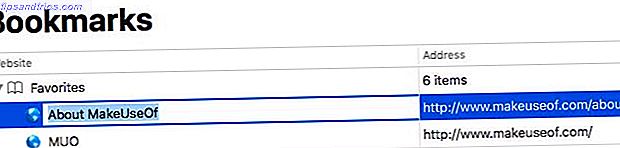
Con il cursore nel campo Scelta rapida da tastiera, premere la combinazione di tasti che si desidera utilizzare per il segnalibro e premere il pulsante Aggiungi . Ecco qua! È ora possibile utilizzare tale collegamento per caricare la pagina Web con segnalibro.
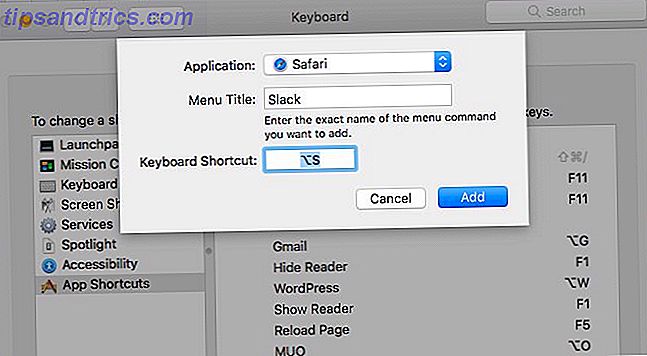
Avrai bisogno di questo heads-up: il collegamento ai segnalibri non funzionerà quando avrai selezionato la barra degli indirizzi. Fare clic in un punto qualsiasi dello schermo per mettere a fuoco la barra degli indirizzi.
3. Attiva le pagine speciali di Safari
Conoscevo le scorciatoie per visualizzare speciali pagine di Safari come History ( Command + Y ) e Mostra tutte le schede ( Command + Shift + \ ). Ma ecco cosa non sapevo: le scorciatoie non solo aprono quelle pagine, ma le attivano e disattivano ! Ciò significa che non devi aprire quelle pagine in una nuova scheda. Puoi passare a loro da qualsiasi scheda e tornare alla pagina Web precedente con la stessa scorciatoia.
Questa funzione non ti sorprenderà se hai notato che quando, ad esempio, hai la pagina Cronologia aperta, il menu Cronologia mostra un'opzione Nascondi Cronologia con la stessa scorciatoia di Mostra cronologia .
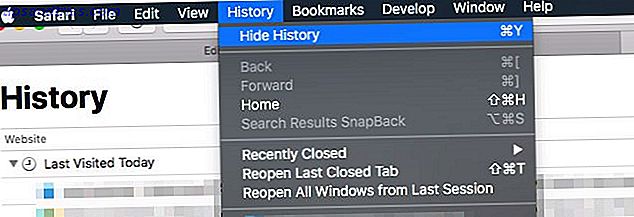
4. Salta indietro ai risultati della ricerca
Mentre riprendevo lo screenshot qui sopra, mi sono imbattuto in un altro gioiello di una funzione: SnapBack.
Quando fai clic su un link dai risultati di ricerca di, per esempio, su Google, e salta da una pagina web a quella successiva, è difficile tornare ai tuoi risultati di ricerca, giusto? Non se hai familiarità con la funzione SnapBack. Funziona con qualsiasi motore di ricerca, ma solo se si aprono collegamenti nella stessa scheda dei risultati della ricerca.
Fare clic su Cronologia> SnapBack risultati di ricerca per tornare alla pagina uno dei risultati dell'ultima ricerca eseguita dalla scheda corrente. La scorciatoia da tastiera corrispondente è Comando + Opzione + S.
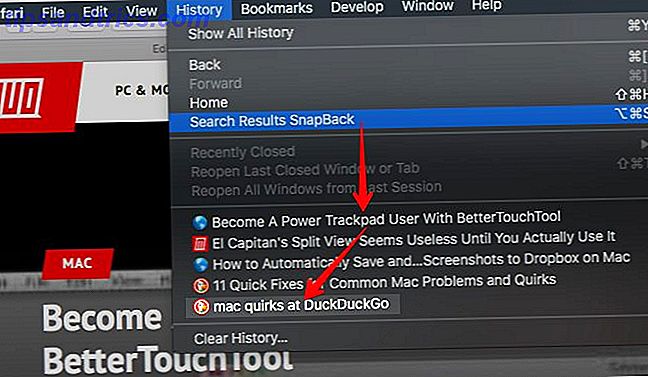
La voce di menu appare in grigio a volte. Dopo alcuni esperimenti, ho capito che questo accade quando effettui una ricerca attraverso la pagina web del motore di ricerca invece di digitare la tua query nella barra degli indirizzi di Safari o nel campo di ricerca intelligente. La funzionalità ha funzionato bene su DuckDuckGo.com però.
È un peccato che SnapBack non funzioni per i risultati di ricerca su siti Web che non sono motori di ricerca dedicati.
5. Parole di completamento automatico
Se premi Option + Esc mentre stai digitando una parola, la funzione di completamento automatico entra in azione e compare un menu di parole proprio lì. Seleziona la parola che vuoi inserire e premi Invio .
Premendo Fn + F5 si apre anche il menu di completamento automatico. Se questo collegamento non funziona per te, controlla se hai impostato macOS per usare F1, F2, ecc. Come tasti funzione standard. (Guarda in Preferenze di Sistema> Tastiera> Tastiera .) Se hai, puoi saltare il tasto Fn e premere solo F5 .
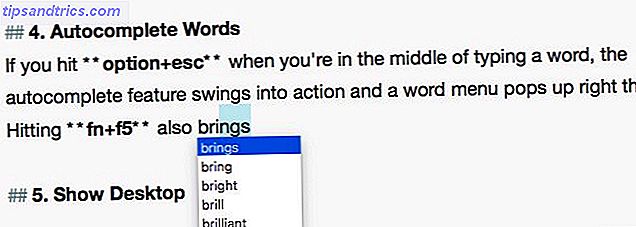
La funzione di completamento automatico (Apple lo chiama QuickType) funziona nella maggior parte delle applicazioni di modifica del testo e anche nella barra degli indirizzi di Safari. Inoltre, ti dà suggerimenti per completare automaticamente non solo le parole, ma anche le frasi. Una parola alla volta.
Ad esempio, se digiti Vediamo come, premi Spazio, quindi premi Opzione + Esc, vedrai opzioni come queste:
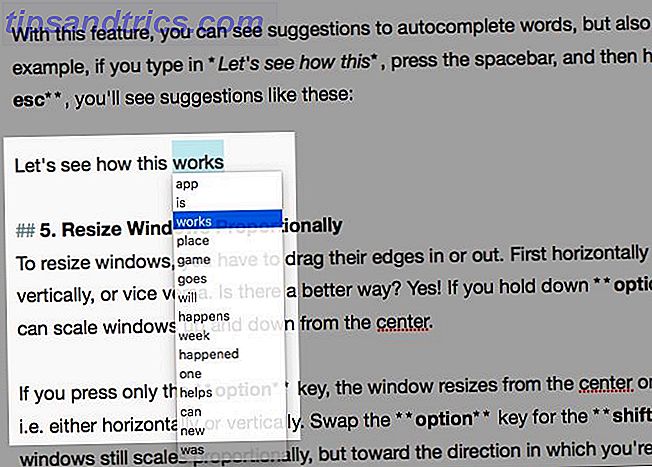
6. Ridimensiona Windows dal Centro
Per ridimensionare le finestre, devi trascinare i loro bordi dentro o fuori. Prima orizzontalmente e poi verticalmente, o viceversa. C'è un modo migliore? Sì! Tieni premuto Opzione + Maiusc e puoi scalare le finestre su e giù dal centro.
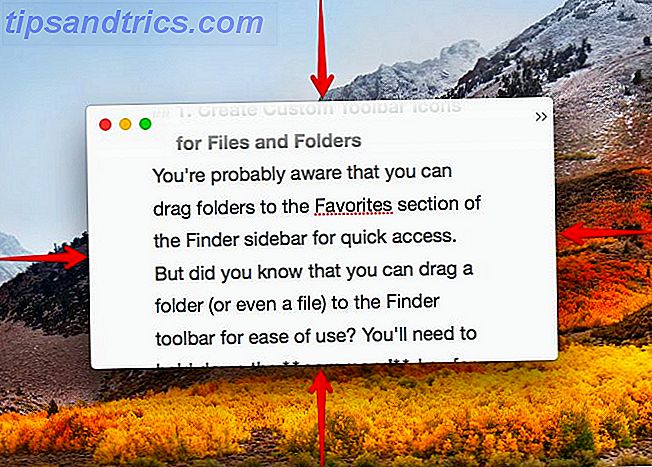
Se si preme solo il tasto Opzione, la finestra si ridimensiona dal centro in un'unica direzione (ovvero in orizzontale o in verticale). Tieni premuto il tasto Maiusc e la finestra continua a ridimensionare proporzionalmente, ma nella direzione in cui stai trascinando il bordo della finestra.
Se hai bisogno di funzionalità avanzate per ridimensionare, spostare e scattare finestre, prova uno di questi strumenti di gestione delle finestre macOS 7 di Best Mac Window Management Tools 7 dei migliori strumenti di gestione delle finestre Mac Il tuo desktop Mac sembra un cumulo di 10 macchine con finestre di app dappertutto? È ora di riprendere lo schermo immobiliare. Leggi di più .
7. Sfoglia i file e le cartelle nascosti con un collegamento
Vuoi dare una rapida occhiata ai file e alle cartelle nascoste Nascondere e trovare qualsiasi file su Mac OS X Nascondere e trovare qualsiasi file su Mac OS X Non esiste un modo semplice per nascondere o rivelare rapidamente i file nascosti su Mac OS X come in Windows - ma è possibile. Leggi di più senza scherzare con i comandi del terminale o le app di terze parti? Premi Comando + Maiusc +. (punto) quando hai la finestra di dialogo Apri o Salva di qualsiasi app attiva e funzionante. Questo è un modo indiretto di fare le cose, ma è conveniente quando tutto ciò che si vuole fare è sfogliare i dati nascosti nel Finder.
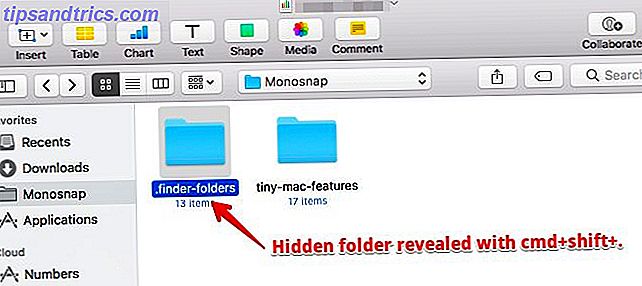
8. Forza colonne di dimensioni uguali nel Finder
I fanatici come me saranno grati per questa funzione. Nella visualizzazione colonne in Finder, tieni premuto il tasto Opzione mentre ridimensiona le colonne e vedrai che si scalano su e giù uniformemente.
9. Seleziona più frammenti di testo
Se si tiene premuto il tasto Comando in qualsiasi app di modifica del testo, è possibile selezionare più frammenti di testo per la copia.
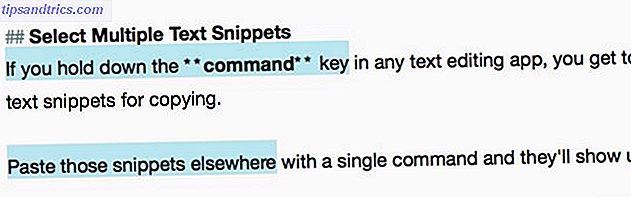
Incolla quei frammenti altrove con un singolo comando e verranno visualizzati insieme.
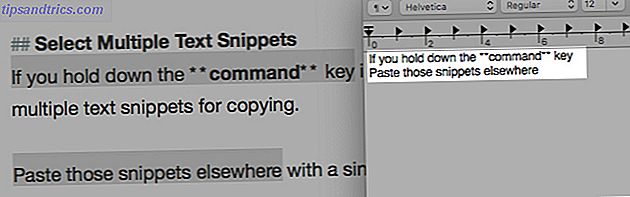
10. Ripristina Windows chiuso
Se usi la scorciatoia Comando + Z per recuperare le schede chiuse una alla volta, memorizza anche Comando + Maiusc + T. Fa la stessa cosa della prima, ma fa un passo avanti. Dopo aver ripristinato l'ultima scheda dalla finestra corrente, si sposta per recuperare le schede dalla finestra che hai chiuso per ultima.
La scheda che stai cercando è nascosta dietro una lunga lista di schede chiuse o pagine web? Quindi è meglio passare a quello pertinente dalla cronologia del browser o dalla barra degli indirizzi.
11. Aggiunta rapida di accenti
Vuoi digitare l' é in curriculum o il ê in crêpe? Non è necessario richiamare le scorciatoie da tastiera per i segni di accento Come: Semplici scorciatoie da tastiera per i segni di accento sulle lettere [Mac] How to: scorciatoie da tastiera facili Per i segni di accentazione sulle lettere [Mac] Leggi di più o copia quei caratteri dal web. Tieni premuto il tasto E e vedrai tutti i segni diacritici collegati con esso proprio lì. Colpire il numero corrispondente al segno che si desidera digitare.

Questo trucco funziona solo per le chiavi dell'alfabeto collegate con i segni di accento. Per altri caratteri speciali che usi spesso, imposta una scorciatoia per l'espansione del testo Il tuo Mac ha degli strumenti integrati per questi 10 compiti quotidiani Il tuo Mac ha degli strumenti integrati per questi 10 impegni quotidiani Vuoi dettare note, cercare parole e unire PDF? Il tuo Mac ha strumenti integrati per queste attività e molto altro! Leggi di più in Preferenze di Sistema> Tastiera> Testo . Ne ho creato uno per il simbolo della rupia. Si presenta ogni volta che digito rs. e colpisci la barra spaziatrice.
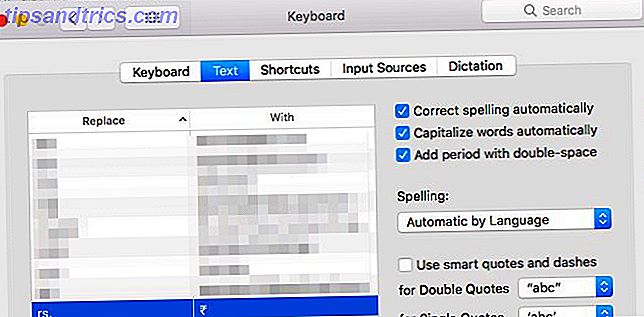
12. Inserisci l'icona di Apple nel testo
Potrebbe non essere necessario digitare il logo Apple spesso, se mai, ma sto includendo questo collegamento qui in ogni caso per il suo interessante quoziente. Premi Opzione + Maiusc + K in qualsiasi campo modificabile con testo per inserire l'icona di Apple.
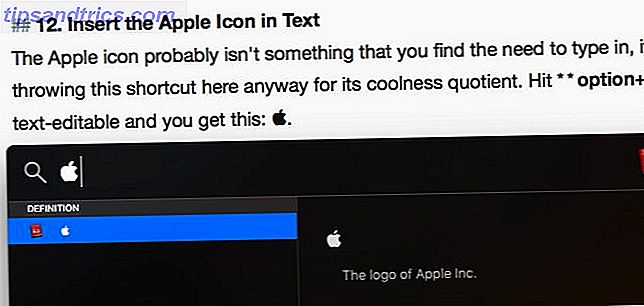
13. Salta tra le immagini a caso in Quick Look
Quando visualizzi in anteprima più immagini con Quick Look, puoi spostarti tra loro uno alla volta utilizzando i tasti freccia destra e sinistra. Puoi anche premere il pulsante Riproduci per visualizzarli come una presentazione. Ciò che non è altrettanto noto è che è possibile saltare alle immagini a caso con la funzione Indice.
Vedere l'icona della griglia a destra del pulsante Avanti in Visualizzazione rapida? Questo collega al foglio indice, che ti dà una vista basata sulla griglia di tutte le immagini che hai selezionato. Clicca su qualsiasi immagine per saltare ad essa.
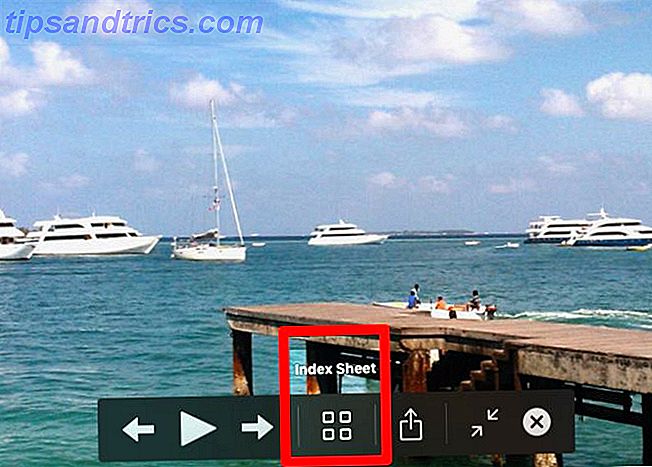
Grazie alle miniature ingrandite, i dettagli dell'immagine sono molto più facili da identificare in questa vista rispetto a quelli nella vista delle icone di default del Finder. Le miniature diventano più piccole quando si selezionano più immagini da visualizzare in anteprima contemporaneamente.
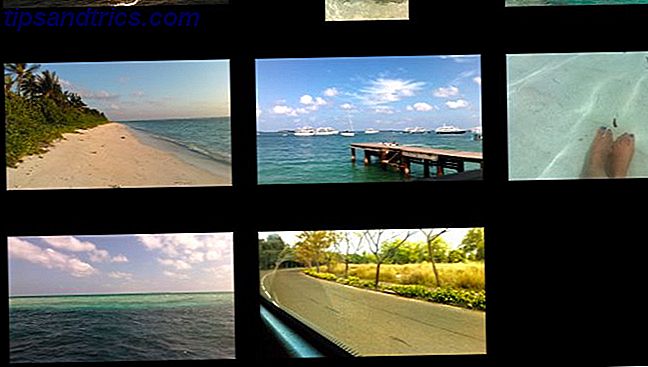
Ecco altri tre suggerimenti di Quick Look che apprezzerai:
- Tocca con tre dita un file selezionato nel Finder per visualizzarne l'anteprima.
- Per aprire un file che stai visualizzando in anteprima, fai doppio clic sulla sua anteprima.
- Aumentare lo zoom su un'anteprima dell'immagine tenendo premuto il tasto Opzione . Clicca sull'immagine e trascinala sulla zona in parti specifiche dell'immagine.
Non hai familiarità con Quick Look? 8 Suggerimenti per Finder per principianti Mac 8 Suggerimenti per Finder per principianti Mac La navigazione di file e cartelle usando il Finder del browser di file Mac nativo è abbastanza semplice, ma ci sono molte altre funzionalità nascoste dietro menu e scorciatoie da tastiera. Per saperne di più Bene, questa funzione macOS ti permette di vedere in anteprima i file (cioè senza dover aprire l'app corrispondente). Premendo Spazio con un file selezionato si apre la sua anteprima. Premere Opzione + Spazio se si desidera visualizzare l'anteprima del file in modalità schermo intero.
14. Creare copie di file e alias dalla barra del titolo
La prossima volta che apri un file in qualsiasi app, fai attenzione alla piccola icona che precede il nome del file nella barra del titolo. Sapevi che puoi cliccare e trascinare questa icona su qualsiasi posizione del Finder per creare un alias o una scorciatoia per quel file?
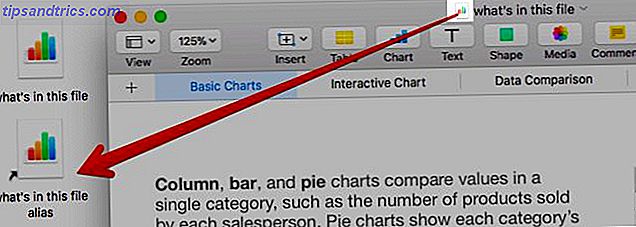
Se tieni premuto il tasto Opzione subito prima di rilasciare l'icona in Finder, otterrai una copia del file anziché un alias.
15. Forza le app per uscire
Alla ricerca di un modo rapido per chiudere le applicazioni irresponsive o malfunzionanti? Apri la finestra di dialogo Chiusura forzata delle applicazioni con la scorciatoia Comando + Opzione + Esc . Sarai quindi in grado di selezionare l'app dall'elenco delle app attive e forzarla a chiuderla con un clic del pulsante Forza Esci . Comando: seleziona più app nell'elenco per chiuderle tutte in una volta.
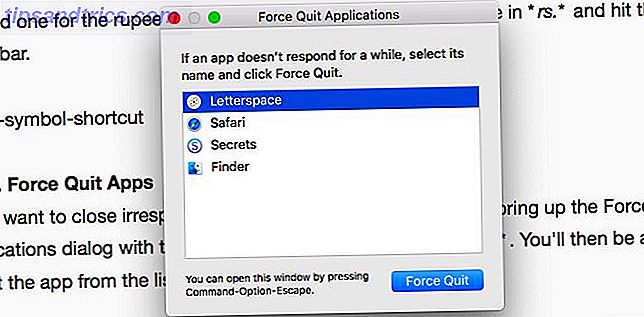
Troverai anche l'opzione Forza esci per un'app nel menu di scelta rapida della sua icona del dock. È nascosto però e si presenta quando si tiene premuto il tasto Opzione .
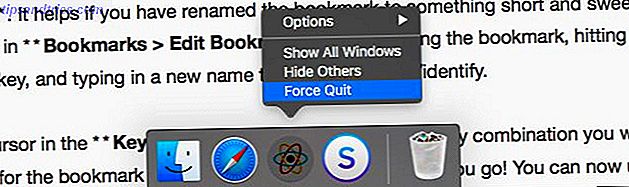
Se sei passato da Windows a macOS Una guida rapida all'uso di un Mac per utenti Windows Una guida rapida all'uso di un Mac per utenti Windows Ci sono momenti nella vita in cui ti ritrovi a dover utilizzare qualcosa di diverso dalla tua prima scelta per necessità. Questo vale anche per i sistemi operativi per computer. Leggi di più e stai cercando l'equivalente di Ctrl + Alt + Canc, Comando + Opzione + Esc è così!
16. Anteprima collegamenti in email
Avere una funzione di "anteprima" in qualsiasi applicazione è a portata di mano e lo uso ovunque sia disponibile. Non sapevo però che l'app Mail ne avesse uno.
Sai quella piccola freccia in giù che compare quando passi il mouse su un link di una pagina web in un'email? Questo è il pulsante di anteprima.

Fare clic su questo pulsante per visualizzare la pagina collegata in una finestra a comparsa proprio lì.
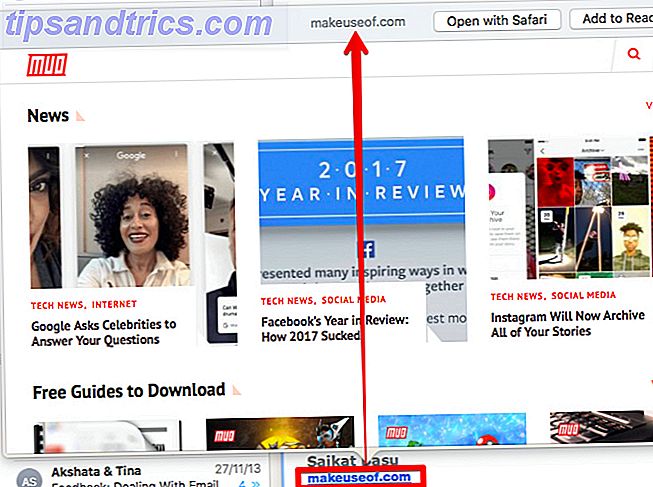
17. Disconnetti da una rete Wi-Fi
No, non è necessario fare clic su Disattiva Wi-Fi per disconnettersi dalla rete corrente. Tieni premuto il tasto Opzione magica prima di fare clic sull'icona della barra dei menu Wi-Fi e fai clic sull'opzione Disconnetti dal menu avanzato che compare.
18. Visualizza tutte le preferenze di sistema da qualsiasi riquadro
Ne hai bisogno se ripristini la vista principale delle Preferenze di Sistema con il pulsante Mostra tutto ogni volta che desideri passare a un altro riquadro. Invece di fare clic su quel pulsante, fare clic e tenere premuto per visualizzare un menu con tutti i riquadri delle preferenze disponibili. Ora fai clic sull'elemento che desideri visualizzare e passerai a quel riquadro in un istante.
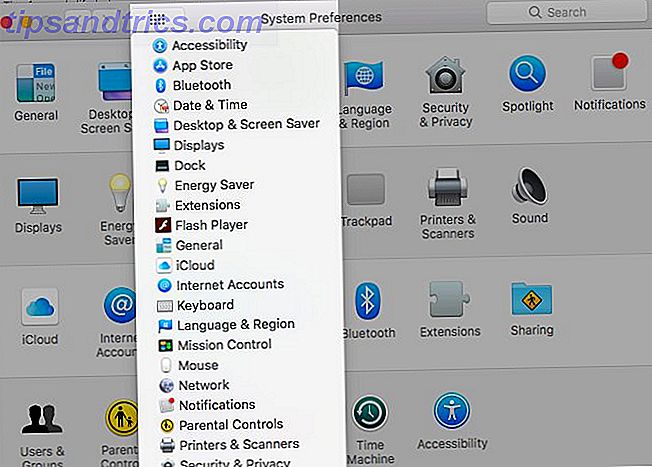
Che altro è facile perdere su Mac?
Non è agrodolce scoprire caratteristiche macOS nifty dopo mesi o anni di utilizzo di un Mac? Beh, meglio tardi che mai!
Quali caratteristiche deliziose vorresti aver scoperto prima? Parlaci dei tuoi momenti preferiti "macOS puoi farlo?".



