
Cambiare la lingua di sistema in Windows 8 può essere un processo complicato, specialmente se non si capisce la lingua corrente. Se ti sei seduto su un computer Windows Come aggiornare in modo sicuro a Windows 10 e retrocedere di nuovo a Windows 7 o 8.1 Ancora come aggiornare in modo sicuro a Windows 10 e retrocedere di nuovo a Windows 7 o 8.1 Ancora utilizzando Windows 7 o 8.1? Ti mostreremo come eseguire l'aggiornamento a Windows 10 gratuitamente. Spiegheremo anche come puoi tornare alla tua vecchia versione di Windows. Leggi di più e scopri che si trova in una lingua sconosciuta, cercando di scoprire dove si trovano le opzioni linguistiche può richiedere del tempo. Questo processo è ora semplice e disponibile per tutti su Windows 8: su Windows 7, era necessaria l'edizione Ultimate per farlo.
Ti guideremo attraverso il processo di modifica della lingua di sistema di Windows su Windows, completa di screenshot per ogni fase del processo. Se il tuo sistema è in una lingua diversa, fai clic sulle opzioni nella stessa posizione. Come cambiare la lingua del sistema può essere diversa nelle diverse lingue, ma saranno nello stesso posto, indipendentemente dalla lingua. Questo processo si applica anche a Windows RT Windows RT: cosa è possibile e impossibile fare Windows RT: cosa si può e non si può fare Windows RT edition è stato lanciato in modo discreto circa un mese e mezzo fa con il dispositivo tablet Microsoft Surface RT di punta . Sebbene visivamente indistinguibile da Windows 8, ci sono alcune differenze chiave su cosa ... Per saperne di più.
Apri il riquadro della lingua
Innanzitutto, apri la barra degli accessi 6 Funzionalità Windows disattivate Desideriamo piuttosto dimenticare 6 Funzionalità Windows ritirate Preferirei dimenticare Windows ha attraversato un sacco di funzioni nel corso degli anni. Ecco alcuni che mancano davvero a nessuno. Li ricordi? Leggi di più dal desktop, come visto sul lato destro nello screenshot qui sotto.
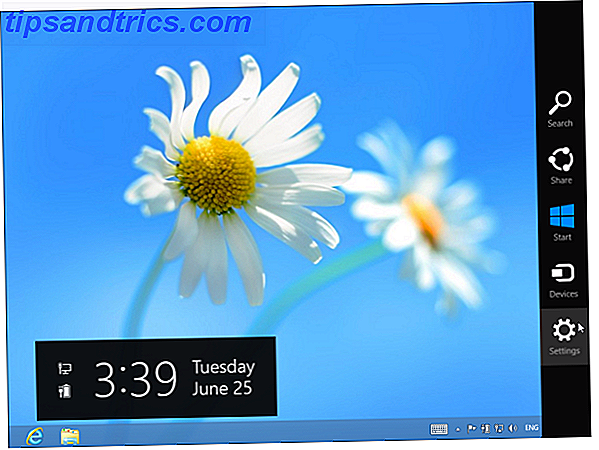
Per aprire la barra degli accessi, premi il tasto Windows + C per aprirlo, scorri da destra su un touchscreen 5 modi per aggiungere tocco a un computer Windows 8 5 modi per aggiungere tocco a un computer Windows 8 Schermata iniziale di Windows 8 e Le app "moderne" possono risultare scomode da utilizzare su un PC non touch, ma in realtà iniziano a dare un senso se abbinate a un PC touch. Se non sei pronto per andare ... Leggi altro, o sposta il mouse nell'angolo in alto a destra o in basso a destra dello schermo e spostalo verso l'alto.
Fare clic o toccare l'opzione Impostazioni nella barra degli accessi, quindi fare clic sull'opzione Pannello di controllo . È la prima opzione che puoi cliccare nella parte superiore dello schermo.
Naturalmente, ci sono altri modi in cui puoi aprire il Pannello di controllo - puoi anche fare clic con il tasto destro nell'angolo in basso a sinistra dello schermo per aprire il menu degli strumenti di sistema. Ogni scorciatoia di Windows 8 - Tasti di scelta rapida, linea di comando, ogni riga di comando di Windows 8 - Gestures, Desktop, Command Line Windows 8 è tutto su scorciatoie. Le persone con PC abilitati al tocco utilizzano i gesti tattili, gli utenti senza dispositivi touch devono imparare le scorciatoie del mouse, gli utenti esperti utilizzano le scorciatoie da tastiera sul desktop e nuove scorciatoie da riga di comando e ... Leggi di più e seleziona Pannello di controllo, ad esempio.

Fai clic sull'opzione Aggiungi una lingua in Orologio, Lingua e Area . Se l'interfaccia è in un'altra lingua, cerca l'icona che contiene un globo con un orologio davanti e fai clic sulla prima opzione nell'elenco sotto l'intestazione.

Aggiungi una nuova lingua di visualizzazione
Se non vedi la lingua che desideri utilizzare nell'elenco, fai clic sull'opzione Aggiungi una lingua - si trova nell'angolo in alto a sinistra dell'elenco delle lingue. Se la lingua che desideri aggiungere è già presente nell'elenco, puoi saltare i passaggi successivi.

Seleziona la lingua che desideri installare dall'elenco e fai clic sul pulsante Apri . Puoi anche utilizzare la casella di ricerca nell'angolo in alto a destra della finestra per cercare le lingue nell'elenco.

La lingua che hai aggiunto viene quindi visualizzata nell'elenco. Ora puoi usarlo come lingua di input, ma nota che dice la lingua di visualizzazione di Windows: disponibile per il download accanto alla nuova lingua. Ciò significa che non puoi ancora usarlo come lingua di Windows: non hai il supporto necessario sul tuo computer. Per scaricare il supporto per la lingua di visualizzazione, devi fare clic sul link Opzioni a destra della lingua.

Fare clic sul collegamento Scarica e installa il Language Pack per scaricare il language pack da Microsoft e installarlo sul computer. È il collegamento con un'icona a forma di scudo accanto, perché l'installazione di una nuova lingua richiede i privilegi di amministratore.

Apparirà una barra di avanzamento mentre Windows scarica e installa il language pack. Al termine del processo, potrebbe essere richiesto di riavviare il computer. Dopo il riavvio del computer, accedi e riapri il pannello Lingua dopo averlo fatto.
Imposta la tua lingua di visualizzazione
Seleziona la lingua che desideri utilizzare e fai clic sul pulsante Sposta su - il terzo da sinistra - per spostarlo in cima all'elenco. Questo lo rende la tua lingua con la massima priorità. Finché è installato il supporto per la lingua di visualizzazione appropriato, verrà ora utilizzato come lingua di visualizzazione.

Tuttavia, la lingua del tuo sistema non cambierà immediatamente. Per rendere effettive le modifiche, è necessario uscire da Windows e riconnettersi.
Per disconnettersi, aprire la schermata Start (premere il tasto Windows ), fare clic o toccare il nome utente nell'angolo in alto a destra dello schermo e selezionare l'opzione Esci. È la terza opzione in fondo alla lista.

Accedi nuovamente e Windows utilizzerà la tua nuova lingua di visualizzazione. Per cambiare nuovamente lingua, torna nel pannello Lingua, trascina una lingua diversa nella parte superiore dell'elenco, quindi esci e accedi di nuovo. Puoi seguire le schermate sopra per tornare indietro all'interfaccia e cambiare la lingua in Inglese anche se non capisci la lingua corrente - basta fare clic sulle opzioni situate negli stessi luoghi.

Avvolgere la tua lingua di Windows
La lingua di sistema impostata si applica solo al tuo account utente specifico, non a tutti coloro che utilizzano il computer. Ogni utente può selezionare la propria lingua preferita nel riquadro Lingua e Windows passerà da una lingua all'altra quando gli utenti accedono.
Si noti che l'installazione di più lingue può ridurre le prestazioni del sistema di Windows. Come influiscono le prestazioni di Windows da hardware e software In che modo le prestazioni di Windows sono influenzate dall'hardware e dal software In teoria, il software a 32 bit potrebbe sovraperformare la sua controparte a 64 bit, a seconda della configurazione dell'hardware. Sembra complicato? Siamo qui per dare un senso e aiutarti a ottenere le migliori prestazioni dal tuo sistema. Leggi di più . Installa solo le lingue che vuoi veramente usare. Se si desidera disinstallare una lingua, è possibile farlo dal riquadro Lingua: basta selezionarlo e fare clic sul pulsante Rimuovi.
Avete altre domande o commenti sul supporto di Windows 8 per più lingue? Lascia un commento!
Aggiornato da Tina Sieber.



