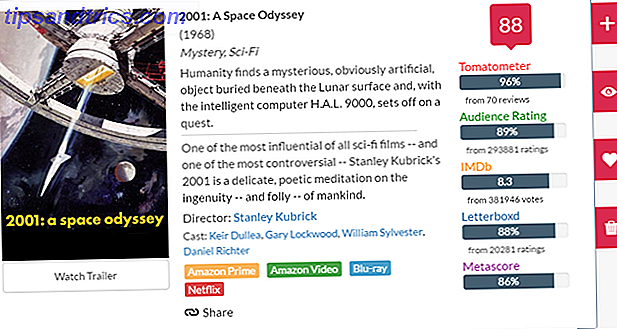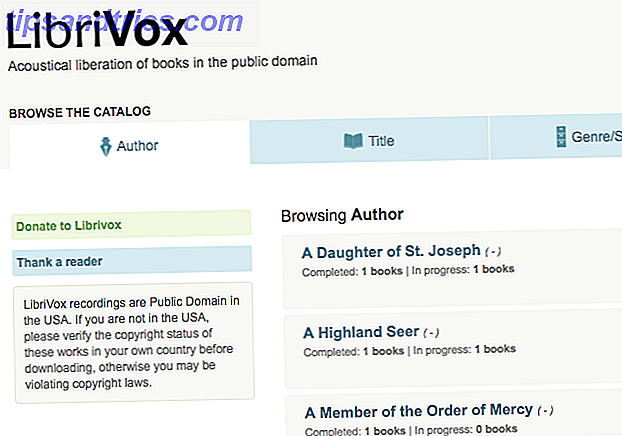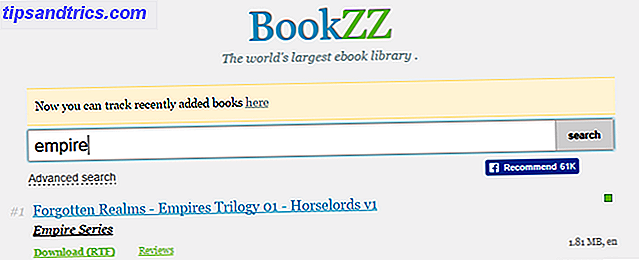Criteri di gruppo è un potente strumento che ti consente di configurare il tuo sistema, sbloccare funzionalità come la sospensione e bloccarne altre come le notifiche generate da Windows. Gestione criteri di gruppo si trova solo nelle edizioni Professional, Enterprise ed Education di Windows e può essere un motivo per eseguire l'aggiornamento da Windows 10 Home a Pro Come eseguire l'aggiornamento da Windows 10 Home a Professional Edition Come eseguire l'aggiornamento da Windows 10 Home a Professional Edition Gli utenti di Windows 10 Home mancano di alcune funzioni sottili. Gli utenti Pro, ad esempio, possono differire temporaneamente gli aggiornamenti di Windows. Ti mostriamo come puoi eseguire l'upgrade alla versione Pro per riprendere il controllo su Windows ... Leggi di più.
Ma se non vuoi aggiornare, puoi comunque approfittare di questo fantastico strumento se sai di accedervi. Ti mostreremo come installare un Editor dei criteri di gruppo (GPE) sulla tua edizione di Windows Home, come accedere a GPE su tutte le altre edizioni e alcuni utili Criteri di gruppo per personalizzare la configurazione di Windows.
Informazioni di base sui criteri di gruppo
Come aprire l'Editor criteri di gruppo locale
È possibile accedere all'Editor criteri gruppo locale in diversi modi. Ecco i due più convenienti:
- Premere il tasto Windows per aprire la barra di ricerca o, se si utilizza Windows 10, premere il tasto Windows + Q per richiamare Cortana, immettere gpedit.msc e aprire il rispettivo risultato.
- Premere il tasto Windows + R per aprire il menu Esegui, immettere gpedit.msc e premere Invio per avviare l'Editor dei criteri di gruppo locali.
Se questo non funziona, o non hai privilegi di amministratore o stai facendo funzionare Windows Home.
Come installare GPE in Windows Home
Se utilizzi Windows Vista, Windows 7, Windows 8.1 o Windows 10 Home, puoi utilizzare uno strumento di terze parti per accedere a GPE. L'installazione corretta richiede un paio di modifiche. Potrebbe anche essere necessario installare NET Framework 3.5.
Per prima cosa, vai su C: \ Windows \ SysWOW64 e copia questi elementi:
- GroupPolicy foler
- Cartella GroupPolicyUsers
- file gpedit.msc
Quindi apri C: \ Windows \ System32 e incolla gli elementi appena copiati.
Ora scarica il file ZIP GPEDIT.msc da DeviantArt utente Drudger e installalo sul tuo computer. Dopo l'installazione, troverai lo strumento in C: \ Windows \ Temp \ gpedit .

Se il tuo nome utente Windows contiene più di una parola, potresti dover regolare l'installazione. Fare clic con il tasto destro del mouse su x64.bat o x86.bat, a seconda che il sistema sia a 64 o 32 bit e selezionare Apri con ...> Blocco note o Modifica (Windows 10). Aggiungi citazioni alle sei istanze di% username%, ovvero modifica % username% a "% username%", salva le modifiche, quindi fai nuovamente clic con il pulsante destro del mouse sul file bat e seleziona Esegui come amministratore .
Se continui a ricevere l'errore "MMC non è possibile creare snap-in", prova a sostituire "% username" con "% userdomain% \% username%" .
5 Potenti modifiche ai criteri di gruppo
1. Interrompere Windows da Come aprire un file
Si applica a: Windows 8.1, Windows 10
Windows ti ha mai chiesto come vuoi aprire un file?

Questa notifica viene visualizzata quando si apre un file supportato da un'applicazione appena installata. Ti permette di cambiare rapidamente l'associazione del tipo di file e può essere una funzione utile mentre stai ancora configurando il tuo computer. Ma una volta che hai installato e configurato tutte le tue applicazioni preferite, la notifica può diventare una seccatura. Ecco dove puoi trovare la politica di gruppo per disabilitarla:
Configurazione computer> Modelli amministrativi> Componenti di Windows> Esplora file> Non mostrare la notifica 'nuova applicazione installata'
Impostare l'impostazione dei criteri di gruppo su Abilitato per non visualizzare più questa notifica.
2. Controlla la schermata di blocco e l'immagine di accesso
Si applica a: Windows 8.1, Windows 10
È possibile utilizzare i Criteri di gruppo per regolare l'aspetto del sistema in tutti gli account utente. Questo particolare controlla la schermata di blocco e l'immagine di accesso mostrata quando nessun utente ha effettuato l'accesso. Puoi trovarlo qui:
Configurazione computer> Modelli amministrativi> Pannello di controllo> Personalizzazione> Forza una schermata di blocco predefinita specifica e un'immagine di accesso
Immettere il percorso per l'immagine della schermata di blocco desiderata e fare clic su OK . Puoi anche disattivare fatti divertenti, suggerimenti e altro sulla schermata di blocco .

Questo criterio di gruppo può essere utilizzato in combinazione con l'impostazione "Impedisci modifica schermata di blocco e immagine di accesso".
3. Abilita Hibernate
Si applica a: Windows 8.1, Windows 10
Hibernate è un modo efficiente per il ripristino del computer Modalità di sospensione e modalità di sospensione: quale modalità di risparmio energetico dovresti utilizzare? Modalità sospensione e modalità sospensione: quale modalità di risparmio energetico dovresti utilizzare? Che cosa fa esattamente la modalità Sleep? In che modo è diverso dalla modalità Ibernazione, che è un'opzione aggiuntiva sui computer Windows? Quale dovresti scegliere e ci sono aspetti negativi nell'usarli? Leggi di più senza perdere la sessione utente corrente. Interrompe l'alimentazione della CPU e della RAM e trasferisce le informazioni archiviate nella memoria sul disco rigido. Poiché lo stato di ibernazione richiede spazio su disco della dimensione della RAM, può essere una sfida per le unità più piccole. Aumenta anche gli eventi di scrittura sull'unità, il che non è favorevole per le unità a stato solido Come funzionano le unità a stato solido? Come funzionano le unità a stato solido? In questo articolo imparerai esattamente cosa sono gli SSD, come funzionano e operano gli SSD, perché gli SSD sono così utili e l'unico aspetto negativo degli SSD. Leggi di più . Infine, il processo di scrittura rende più lento lo spegnimento e il risveglio dalla modalità di ibernazione rispetto allo stato di sospensione o di attesa. Ecco perché è nascosto per impostazione predefinita in Windows 8.1 e Windows 10.
Detto questo, se hai bisogno di risparmiare energia, ma non vuoi spegnere il computer, l'opzione Hibernate fa al caso tuo.

Utilizzare questo criterio di gruppo per attivare l'opzione di spegnimento di sospensione nel menu di avvio:
Configurazione computer> Modelli amministrativi> Componenti di Windows> Esplora file Mostra ibernazione nel menu delle opzioni di risparmio energia
Abilita questa impostazione per ottenere la vista mostrata sopra.
4. Disabilitare il Centro operativo
Si applica a: Windows 10
Il Centro operativo contiene notifiche dal tuo sistema e varie applicazioni in modo da non perdere mai un aggiornamento o un messaggio importanti. In precedenza ti abbiamo mostrato come personalizzare e disattivare il Centro operativo Come personalizzare e disattivare il Centro azioni di Windows 10 Come personalizzare e disattivare il Centro azioni di Windows 10 Il Centro azioni di Windows 10 è uno strumento per utenti esperti. Raccoglie tutte le notifiche importanti e le scorciatoie di sistema chiave nella barra delle applicazioni. Ti mostreremo come configurare il tuo Centro operativo alla perfezione. Leggi di più usando un tweak del registro. Puoi fare lo stesso usando un criterio di gruppo ed ecco dove lo puoi trovare:
Configurazione utente> Modelli amministrativi> Menu Start e barra delle applicazioni> Rimuovi notifiche e Centro operativo
Impostare il criterio su Abilitato per rimuovere il Centro operativo dall'area di notifica nella barra delle applicazioni. È necessario riavviare per rendere effettiva la modifica. Tieni presente che le notifiche verranno comunque visualizzate, ma non sarai in grado di esaminare le notifiche che hai perso.
5. Disattivare l'esperienza utente Microsoft
Si applica a: Windows 10
Microsoft Consumer Experience porta consigli personalizzati e notifiche degli account Microsoft sul desktop. Ciò include l'installazione di applicazioni di terze parti, come Candy Crush, e le tessere live nel menu Start Stanco di Bloatware? Come eliminare Windows 10 App Store stanco di Bloatware? Come eliminare Windows 10 Store App Per Microsoft, Windows 10 è un bancomat. Con gli aggiornamenti futuri, più applicazioni saranno preinstallate e promosse nel menu Start. Lascia che ti mostriamo come rimuovere facilmente le app preinstallate di Windows Store. Ulteriori informazioni sul collegamento a app di terze parti in Windows Store.

Per disattivare Microsoft Consumer Experience, apri l'Editor Criteri di gruppo locali e segui questo percorso:
Configurazione computer> Modelli amministrativi> Componenti di Windows> Contenuti cloud> Disattiva le esperienze dei consumatori Microsoft

La funzione è attiva quando questa impostazione è Non configurato o Disabilitato . Impostalo su Abilitato per disattivare la versione consumer di Microsoft.
3 tweaks di politica di gruppo bonus
Abbiamo già coperto le personalizzazioni di Windows che dipendono da un criterio di gruppo.
- È possibile impedire agli utenti di installare o eseguire software Come bloccare gli utenti dall'installazione del software sul proprio computer Windows Come impedire agli utenti di installare software sul proprio computer Windows "La resistenza è inutile ..." non è qualcosa che vorrete ascoltare un PC. Quando troppe persone accedono al tuo computer, è meglio limitare Windows Installer. Ti mostriamo come. Ulteriori informazioni, disabilitando Windows Installer o bloccando l'esecuzione di applicazioni specifiche, incluso Windows Installer.
- Un criterio di gruppo consente inoltre di disabilitare OneDrive, sia in Windows 8.1 Come disattivare Microsoft OneDrive in Windows 8.1 Come disattivare Microsoft OneDrive in Windows 8.1 Dovresti essere libero di scegliere dove archiviare i tuoi dati. Pur avendo una soluzione di sincronizzazione automatica del cloud è una grande idea, forse non ti piace OneDrive. Ecco come disabilitarlo. Ulteriori informazioni e Windows 10 Come disattivare e sostituire OneDrive in Windows 10 Come disattivare e sostituire OneDrive in Windows 10 OneDrive è profondamente integrato in Windows 10 e Microsoft potrebbe dirti che non è possibile rimuoverlo. Bene, a meno che tu non sia disposto a scavare in profondità. Ti mostriamo come estrarre OneDrive da Windows ... Leggi altro.
- È possibile disabilitare riavvii forzati o pianificati tramite Windows Update Come disattivare il riavvio forzato dopo un aggiornamento di Windows Disattivazione del riavvio forzato dopo un aggiornamento di Windows Sei stanco di Windows che ti chiede di riavviare il computer dopo l'installazione degli aggiornamenti? Manca un pop-up e si riavvia automaticamente. Fermare questa follia e riavviare a vostro piacimento. Leggi di più usando un criterio di gruppo. Se utilizzi Windows 10, devi anche esaminare i Criteri di gruppo per ricevere una notifica prima di scaricare gli aggiornamenti e ritardare gli aggiornamenti. 7 modi per disattivare temporaneamente Windows Update in Windows 10 7 modi per disattivare temporaneamente Windows Update in Windows 10 Windows Update mantiene il tuo sistema è patchato e sicuro. In Windows 10 sei in balia del programma di Microsoft a meno che tu non conosca le impostazioni e le modifiche nascoste. Quindi, tieni sotto controllo Windows Update. Ulteriori informazioni, nonché per interrompere gli aggiornamenti automatici dei driver Riprendere il controllo sugli aggiornamenti dei driver in Windows 10 Riprendere il controllo sugli aggiornamenti dei driver in Windows 10 Un driver Windows errato può rovinare la giornata. In Windows 10, Windows Update aggiorna automaticamente i driver hardware. Se subisci le conseguenze, mostraci come ripristinare il tuo autista e bloccare il futuro ... Leggi altro.

Salire di livello con i criteri di gruppo di Windows
L'Editor dei criteri di gruppo è un tesoro di potenti impostazioni di Windows Windows può fare questo? 15 caratteristiche sorprendenti che non avevi idea di Windows può fare questo? 15 Caratteristiche sorprendenti di cui non avevi la minima idea su Windows può fare molto più di quanto tu possa pensare. Anche se sei un utente veterano di Windows, scommetto che scoprirai una funzionalità nella nostra lista che non hai mai saputo esistesse. Leggi di più . Qualunque cosa tu voglia cambiare sulla tua configurazione di Windows, probabilmente c'è un criterio di gruppo. E ora anche gli utenti domestici hanno accesso a questo parco giochi.
Qual è la tua impostazione di Criteri di gruppo preferita? C'è qualcosa per cui stai ancora cercando un'impostazione? Condividi e trova le risposte nei commenti!