
La maggior parte di noi non ottiene ciò che riguarda Microsoft PowerPoint.
Come ogni strumento di presentazione, ha lo scopo di migliorare ciò che dice il presentatore. Non è uno strumento per fare tutto il lavoro per il presentatore.
Se quest'ultimo fosse stato vero, TED Talks diventerà un oratore pubblico migliore imitando questi talk TED diventare un oratore pubblico migliore imitando questi TED Talks L'imitazione può essere la migliore forma di apprendimento se la fonte è giusta. Se vuoi diventare un buon presentatore, i migliori TED Talks possono mostrarti i punti migliori per parlare in pubblico. Leggi di più avrebbe ucciso decine di spettatori in tutto il mondo. La morte di PowerPoint sanguina le mani di un cattivo presentatore.
"Le tue diapositive dovrebbero essere un cartellone e non un documento!"
- Lee Jackson (Autore)
Una presentazione di PowerPoint deve funzionare con i vincoli creativi di brevi periodi di attenzione. Non diversamente dai cartelloni pubblicitari progettati per catturare gli sguardi degli automobilisti in corsa. Ma i creatori di PowerPoint hanno il lusso di più diapositive per fare un punto. E alcuni meravigliosi strumenti creativi che sono migliorati con i miglioramenti in Microsoft Office 2016 13+ Motivi che dovresti aggiornare a Microsoft Office 2016 13+ Motivi che dovresti aggiornare a Microsoft Office 2016 Microsoft Office 2016 è qui ed è ora che tu prenda una decisione . La domanda sulla produttività è: dovresti aggiornare? Ti diamo le nuove funzionalità e i motivi più freschi per aiutarti ... Per saperne di più.
Quindi, tuffiamoci in questi nuovi strumenti creativi in PowerPoint 2016 e vediamo come possono aiutarvi a fare presentazioni migliori 5 Suggerimenti per migliorare le vostre capacità di presentazione Overnight 5 Suggerimenti per migliorare le vostre capacità di presentazione Durante la notte salite sul podio. I tuoi palmi sono sudati, il tuo cuore sta correndo, e proprio mentre stai per aprire la bocca e parlare, la tua mente diventa vuota. Ho bisogno di aiuto? Leggi di più .
Risparmia tempo con PowerPoint Designer
Soffrendo di "blocco di presentazione"?
Con Microsoft PowerPoint 2016, puoi scacciare entrambi i fastidi. Qualsiasi presentazione inizia con la ricerca di un modello o tema adatto Dove trovare temi e modelli gratuiti di PowerPoint Dove trovare temi e modelli di PowerPoint gratuiti Un modello predefinito può essere scialbo e senza vita. Fortunatamente, con abbondanza di risorse gratuite disponibili, non è necessario accontentarsi. Abbiamo compilato alcuni dei migliori temi e modelli di PowerPoint. Leggi di più . O creandone uno carino da zero. Ma potresti non essere un designer.
Rilasciare la prima immagine in una nuova diapositiva e PowerPoint Designer offre automaticamente diverse idee di progettazione. Il motore dei consigli funziona con oltre 12.000 disegni creativi creati da artisti grafici.
Microsoft dice:
Designer applica cloud intelligence per analizzare e identificare la porzione più convincente delle tue immagini per determinare quali progetti funzionano meglio con i tuoi contenuti.
Puoi anche aprirlo da Barra multifunzione> Design> Idee di progettazione .
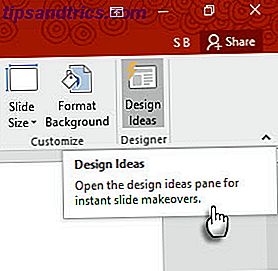
Se non lo trovi utile, vai su File> Opzioni> Generale . Deseleziona la casella che dice Abilita PowerPoint Designer .
L'assistenza per risparmiare tempo non consiste solo nel far cadere una bella grafica su una diapositiva. Designer utilizza il cloud intelligence per analizzare ed evidenziare la porzione più convincente delle tue immagini. Provalo. È diverso dalla nostra vecchia abitudine di selezionare un modello pre-creato.
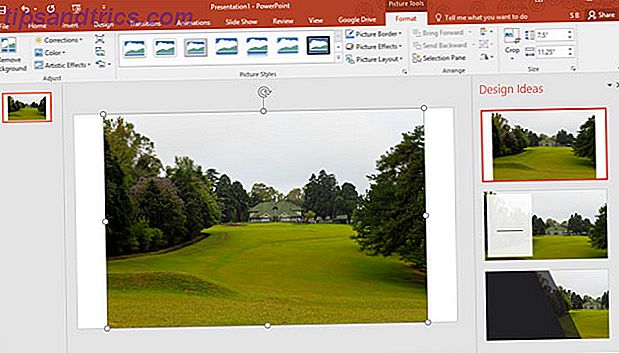
Suggerimento generale - Al momento, PowerPoint Designer riconosce alcuni tipi di diapositive semplici. Man mano che arrivano altri aggiornamenti, le raccomandazioni miglioreranno con i diversi tipi di diapositive.
Impara con Tell Me
Ti senti ancora perso sulla barra multifunzione?
Microsoft Office 2016 ha introdotto l'assistente "Tell Me" per aiutarti a navigare tra le varie opzioni. La casella Tell Me What to Do si trova sopra il lato destro della barra multifunzione. Digita ciò che vuoi fare in questa casella e PowerPoint ti indirizza al pulsante della barra multifunzione che ti consente di farlo.
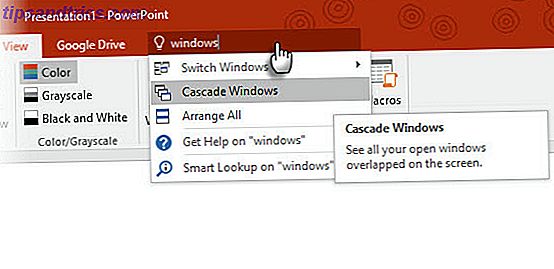
Supponiamo che tu voglia organizzare più finestre di PowerPoint sul desktop sovrapponendole. Digita "windows" e Tell Me mostra il comando Cascade Windows (originariamente situato nella scheda Visualizza ).
Dimmi che è un risparmiatore di tempo e un killer di confusione tempestivo.
Power Search con Bing "Insights"
Cerchi ulteriori informazioni o ispirazione creativa?
Evidenzia una parola chiave e fai clic con il pulsante destro del mouse per utilizzare la ricerca intelligente di Bing in PowerPoint 2016 (Statistiche) per inserire i risultati di ricerca dal Web. Un pannello si apre sulla destra con i risultati del web e di Wikipedia.
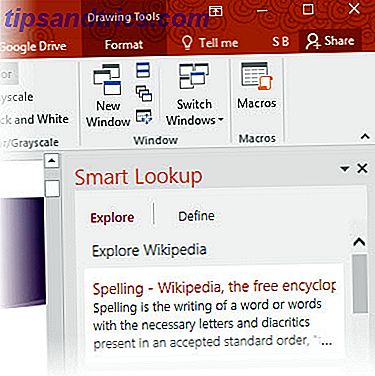
Non devi lasciare PowerPoint per cercare informazioni semplici. Crea rapidamente presentazioni senza errori controllando i fatti o il vocabolario che utilizzerai sulle diapositive. Usalo per l'ispirazione creativa o per trovare valori RGB di colori.
È anche possibile utilizzare Smart Lookup dalla barra multifunzione> scheda Revisione .
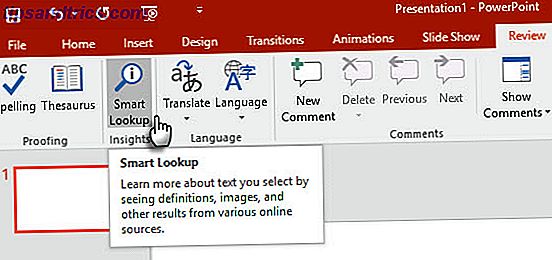
Smart Lookup fa anche parte della nuova funzione Tell Me. Inserisci parole chiave nella casella Tell Me e seleziona Ricerca intelligente dai suggerimenti a discesa.
Consiglio generale : cerca di evitare di utilizzarlo per le ricerche di immagini. Trovare le immagini da inserire con la giusta licenza Creative Commons Che cos'è Creative Commons e dovresti usarlo? Che cos'è Creative Commons e dovresti usarlo? Creative Commons è un insieme di licenze che ti danno automaticamente il permesso di fare varie cose, come riutilizzare e distribuire il contenuto. Scopriamo di più su di esso e come usarlo. Leggi di più è quasi impossibile tramite il pannello di ricerca.
Inchiostri le tue equazioni
Ricorda le lotte con la matematica sulle diapositive?
Lavorare con le equazioni matematiche è più semplice in PowerPoint ora con la tastiera e lo stilo. Dalla barra multifunzione, vai a Inserisci> Equazione> Equazione inchiostro . Per i dispositivi abilitati al tocco, è possibile utilizzare il dito o uno stilo tattile per scrivere equazioni matematiche a mano. Puoi anche usare il mouse nella casella Scrivi. Il software Office lo converte in testo.
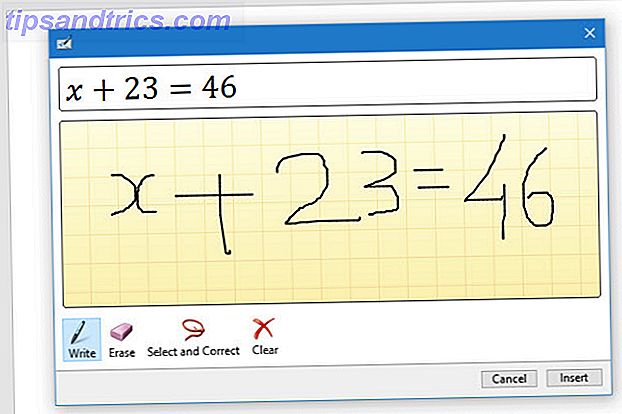
Poiché l'editor di Ink Equation porta alla fine la lotta con le espressioni matematiche, può essere uno strumento didattico efficace se trasmetti la tua presentazione a un pubblico remoto. Oppure abbinalo a uno degli usi creativi di Google Chromecast 8 Usi creativi per Google Chromecast 8 Usi creativi per Chromecast di Google Abbiamo creato 8 usi unici per Chromecast di Google. Continua a leggere per scoprire come puoi sfruttare ancora di più il tuo Chromecast. Leggi di più .
Suggerimento generale : utilizzare la casella Tell Me per accedere rapidamente all'editor di Ink Equation. Digita l' inchiostro nella casella.
Animare facilmente con Morph Transitions
Hai trovato percorsi di movimento troppo difficili da applicare?
Morph Transitions in PowerPoint 2016 è progettato per semplificare le animazioni. Semplicemente spiegato, Morph ti permette di spostare un oggetto dal Punto A al Punto B. Per spostare gli oggetti in modo efficace, avrai bisogno di avere due diapositive con almeno un oggetto in comune. Un modo semplice è duplicare la diapositiva e quindi spostare l'oggetto sulla seconda diapositiva in una posizione diversa. Puoi anche copiare e incollare l'oggetto da una diapositiva e aggiungerlo alla successiva.
Quindi, con la seconda diapositiva selezionata, andare su Transizioni> Morph .
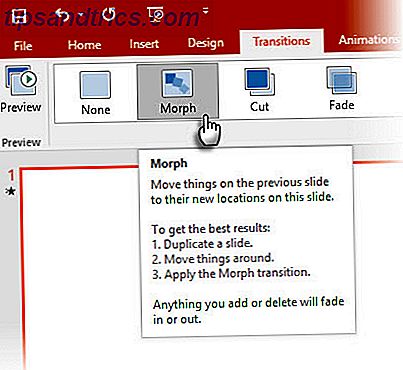
PowerPoint stima la differenza tra le due diapositive e applica un'animazione uniforme tra di loro. Gioca con movimenti e transizioni. Puoi usare Morph per spostare oggetti, cambiare i colori, ridurli o ingrandirli in una vista particolare.
Il video di Microsoft Mechanics mostra Morph (e PowerPoint Designer):
Le transizioni dirette di Morph possono essere un potente strumento per spiegare i processi o le fasi aziendali. Morph Transitions è un modo più semplice per animare senza l'uso di complicati percorsi di movimento. Ma a differenza dei percorsi di movimento, la transizione prende la via diretta più breve.
Ad esempio, non puoi mostrare il percorso di volo curvo di una farfalla con una transizione morph. Per animazioni più complicate, ripristina l'uso dei percorsi di movimento.
Nota: questa funzione è disponibile solo se si dispone di un abbonamento a Office 365.
Racconta storie bellissime con sei nuovi tipi di grafici
Bloccato quando devi raccontare storie con i dati?
Visualizzazione dei dati 4 Strumenti di visualizzazione dei dati per il giornalismo accattivante dei dati 4 Strumenti di visualizzazione dei dati per il giornalismo accattivante dei dati Le parole e i numeri non sono sufficienti. Alla fine, le immagini cattureranno e convinceranno il tuo pubblico. Ecco gli strumenti che ti aiuteranno a trasformare i tuoi dati in qualcosa di eccezionale. Leggi di più oggi non si tratta solo di visualizzare i set di dati. Le visualizzazioni efficaci inviano un messaggio e ci aiutano a riconoscere forme e schemi. Poiché siamo cablati per visualizzare le informazioni molto più velocemente di quanto possiamo leggere, usare il giusto tipo di grafico in PowerPoint ci mette in vantaggio.
Sei nuovi tipi di grafici - Box e Whisker, Treemap, Sunburst, Istogramma, (e all'interno delle opzioni Istogramma, Pareto) e Cascata - offrono al presentatore una maggiore flessibilità.
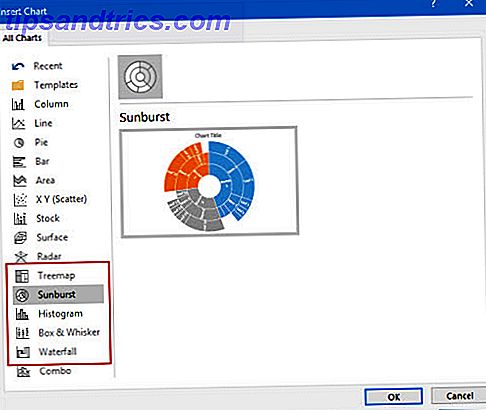
Questo articolo del blog di Microsoft Office mostra come utilizzare i nuovi grafici Treemap e Sunburst per suddividere i dati gerarchici.
Suggerimento generale : per un determinato set di numeri, Microsoft Office consente di modificare i tipi di grafico. Ma chiediti perché il grafico è importante per il pubblico. Se possibile, semplificare i dati e guardare oltre i grafici.
Altre opzioni con forme predefinite
Ti piacciono i formati di forme preimpostate?
Ricorda come la funzione Unisci forme ti aiuta a disegnare forme personalizzate? Manca ancora la funzionalità per salvare le tue forme personalizzate, ma PowerPoint 2016 ci offre un ulteriore miglioramento incrementale con altre cinque righe di stili di forme preimpostate. Disegna una forma nella diapositiva e applica un nuovo stile preimpostato alla forma. PowerPoint 2016 rende più facile la sfida creativa.
Accedere alle forme e agli stili rapidi dal gruppo Disegno nella scheda Home. In alternativa, puoi anche andare alla scheda Inserisci e disegnare una forma. Questo di nuovo mostra gli stili delle forme sotto una scheda Disegno.
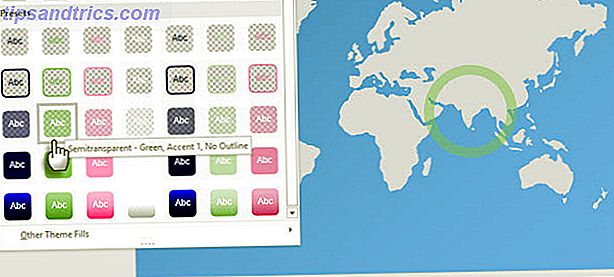
Tuttavia, è possibile rifinire qualsiasi forma con le opzioni Forma forma, la varietà di Stili forma rapida rende la creazione di presentazioni eleganti un po 'più ventilate.
Suggerimento generale - I nuovi predefiniti con riempimenti trasparenti e semitrasparenti sono utili per creare sovrapposizioni ordinate su un'altra immagine.
Mostrateli meglio con le registrazioni su schermo
Ti chiedi come registrare screencast di alta qualità?
C'è uno strumento standard del settore come Camtasia e poi ci sono molti registratori per schermi leggeri Show, Do not Tell! 3 migliori strumenti gratuiti di screencasting per Windows Show, Do not Tell! 3 Migliori strumenti gratuiti di Screencasting per Windows Dicono che un'immagine vale più di mille parole, quindi un video deve essere inestimabile - e ci sono momenti in cui un video è più conveniente ed efficace delle parole semplici. Uno screencast, noto anche ... Leggi altro. L'utility di registrazione dello schermo nativa di PowerPoint è un processo one-touch. Camtasia richiede un po 'di apprendimento. Prova la funzione Screen Recording di PowerPoint con un po 'di creatività e puoi evitare gli noiosi screenshot statici.
Vai a Inserisci> Registrazione schermo .
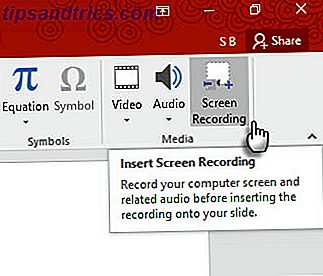
Fare clic sul pulsante Seleziona area e trascinare sull'area che si desidera registrare. Fai clic sul pulsante Registra .
Usa il tasto Windows + Shift + Q scorciatoia per interrompere la registrazione e inserire il video sulla diapositiva corrente.
PowerPoint ti offre tutta una serie di strumenti video per formattare e presentare i tuoi screencast.
Suggerimento generale - Le diapositive in Screencast PowerPoint sono ideali per esercitazioni pratiche e corsi di formazione. Una singola diapositiva dinamica può essere più efficace e richiede meno tempo rispetto alla realizzazione di più diapositive statiche con grafica di fantasia. Se hai perso alcune opportunità di utilizzare Screen Recording nel PowerPoint 2013 aggiornato, è ora di impostare subito il "record"!
Presente su schermi ad alta definizione più grandi
Odio le barre nere nella parte superiore e inferiore delle diapositive?
Questa è un'altra piccola, ma utile funzionalità che continua da PowerPoint 2013. Quando esporti la presentazione come video, puoi creare un file con risoluzione fino a 1920 x 1080 e visualizzarlo in modo pulito su un HDTV, proiettore o monitor di un computer .
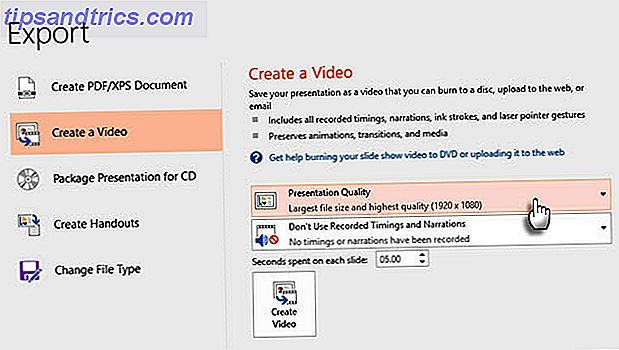
Ricorda, puoi anche progettare diapositive con proporzioni widescreen di 16: 9 utilizzate su tali schermi. Se mostri una diapositiva in questo formato su uno schermo 4: 3 standard, otterrai barre nere in alto e in basso.
Suggerimento generale - Scopri in anticipo la dimensione della schermata di presentazione. Questo potrebbe fare la differenza.
Risolvi i conflitti
Non riesci a prendere una decisione su due diapositive?
PowerPoint 2016 ha potenziato le opzioni di collaborazione. Quando due o più persone lavorano sulla stessa diapositiva, possono portare a due diapositive con alcune differenze in conflitto. La funzionalità di risoluzione dei conflitti apparirà automaticamente e visualizzerà le due diapositive affiancate. Confrontali visivamente, seleziona quello migliore e ripristina l'armonia della squadra.
Combina i vecchi consigli con il nuovo per presentazioni migliori
Presentare di fronte a un pubblico è un vecchio gioco. Le nuove funzionalità di PowerPoint 2016 non ti faranno cambiare radicalmente il modo in cui ti prepari, ma rendi il processo un po 'più semplice. Le nuove funzionalità come i nuovi temi di Office sono superficiali e la gestione della cronologia delle versioni è disponibile solo per i file archiviati con OneDrive for Business o SharePoint.
Quali sono i tuoi suggerimenti di presentazione professionali preferiti 7 Suggerimenti per la creazione di modelli PowerPoint professionali 7 Suggerimenti per la creazione di modelli PowerPoint professionali Nessuno trae vantaggio da una presentazione di PowerPoint noiosa. Utilizza questi suggerimenti per assicurarti che i tuoi sforzi catturino sempre il loro pubblico. Per saperne di più per progettare diapositive o dare loro? Quale tra i nuovi strumenti di PowerPoint 2016 ti vedi usare di più? Scrivici nei commenti!



