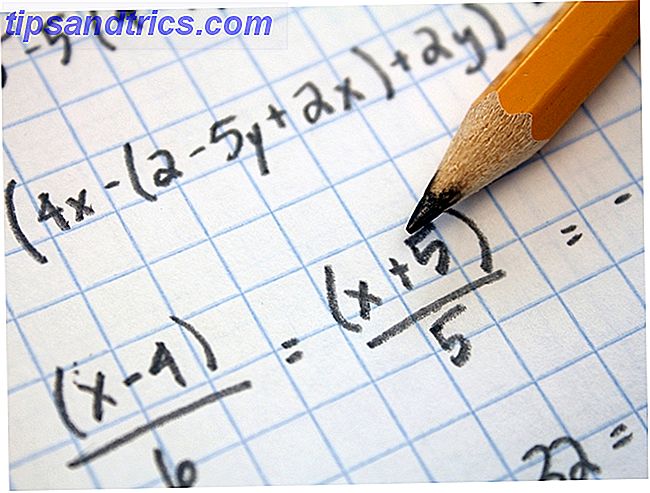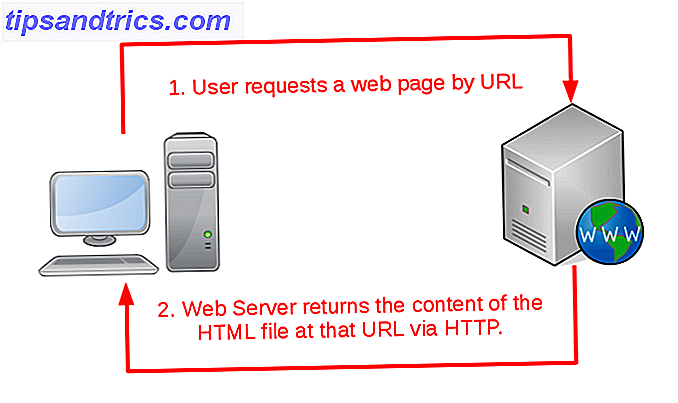Il Raspberry Pi è un piccolo computer notevole, ma può richiedere molto tempo per configurarlo e collegarlo al monitor. Fortunatamente, ci sono tre metodi per risparmiare tempo che è possibile utilizzare per impostare Raspberry Pi e lasciarlo acceso o avviare e non dover scherzare con cavi HDMI o Ethernet.
Le tre fasi di accesso Raspberry Pi
Quando ho ricevuto per la prima volta il mio Raspberry Pi, ho iniziato condividendo il cavo HDMI dal decoder via cavo per visualizzare la riga di comando, il desktop o qualsiasi altro progetto che stavo correndo (penso fosse un centro multimediale) sul nostro HDTV.
Da allora, ho acquistato un nuovo display desktop con un cavo HDMI, che mi consente di mantenere il Raspberry Pi vicino se necessario. Tuttavia, se preferisco avere il computer collegato nel nostro salotto, è altrettanto facile accedervi come se fosse seduto sulla mia scrivania.
Di seguito spiegherò come utilizzare uno splitter HDMI per inviare il display del tuo Raspberry Pi allo stesso monitor che utilizzi per il tuo computer desktop. Imparerai anche come connettersi al Pi usando SSH per l'accesso alla linea di comando remota attraverso la rete domestica (o oltre) e utilizzando VNC per abilitare l'accesso al desktop.
L'opzione hardware: uno splitter HDMI

Come spiegato sopra, ho provato uno splitter HDMI e questa è una grande opzione se preferisci avere il tuo Raspberry Pi vicino e hai appena lampeggiato la scheda SD per la prima volta o non hai avuto la possibilità di configurare SSH o VNC .
Lo splitter che ho acquistato per meno di $ 10 ha un singolo pulsante per selezionare uno dei tre canali, in cui ho collegato i cavi HDMI del mio computer principale e del mio Raspberry Pi.
Il passaggio tra i due dispositivi è molto semplice: un paio di pressioni del pulsante e un nuovo desktop vengono visualizzati e, soprattutto, è molto più rapido rispetto al tentativo di collegare un cavo HDMI, il che può spesso rappresentare un problema.
Utilizzando SSH per comunicare con il tuo Raspberry Pi

Se preferisci mantenere il tuo Raspberry Pi in un'altra parte della casa o semplicemente non preoccuparti di connettere il cavo HDMI, puoi stabilire una connessione SSH al dispositivo tramite un'utilità gratuita come PuTTY.
In precedenza abbiamo fornito tutti i dettagli su come configurare l'accesso SSH al tuo Raspberry Pi Configurare il tuo Raspberry Pi per l'uso senza testa con SSH Configurare il tuo Raspberry Pi per l'uso senza testa con SSH Il Raspberry Pi può accettare comandi SSH quando è connesso a un locale rete (Ethernet o Wi-Fi), che consente di configurarlo facilmente. I vantaggi di SSH vanno oltre a sconvolgere lo screening quotidiano ... Leggi di più quando usi la distribuzione di Raspbian e l'approccio generale è lo stesso indipendentemente dal sistema operativo in esecuzione sul tuo Pi (sono disponibili diversi 10 sistemi operativi che puoi eseguire con Raspberry Pi 10 Sistemi operativi che puoi eseguire con Raspberry Pi L'hardware del solo Raspberry Pi è solo un lato della storia: oggi esploro 10 diversi sistemi operativi che puoi installare. Finché hai abilitato l'accesso SSH sul dispositivo, dovresti essere in grado di collegarti tramite un terminale sul tuo PC Windows, Mac o Linux.
I vantaggi di questo sono ovvi. Fare scherzi con i cavi HDMI (che personalmente trovo difficili, in particolare quando li sto collegando "ciechi" alla parte posteriore di un monitor) viene istantaneamente trasformato in un ricordo del passato. Finché si dispone di una connessione di rete wireless o cablata, è possibile connettersi tramite SSH attraverso la rete domestica e configurare e utilizzare la riga di comando.
In effetti, l'unica ragione per cui potrebbe essere necessario avvicinarsi al Pi è accenderlo o collegare un dispositivo di archiviazione USB.
Stabilire una connessione VNC per l'accesso al desktop

Le connessioni SSH sono ottime per la configurazione e l'installazione del software, ma se hai bisogno di accedere all'interfaccia desktop Raspberry Pi, sei bloccato.
Dovresti ripristinare una connessione HDMI o esiste un altro modo?
Bene, sì c'è, vale a dire VNC. L'impostazione di una connessione mediante il sistema di Virtual Network Computing consente di interagire con la GUI della distribuzione Raspberry Pi scelta, che viene visualizzata in una finestra sul PC desktop.
Il modo in cui si imposta il software VNC dipende dalla distribuzione Raspberry Pi e dal software desktop. Sto usando il TightVNC è TightVNC davvero più stretto rispetto ad altri client VNC? TightVNC è davvero più stretto rispetto ad altri client VNC? Quando si tratta di connettersi da remoto a un PC desktop o un server, la maggior parte delle persone sceglie rapidamente l'installazione di un server VNC. È veloce, facile da configurare e, soprattutto, è assolutamente gratuito. Una volta ... Per saperne di più suite di strumenti (disponibili su www.tightvnc.com), con TightVNCServer sul mio Pi (installato usando sudo apt-get install tightvncserver - nota che alcune configurazioni sono necessarie se vuoi che il software inizializzi ogni volta che fai il boot il tuo Raspberry Pi) e TightVNC Viewer sul mio computer Windows 8, con grande effetto.
Conclusione
Se stai collegando regolarmente un cavo HDMI al tuo Raspberry Pi, fermati subito e approfitta di almeno uno di questi suggerimenti. Per lo meno, ti impedirà di rannicchiarti dietro alla TV o al monitor, un'azione che - se non è riuscita - potrebbe equivalere a letteralmente ore della tua vita.
Lo splitter HDMI è un'ottima alternativa a questo, ma per quanto sia utile, il duplice approccio delle connessioni SSH e VNC rende l'assegnazione del proprio display Pi una cosa del passato. Puoi facilmente controllare a distanza il Raspberry Pi completamente dal tuo desktop - sembra folle a non farlo.