
Sei nuovo in OneNote? Forse sei passato di recente da Evernote a OneNote Migrating From Evernote a OneNote? Tutto ciò che devi sapere! Migrazione da Evernote a OneNote? Tutto ciò che devi sapere! OneNote è una delle migliori alternative a Evernote ed è gratuita. Ti mostreremo come OneNote è diverso e ti mostrerà gli strumenti per migrare senza intoppi. Leggi di più ? O stai ancora cercando di trovare l'App giusta per prendere appunti per te Evernote vs OneNote: quale app per prendere appunti è adatta a te? Evernote vs. OneNote: quale app per prendere appunti è adatta a te? Evernote e OneNote sono incredibili app per prendere appunti. È difficile scegliere tra i due. Abbiamo confrontato tutto, dall'interfaccia all'organizzazione delle note per aiutarti a scegliere. Cosa funziona meglio per te? Leggi di più ?
In ogni caso, probabilmente hai alcune domande su OneNote. Abbiamo risposte per te.
Che cos'è Microsoft OneNote?
OneNote è un notebook digitale che consente di creare e memorizzare note che possono contenere qualsiasi cosa, ad esempio testo digitato, testo scritto a mano e disegni, immagini, collegamenti Web, pagine Web ritagliate, audio, video e altro.
Le informazioni memorizzate in OneNote si sincronizzano sui tuoi dispositivi, come il tuo computer (Windows e Mac), il tuo iPhone o telefono Android e il tuo iPad o tablet Android.
OneNote non è un word processor. Il contenuto viene aggiunto alle note o alle pagine in forma libera. Puoi cliccare ovunque su una pagina e iniziare a digitare. OneNote non è progettato per la creazione di documenti per la pubblicazione. È pensato per organizzare e archiviare pensieri, idee, ricerche, ecc.
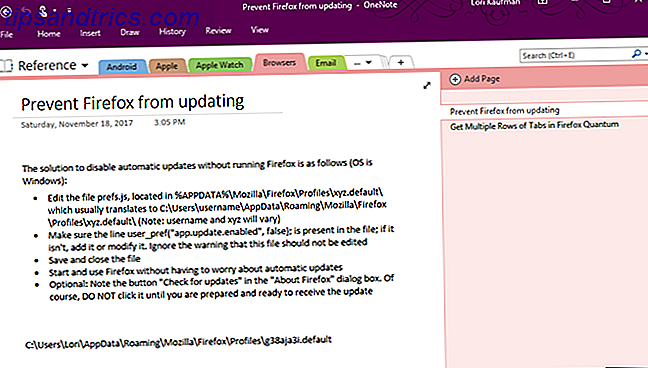
A cosa serve OneNote?
Puoi memorizzare praticamente qualsiasi tipo di informazione in OneNote. Ecco alcuni dei molti usi di OneNote.
- Gestisci le liste della spesa 10 Modi unici per utilizzare Microsoft OneNote 10 Modi unici per utilizzare Microsoft OneNote OneNote è una delle app Microsoft sottovalutate. È disponibile su quasi tutte le piattaforme e può fare molti trucchi che non ti aspetteresti da un'app per tenere note. Leggi di più
- Gestisci le ricette (scarica il taccuino delle ricette mostrato di seguito da Microsoft)
- commentatore
- Archiviare articoli dal Web (utilizzando OneNote Web Clipper Le 7 migliori app OneNote disponibili gratuitamente Le 7 migliori app OneNote che puoi avere gratis OneNote si prende cura delle tue esigenze di prendere appunti e puoi procedere ulteriormente con poche modifiche Guardiamo le migliori app gratuite di OneNote che possono aiutarti a rimanere organizzato e produttivo.
- Scansione e gestione delle ricevute (utilizzando Office Lens Le 7 migliori app OneNote disponibili gratuitamente Le 7 migliori app OneNote che puoi avere gratis OneNote si prende cura delle tue esigenze di prendere appunti e puoi procedere ulteriormente con alcune modifiche. guarda le migliori app gratuite di OneNote che possono aiutarti a rimanere organizzato e produttivo.
- Gestione dei progetti Come utilizzare Microsoft OneNote per la gestione dei progetti Come utilizzare Microsoft OneNote per la gestione dei progetti OneNote è lo strumento di collaborazione ideale per la gestione di progetti semplici in piccoli team. Ed è completamente gratuito. Guarda come OneNote può aiutare i tuoi progetti a decollare! Leggi di più
- Media Player

OneNote è gratuito?
OneNote è un'alternativa gratuita a Evernote La migliore alternativa di Evernote è OneNote ed è gratuita La migliore alternativa di Evernote è OneNote ed è gratis Il mercato è intriso di app che prendono in considerazione la competizione in competizione con Evernote. Ma c'è solo una seria alternativa a Evernote. Cerchiamo di spiegare perché questo è OneNote. Leggi di più, soprattutto dopo che Evernote ha aumentato il suo prezzo e ulteriormente limitato la versione gratuita.
Ci sono due versioni gratuite OneNote è ora veramente gratuito con più funzionalità rispetto a prima che OneNote ora sia veramente gratuito con più funzionalità rispetto a prima che Evernote non regoli più il posatoio delle app che prendono appunti. Microsoft ha recentemente annunciato che OneNote sarà più libero che mai. Lascia che ti mostriamo cosa significa in termini di funzionalità e funzionalità. Ulteriori informazioni su OneNote per Windows. Se stai utilizzando Windows 10, l'app universale OneNote per Windows 10 è già installata. Se trovi che l'app non è installata, puoi installarla da Microsoft Store.
OneNote viene fornito anche con l'abbonamento a Office 365 come app desktop OneNote 2016. Mentre l'abbonamento a Office 365 non è gratuito, OneNote 2016 è un download gratuito. Fare clic sul collegamento Desktop di Windows nella pagina di download di OneNote.

Quale versione di OneNote dovresti usare? Leggi il nostro confronto Quale app gratuita OneNote dovresti usare su Windows? App desktop vs. Store Quale app gratuita OneNote dovresti utilizzare su Windows? App desktop e store OneNote è disponibile in due versioni: un'app desktop e un'app di Windows Store. Entrambi sono gratis! Lascia che ti mostriamo come si differenziano, quindi puoi scegliere quello che è meglio per te. Leggi di più tra l'app store di Windows e l'app desktop. Copriamo le differenze tra le due app e le funzionalità ottenute con l'app desktop OneNote 2016 che non sono disponibili nell'app universale OneNote per Windows 10.
Oltre a Windows, OneNote è disponibile per Mac, iOS, Android e Windows Mobile. C'è anche un'app web OneNote. La versione per Mac non ha tante funzioni quanto la versione di Windows. Consulta la nostra guida di OneNote per Mac La guida essenziale di OneNote per Mac La guida essenziale di OneNote per Mac OneNote è un'app per appunti gratuita e multipiattaforma per Mac, iPad e iPhone. La nostra breve guida riassume tutto ciò che devi sapere. Dimentica il tuo odio Microsoft e prova OneNote con noi oggi. Leggi altro per scoprire cosa OneNote può e non può fare su un Mac.
Come utilizzare OneNote
Le informazioni in OneNote sono organizzate in quaderni, sezioni e pagine, come una versione digitale di un raccoglitore a tre anelli. Proprio come le pagine del raccoglitore, puoi scrivere ovunque su una pagina in un blocco appunti di OneNote.
Consulta le nostre guide per l'utilizzo dell'app desktop OneNote 2016 La guida Only OneNote di cui avrai mai bisogno L'unica guida OneNote di cui avrai bisogno OneNote è un'app potente per prendere appunti. È multipiattaforma e ben integrata in Microsoft Office. Leggi questa guida per diventare OneNote pro! Ulteriori informazioni e OneNote per Mac Guida essenziale di OneNote per Mac Guida essenziale di OneNote per Mac OneNote è un'app gratuita e multi piattaforma per prendere appunti per Mac, iPad e iPhone. La nostra breve guida riassume tutto ciò che devi sapere. Dimentica il tuo odio Microsoft e prova OneNote con noi oggi. Leggi di più per ulteriori informazioni su ciascuna versione e su come usarli. Esistono strumenti di formattazione del testo di base e puoi creare elenchi e tabelle. È inoltre possibile inserire immagini e collegamenti e persino registrare audio e video su una pagina.
C'è una grande differenza tra le note in OneNote e i documenti in un elaboratore di testi come Word. OneNote simula l'assunzione di note su carta. Pertanto, utilizza un metodo di immissione a mano libera. Di conseguenza, non esiste una struttura di layout di pagina sulle pagine in OneNote.

Dove vengono memorizzati i file OneNote
Per impostazione predefinita, OneNote salva i blocchi appunti nella cartella Documenti nel tuo account OneDrive. È possibile creare taccuini locali salvati sul disco rigido, ma solo nell'app desktop per Windows OneNote 2016, non in OneNote per Mac o nell'app universale OneNote per Windows 10. I portatili locali vengono salvati nella cartella Documenti, per impostazione predefinita.
È possibile modificare sia la posizione predefinita per i notebook che la posizione dei singoli notebook. Vedi la prossima sezione per maggiori informazioni.

Come salvare i taccuini OneNote
OneNote non ha un pulsante Salva perché i file OneNote vengono salvati automaticamente. Tuttavia, è possibile modificare la posizione di salvataggio predefinita per i notebook locali e la posizione dei singoli notebook nell'app desktop per desktop OneNote 2016.

Guarda il nostro articolo su come non perdere mai un blocco note in OneNote Come non perdere mai una nota nei tuoi taccuini OneNote Come non perdere mai una nota nei tuoi taccuini OneNote OneNote è così buono, è difficile perdere qualcosa, anche se ci provi. Lascia che ti mostriamo come OneNote gestisce i notebook, come vengono gestiti i backup e come puoi ripristinare anche le note cancellate. Leggi di più per ulteriori informazioni.
Come sincronizzare i taccuini OneNote
Salvando i tuoi appunti OneNote nel tuo account OneDrive puoi accedervi attraverso i tuoi dispositivi. I taccuini salvati sul tuo account OneDrive vengono automaticamente salvati e sincronizzati. I portatili locali vengono automaticamente salvati ma non sincronizzati. Non è possibile accedere ai notebook locali nell'app universale OneNote per Windows 10.
S
È anche possibile sincronizzare manualmente i blocchi appunti nell'app desktop OneNote 2016. Aprire il notebook che si desidera sincronizzare e utilizzare uno dei seguenti metodi per avviare manualmente la sincronizzazione di quel notebook.
- Premi MAIUSC + F9 .
- Fare clic con il tasto destro del mouse sul nome del notebook aperto e selezionare Sincronizza questo blocco appunti .
- Vai su File> Informazioni, fai clic sul pulsante Impostazioni accanto al blocco note che desideri sincronizzare e seleziona Sincronizza .

Per verificare lo stato di sincronizzazione di uno o tutti i notebook, fare clic con il pulsante destro del mouse sul nome del notebook e selezionare Stato sincronizzazione notebook . Puoi anche andare su File> Informazioni e fare clic su Visualizza stato sincronizzazione sul lato destro della schermata Informazioni . Nella finestra di dialogo Sincronizzazione notebook condivisa, verrà visualizzata una barra di avanzamento a sinistra del pulsante Sincronizza ora per ciascun blocco di appunti in fase di sincronizzazione.
Fare clic su Sincronizza ora accanto a un blocco appunti aperto per sincronizzare manualmente quel blocco note o fare clic su Sincronizza tutto per sincronizzare tutti i blocchi appunti aperti.
Per default, OneNote sincronizza automaticamente i tuoi appunti. Se preferisci sincronizzare i tuoi blocchi appunti manualmente, seleziona Sincronizza manualmente sotto Come dovremmo sincronizzare i tuoi appunti .

Come stampare da OneNote
In generale, il punto di utilizzo di un'app per prendere appunti è di evitare di avere frammenti di carta in giro che potresti perdere. Ma a volte può sorgere la necessità di stampare una nota.
Le note stampate da OneNote potrebbero non stampare come ti piace a causa della natura a forma libera del programma. Se sei preoccupato per il formato e il layout di una nota stampata, copia e incolla il contenuto in Word o Blocco note e correggi la formattazione e il layout a tuo piacimento. Quindi, stampa da quel programma.
Abbiamo spiegato come stampare le note Le 13 migliori funzionalità di OneNote che non hai ancora provato Le 13 migliori funzionalità di OneNote che non hai ancora provato Microsoft ha aggiunto molti nuovi vantaggi a OneNote per Windows 10. Ecco i migliori nuovi OnenNote funzionalità di OneNote che potresti aver perso. Leggi di più nell'app universale OneNote per Windows 10.
Se si utilizza l'app desktop OneNote 2016, selezionare File> Stampa> Anteprima di stampa . Vedrai un'anteprima di come sarà la tua nota stampata. È possibile modificare le impostazioni di stampa e quindi fare clic su Stampa per stampare la nota.

Come eliminare i notebook in OneNote
Eliminare i blocchi appunti in OneNote non è così semplice come potrebbe sembrare. OneNote non include un'opzione di eliminazione per i notebook. Ma c'è un modo per aggirare questo. È possibile eliminare i file del blocco note al di fuori di OneNote.
Elimina manualmente un Noteook
Prima di eliminare un file del notebook, è necessario chiudere il blocco appunti in OneNote. Fare clic con il pulsante destro del mouse sul nome del notebook e selezionare Chiudi questo notebook . Puoi anche andare su File> Informazioni, fare clic su Impostazioni accanto al nome del taccuino e selezionare Chiudi .

Per eliminare un blocco appunti memorizzato in OneDrive, accedi al tuo account OneDrive in un browser. Vai su File e fai clic sulla cartella Documenti per aprirla. Tutti i blocchi appunti di OneNote avranno l'icona di OneNote accanto al nome del file. Trova il nome del tuo notebook nell'elenco dei file, fai clic con il pulsante destro del mouse sul nome e seleziona Elimina .
Per eliminare un blocco appunti memorizzato localmente sul disco rigido, aprire Esplora file e navigare fino a dove sono stati salvati i blocchi appunti di OneNote. I notebook salvati localmente sono cartelle, piuttosto che file. Trova la cartella con il nome del blocco note che desideri eliminare ed elimina l'intera cartella.

Elimina sezioni
Puoi anche eliminare sezioni e pagine dai tuoi blocchi note, una alla volta, facendo clic con il pulsante destro del mouse sulla sezione o sulla pagina e facendo clic su Elimina . Una copia della sezione o pagina eliminata viene memorizzata nel cestino per quel notebook per 60 giorni.
Elimina pagine
Le pagine cancellate sono archiviate in una sezione Pagine eliminate nel cestino del notebook. Per accedere a sezioni o pagine eliminate, aprire il blocco appunti in questione, fare clic con il pulsante destro del mouse sul relativo nome e selezionare Cestino del notebook .
Ripristina sezioni e pagine cancellate
È possibile ripristinare una sezione eliminata dal cestino del notebook facendo clic con il pulsante destro del mouse sulla sezione e selezionando Unisci in un'altra sezione . Quindi, scegli una sezione nel blocco note originale o anche in un altro quaderno e fai clic su Unisci .
Per ripristinare una pagina cancellata, fare clic con il tasto destro sulla pagina e selezionare Sposta o Copia . Quindi, scegli una sezione in un blocco appunti aperto e fai clic su Sposta .

OneNote in a Nutshell
Abbiamo trattato alcune delle nozioni di base in OneNote qui, ma questa è solo la punta dell'iceberg. C'è così tanto che puoi fare con OneNote 10 modi unici per usare Microsoft OneNote 10 modi unici per usare Microsoft OneNote OneNote è una delle app Microsoft sottovalutate. È disponibile su quasi tutte le piattaforme e può fare molti trucchi che non ti aspetteresti da un'app per tenere note. Per saperne di più, non possiamo coprire tutto in un unico articolo. Ma i suggerimenti qui dovrebbero darti un buon inizio.
OneNote è un programma utile e versatile per organizzare la tua vita e ci piacerebbe aiutarti a scoprire come sfruttare al meglio le funzionalità di OneNote.
Quali altri suggerimenti, trucchi e funzioni vuoi conoscere? C'è qualcosa di OneNote che non capisci? Condividi le tue domande e commenti qui sotto.



