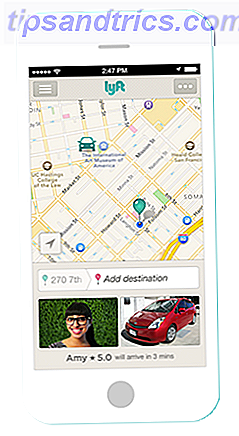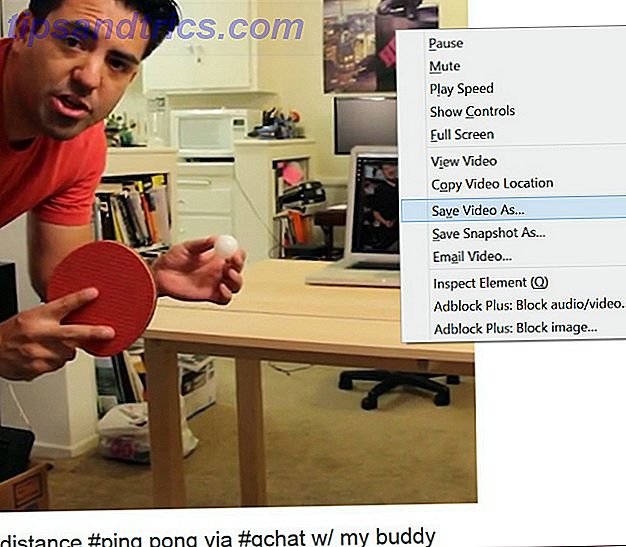Il rilascio di Windows 10 è finalmente arrivato! Con esso arriva PowerShell, essenzialmente Command Prompt su steroidi. Offre molte funzionalità che possono renderti più produttivo. Considerare l'apprendimento e iniziare con questi comandi di base di PowerShell.
Sblocca ora il cheat "Comandi di CMD di Windows 100+ essenziali"!
Questo ti iscriverà alla nostra newsletter
Inserisci la tua e-mail di sblocco Leggi la nostra politica sulla privacyUna volta che hai familiarità con esso, continua a leggere per una manciata di trucchi PowerShell che potrebbero rivelarsi utili a un certo punto o in un altro.
Disinstallare le app preinstallate
Uno dei maggiori punti di notizie (di molti) per Windows 10 è stato l'annuncio di un gestore di pacchetti integrato Windows ottiene un gestore di pacchetti - Scarica il software centralmente tramite OneGet Windows ottiene un gestore di pacchetti - Scarica il software centralmente tramite OneGet Microsoft sta aggiungendo ancora un'altra caratteristica di Linux per Windows. La gestione dei pacchetti può seriamente aumentare la produttività, aumentare la sicurezza e, in definitiva, farti risparmiare un sacco di problemi. Vi mostriamo come funzionerà. Leggi di più . PackageManagement, precedentemente chiamato OneGet, consente di installare o rimuovere programmi utilizzando una raccolta centrale, anziché frammentari da Internet.
Ma Windows 10 è dotato di un sacco di app preinstallate che non possono essere rimosse con mezzi normali perché il pulsante Disinstalla è disattivato. Ecco come puoi aggirare il problema usando PowerShell.
Apri un PowerShell con privilegi elevati. Un PowerShell elevato è quando lo si esegue come amministratore per maggiori privilegi e accesso. Premi il tasto Windows, cerca "powershell", fai clic con il tasto destro sul risultato e Esegui come amministratore .
Quando viene visualizzato il prompt UAC, fare clic su Sì .
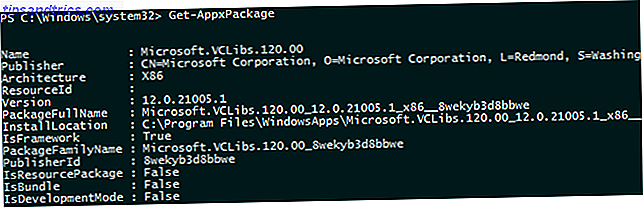
Utilizzare il comando Get-AppxPackage. Questo è un semplice comando che restituisce un elenco di tutte le app installate sotto il tuo profilo utente (file .appx). Per ottenere un elenco di tutte le app installate su tutti gli utenti, eseguirlo con il parametro -AllUsers .
Nota il campo PackageFullName. Sfoglia l'elenco e trova tutte le app che desideri rimuovere, quindi prendi nota del campo PackageFullName per quelle app. (Non è il risultato più facile da leggere, lo so. Stringi i denti e borbotta se devi.)
Assicurati di annotarlo letteralmente! Evidenzia e copia per ottenere i migliori risultati. Non vuoi fare errori che potrebbero finire per rimuovere un'app che non volevi rimuovere.
Utilizzare Remove-AppxPackage per disinstallare. Fatto. È davvero così semplice.
C'è anche una scorciatoia che puoi usare che combina entrambi i comandi in un singolo comando usando il carattere pipe ("|"). Questo prende l'output da qualunque cosa sia a sinistra (in questo caso, Get-AppxPackage) e lo invia direttamente come input per tutto ciò che è sulla destra (Remove-AppxPackage), come mostrato di seguito.
Ecco un elenco di app di Windows 10 preinstallate che potresti voler disinstallare, ma che non possono essere disinstallate con i normali mezzi:
Get-AppxPackage -Name * WindowsCamera * | Rimuovere-AppxPackage
Get-AppxPackage -Name * ZuneMusic * | Rimuovere-AppxPackage
Get-AppxPackage -Name * WindowsMaps * | Rimuovere-AppxPackage
Get-AppxPackage -Name * MicrosoftSolitaireCollection * | Rimuovere-AppxPackage
Get-AppxPackage -Name * BingFinance * | Rimuovere-AppxPackage
Get-AppxPackage -Name * ZuneVideo * | Rimuovere-AppxPackage
Get-AppxPackage -Name * BingNews * | Rimuovere-AppxPackage
Get-AppxPackage -Name * WindowsPhone * | Rimuovere-AppxPackage
Get-AppxPackage -Name * Windows.Photos * | Rimuovere-AppxPackage
Get-AppxPackage -Name * BingSports * | Rimuovere-AppxPackage
Get-AppxPackage -Name * XboxApp * | Rimuovere-AppxPackage
Get-AppxPackage -Name * BingWeather * | Rimuovere-AppxPackage
Get-AppxPackage -Name * WindowsSoundRecorder * | Rimuovere-AppxPackage
Get-AppxPackage -Name * 3DBuilder * | Rimuovere-AppxPackage
Get-AppxPackage -Name * SkypeApp * | Rimuovere-AppxPackage
Get-AppxPackage -Name * MicrosoftOfficeHub * | Rimuovere-AppxPackage
Avvertenza: eseguire questi comandi a proprio rischio. Ci aspettiamo che queste app siano sicure da rimuovere, ma MakeUseOf non ha alcuna responsabilità se il tuo sistema è danneggiato in qualsiasi modo a seguito della rimozione delle app.
Recupera elenco dei driver installati
Una grande preoccupazione per Windows 10 è la compatibilità dei driver per i dispositivi hardware. Un driver di periferica è un po 'di codice che consente al sistema operativo di comunicare con dispositivi esterni, come tastiere, mouse, schede grafiche, ecc.
Quando un driver non è compatibile con il sistema operativo, l'hardware che controlla è reso inutilizzabile. Nessuno vuole aggiornare a Windows 10 e scoprire che le loro periferiche non funzionano più! Ecco perché ci sono diversi metodi che puoi usare per determinare la compatibilità con Windows 10 Il tuo computer è compatibile con Windows 10 e puoi aggiornare? Il tuo computer è compatibile con Windows 10 e puoi aggiornare? Windows 10 sta arrivando, forse appena luglio. Sei desideroso di aggiornare e il tuo sistema sarà idoneo? In breve, se il tuo computer esegue Windows 8, dovrebbe anche eseguire Windows 10. Ma ... Per saperne di più.
Ma anche se ritenuto compatibile, c'è sempre la possibilità di dover aggiornare driver obsoleti o installare del tutto nuovi driver. Per questo, sarebbe utile vedere lo stato dei tuoi attuali driver, no?
Aprire un PowerShell con privilegi elevati come descritto sopra.
Quando viene visualizzato il prompt UAC, fare clic su Sì .
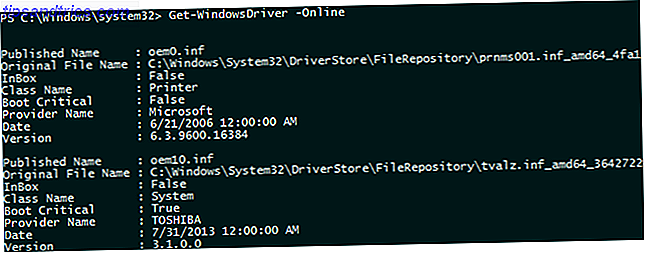
Utilizzare il comando Get-WindowsDriver. Questo comando genera un elenco di informazioni relative ai pacchetti driver installati sul sistema. Per impostazione predefinita, sono inclusi solo i driver di terze parti.
Per la maggior parte, devi includere il parametro -Online (questo specifica che vuoi i driver per il sistema attualmente in esecuzione). Se desideri più di solo driver di terze parti, includi anche il parametro -All .
Scansione minacce malware
Microsoft Security Essentials è stato interrotto a partire da Windows 8 in favore del suo successore spirituale, Windows Defender Windows Defender: 7 cose che devi sapere su Microsoft's Antivirus Solution Windows Defender: 7 cose che devi sapere su Microsoft's Antivirus Solution La sicurezza integrata di Microsoft è abbastanza buona ? Microsoft migliora continuamente i suoi strumenti di sicurezza. Ti mostreremo gli aspetti negativi e negativi di Windows Defender in Windows 8, Ulteriori informazioni. E per quanto riguarda la protezione quotidiana, Windows Defender non è poi così male. Non è il massimo, ovviamente, ma il lavoro è fatto.
Ma diciamo che sei in una situazione in cui Windows Defender non funziona (ad esempio un programma di terze parti lo ha reso inutilizzabile) e un'alternativa non è disponibile (forse non hai accesso a Internet), ma devi eseguire la scansione il tuo sistema per le minacce. Cosa sai fare?
Stranamente, PowerShell può aiutare! Utilizzando un semplice comando, è possibile eseguire una scansione di Windows Defender senza avviare effettivamente Windows Defender.
Aprire un PowerShell sopraelevato, vedere le istruzioni sopra.
Quando viene visualizzato il prompt UAC, fare clic su Sì .

Esegui il comando Start-MpScan. Il comando base avvierà una scansione utilizzando i parametri predefiniti. È possibile indicare quale unità o directory scansionare utilizzando un parametro come -ScanPath "C:" . È inoltre possibile indicare un tipo di scansione utilizzando -ScanType [QuickScan / FullScan / CustomScan] .
Aggiorna le firme delle minacce. Le scansioni di malware con Windows Defender sono valide solo come le definizioni delle minacce di Windows Defender. Mantenere aggiornate queste definizioni è fondamentale. È possibile utilizzare il comando Update-MpSignature per questo.
Ulteriori informazioni su PowerShell
PowerShell diventerà sempre più potente e più utile man mano che Windows 10 si evolve e matura. Se usi il tuo computer per qualcosa di più della sola navigazione su Facebook e dei solitari, dovresti considerare come PowerShell può semplificarti la vita.
Tutto sopra è solo la punta dell'iceberg.
Per cosa usi PowerShell? Hai qualche consiglio che potrebbe aiutare un principiante di PowerShell? Condividi i tuoi pensieri con noi nei commenti qui sotto!