
Anche se Windows 10 è pieno di opzioni per personalizzare la tua esperienza utente 10 Modi rapidi per personalizzare e personalizzare Windows 10 10 Modi rapidi per personalizzare e personalizzare Windows 10 Non tutte le impostazioni predefinite di Windows 10 galleggiano la tua barca. Ti mostriamo tutti i modi possibili per personalizzare Windows 10 in una guida semplice e dettagliata. Per saperne di più, alcune funzionalità sono spesso ignorate dalla maggior parte degli utenti.
Il menu Start di Windows 10 La cronologia del menu Start di Windows La cronologia del menu Start di Windows Per tutta la pompa e le cerimonie che circondano il rilascio di Windows 10, una delle funzionalità più apprezzate del sistema operativo è il ritorno di un vecchio amico: il menu Start. Per saperne di più - progettato per incorporare alcune funzionalità del precedente tema della metropolitana di Windows 8 - è un esempio perfetto; il nuovo menu Start di Windows incorpora le funzionalità di schermatura di tessere e programmi Trasforma il tuo desktop di Windows da disordinato a utile gratuitamente con recinzioni Trasforma il tuo desktop di Windows da ingombrante a utile gratuitamente con recinzioni Vorrei iniziare questo post con una piccola richiesta: Hit Win + D per me. Aspetterò qui. Vai avanti, fallo. Ok, fatto? Che cosa hai visto? Era un pasticcio caldo di icone ingombre ... Leggi altro, che troppo spesso passano inosservate.
Con i nostri utili suggerimenti, puoi trasformare il semplice menu Start di Windows 10 in una console di comando nitida e bellissima!
1. Personalizza le impostazioni di sistema
Alcune delle migliori funzioni di personalizzazione del menu Start sono già presenti nelle impostazioni di sistema Guida al menu Start di Windows 10 Guida al menu Start di Windows 10 Windows 10 risolve il dilemma del menu Start! Affrontare il nuovo menu Start aumenterà le prestazioni di Windows 10. Con questa pratica guida, sarai un esperto in poco tempo. Leggi di più . Prima di saltare alla personalizzazione delle tessere, passiamo ad alcune semplici modifiche.
Le impostazioni predefinite del menu di avvio sono disponibili in Start> Impostazioni> Personalizzazione> Avvia . Alcune di queste impostazioni, come l' uso Avvio a schermo intero, sono ottime opzioni, se si utilizza un tablet Windows 10. Esiste anche l'opzione Mostra più icone, che aumenta la quantità di programmi che è possibile aggiungere alla fila di una recinzione da spazi di tessere medi da 3x a 4x.
Se sei infastidito dalla frequenza con cui devi aprire Esplora file per accedere alla cartella Download, fai clic su Scegli quali cartelle appaiono sull'opzione Avvia per aggiungere determinate cartelle direttamente nel menu Start.

Se desideri aggiungere tessere al menu Start, fai clic con il pulsante destro del mouse su qualsiasi programma e seleziona Aggiungi a Start . Una volta aggiunto un programma al menu Start, puoi ridimensionare l'icona facendo clic con il pulsante destro del mouse sul riquadro selezionando Ridimensiona.

I programmi come le applicazioni meteo scaricate tramite Windows Store includono anche funzioni di live tile incorporate. Le applicazioni Chrome e le applicazioni universali di Windows possono essere aggiunte al menu Start 6 Modi per hackerare e personalizzare il menu Start di Windows 10 6 Modi per hackerare e personalizzare il menu Start di Windows 10 Il menu Start di Windows 10 combina elementi classici con riquadri moderni. Le piastrelle possono aggiungere molta libertà creativa. Ti daremo consigli e sveleremo trucchi per personalizzare l'intero menu Start in base alle tue preferenze. Leggi di più, insieme a qualsiasi programma sul tuo PC.
Per impostazione predefinita, è anche possibile attivare la funzionalità di fence in Windows 10 trascinando una tessera sotto o sopra un'altra per creare una sezione. Puoi etichettare anche il raggruppamento di piastrelle nello spazio fornito.

Queste sono le modifiche predefinite più basilari e utili che è possibile applicare al menu Start. Ti consigliamo di compilare il tuo Stat Menu con la tua applicazione preferita e più utilizzata, in modo da poter iniziare a personalizzare!
2. Prova Better StartMenu
Better StartMenu è un popolare e molto apprezzato programma di personalizzazione del menu Start, che offre una facile personalizzazione delle tessere per i tuoi programmi preferiti. Il software è disponibile in due parti: Better StartMenu e StartMenu Helper . Il programma Helper salva i dati delle tessere, inclusi il nome, l'icona e il percorso del programma, mentre Better StartMenu aggiunge la tessera al menu Start.

Anche se il programma elenca un costo di $ 2, 99, la versione di prova non ha limitazioni. Quando apri il programma, viene visualizzata una schermata con tre sezioni.

La prima sezione ti dice di scaricare StartMenu Helper. Facendo clic sulla sezione si aprirà un sito Web in cui è possibile scaricare l'applicazione Helper. L'applicazione Helper viene scaricata come file zippato, quindi decomprimere il file Come estrarre i file da ZIP, RAR, 7z e altri archivi comuni Come estrarre i file da ZIP, RAR, 7z e altri archivi comuni Hai mai avuto a che fare con un file .rar e mi chiedevo come aprirlo? Fortunatamente, la gestione di file ZIP e altri archivi compressi è semplice con gli strumenti giusti. Ecco cosa ti serve sapere. Leggi di più per iniziare. Fare doppio clic sul file dell'applicazione che si trova nella cartella per aprire Helper.
Migliore StartMenu Helper
Per creare una nuova tessera, seleziona Nuova tessera, quindi fai clic su Auto Genera tutto da un singolo pulsante immagine per selezionare un'immagine per la tua tessera. Questa opzione ridimensiona automaticamente l'immagine; se desideri utilizzare un'icona diversa per piastrelle di dimensioni diverse, fai clic sulla dimensione dell'immagine e seleziona la tua immagine.

Ci sono diversi modi per trovare le immagini per la tua tessera. Il modo più semplice per trovare grandi selezioni di icone di alta qualità è attraverso un sito Web come Flaticons, che fornisce pacchetti di icone scaricabili gratuitamente da utilizzare.
Nota: software di personalizzazione diversi richiedono formati di immagine diversi JPEG, GIF o PNG? Filetypes immagine spiegata e testata JPEG, GIF o PNG? File di immagine spiegati e testati Conosci le differenze tra JPEG, GIF, PNG e altri tipi di file immagine? Sai quando dovresti usarne uno invece dell'altro? Non temere, MakeUseOf spiega tutto! Leggi di più per funzionare; Better StartMenu richiede file PNG per creare sezioni personalizzate del menu Start.
Dai un nome alla tessera come preferisci sotto Altre opzioni . Puoi anche aggiungere un colore di sfondo, se stai usando un'icona con uno sfondo trasparente, insieme ad aggiungere titoli semplici o avanzati.

La sezione Azione fornirà un percorso per il tuo programma. Il menu a discesa Tipo di azione specifica il tipo di file o cartella che desideri aprire. Questo è molto comodo se si è, ad esempio, un editor video, che richiede regolarmente l'accesso a un disco rigido esterno o a una cartella video non elaborata. La voce Seleziona è dove si collegherà la tessera al percorso o al programma che si desidera aprire.
Il modo più semplice per collegare il percorso è utilizzare una tessera già bloccata nel menu Start. Accedi al percorso del file in Start> tasto destro del mouse su Tegola> Altro> Apri percorso file . Quindi, fare clic con il tasto destro del mouse su Programma> Proprietà per accedere al percorso file specifico e copiare la posizione di destinazione . Incolla la posizione nella voce Seleziona di Better StartMenu Helper.

Clicca su Genera dati tessera e la tua tessera comparirà nel programma Better StartMenu.
Dopo aver generato i dati delle tessere, apri Menu Meglio Start, fai clic sulla tessera appena creata nella seconda sezione e fai clic su Seleziona tessera Pin al menu Start per aggiungere il riquadro personalizzato al menu Start.

Infine, posiziona la tessera e goditi la tessera Start Menu completamente funzionale e completamente stilizzata. Le potenzialità di Better StartMenu sono infinite, quindi sentiti libero di armeggiare con il programma per creare le tessere Start Menu perfette per il tuo PC.
3. Aggiungi le tessere del vapore
Una delle funzioni più belle che puoi fornire per il tuo menu Start è l'aggiunta di riquadri di gioco. L'applicazione Steam Tile disponibile in Windows Store serve proprio a questo scopo.

L'unica cosa che devi fornire per questo programma è il tuo SteamID. Puoi accedere al tuo SteamID aprendo Steam> Nome account> Profilo> Modifica profilo> URL personalizzato . Aggiungi l'URL preferito e fai clic su Salva modifiche .

Una volta creato il tuo Steam ID, inseriscilo nella schermata di benvenuto di Steam Tile e potrai appuntare i tuoi giochi di vapore sul menu Start.

La differenza tra la semplice aggiunta di programmi di gioco al menu Start e l'uso di Steam Tiles è netta e impressionante. Ciò consente anche l'accesso ai giochi senza dover aprire la libreria di Steam.
Se utilizzi più di un client di gioco, considera Pin More (disponibile anche su Windows Store). Pin More offre le stesse funzionalità di Steam Tile, ma con una gamma più ampia di personalizzazione e client di gioco.
L'utilizzo di questi programmi non solo renderà il tuo menu Start un repository di programmi, ma anche una console di comando di gioco!
Menu Start Turned Program Platter
Il servizio di tessere offerto in Windows 10 conserva l'eleganza delle tessere di Windows 8, senza il tema dominante di Metro / Modern UI. La personalizzazione era l'unica funzione predefinita che mancava dal trasformare questo servizio in un aspetto genuino dell'esperienza di Windows 10. Con questi programmi, puoi finalmente liberare il tuo menu Start e sfruttare l'ennesima caratteristica sottile e dinamica presente sul tuo PC.
Come personalizzare il menu Start e quali opzioni di personalizzazione vorresti vedere rese possibili? Fateci sapere nei commenti qui sotto!

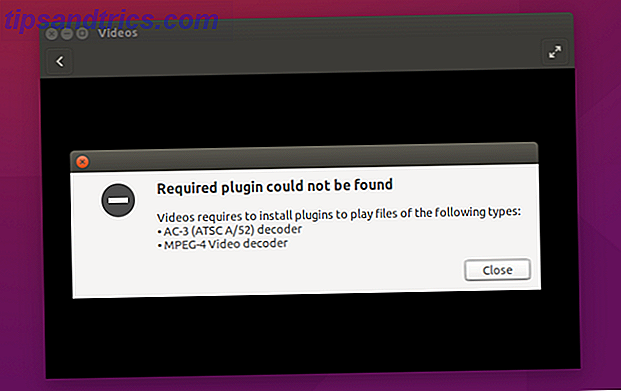
![Combina tutti i tuoi dischi rigidi in un unico contenitore di storage senza soluzione di continuità con LVM [Linux]](https://www.tipsandtrics.com/img/linux/598/combine-all-your-hard-drives-into-one-seamless-storage-container-with-lvm.jpg)
