
Molte persone apprezzano GIMP come uno dei loro strumenti open source preferiti, e con una buona ragione: è tra quelli più sviluppati là fuori. Abbiamo coperto ogni genere di cose su GIMP qui a MakeUseOf, ma non abbiamo mai dato una carrellata di cosa può fare. È solo una versione eccessiva di Paint, o puoi fare qualche seria manipolazione di immagini con esso?
Strumenti di modifica
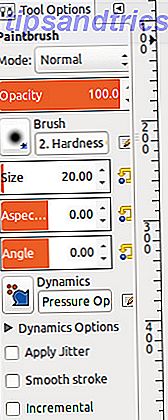 GIMP ha molti degli strumenti che ti aspetteresti di avere, inclusi alcuni leggermente più avanzati come:
GIMP ha molti degli strumenti che ti aspetteresti di avere, inclusi alcuni leggermente più avanzati come:
- selezione del colore
- bruciare
- schivare
- alterazioni del colore (saturazione tonalità, colorazione, luminosità e contrasto, ecc.)
- strati
- maschere di livello
- selezioni per tracciato e colore
- selezioni piumate
- e molto altro
Ogni strumento (sia nei menu che nei pulsanti rapidi nel riquadro sinistro) ha molte impostazioni diverse che è possibile modificare per ottenere il risultato desiderato. Strumenti come il pennello e gli strumenti dell'aerografo hanno anche il supporto per le dinamiche, quindi se stai usando una tavoletta grafica supportata puoi controllare quanto sono spesse / forti le tue linee, se i tratti devono essere lisci, se applicare il jitter e altro . Puoi persino giocare con livelli e curve, che è qualcosa che i professionisti sembrano aver bisogno di tutte le immagini che modificano.
filtri
 GIMP ha una grande quantità di filtri che puoi applicare alle tue immagini. Ciò include sfocature, distorsioni, effetti di luci e ombre, generazione di rumore, rilevamento di bordi, algoritmi di rendering e molto altro. Ognuno di questi è altamente configurabile in modo da ottenere il risultato desiderato che stai cercando. Per l'esempio mostrato sopra, ho scattato una foto dello stadio di football della mia università e ho applicato un filtro di rilevamento dei bordi su di esso. Le tribune non sono una bella porzione, ma l'edificio (nella parte in basso a destra dell'immagine) sembra molto carino.
GIMP ha una grande quantità di filtri che puoi applicare alle tue immagini. Ciò include sfocature, distorsioni, effetti di luci e ombre, generazione di rumore, rilevamento di bordi, algoritmi di rendering e molto altro. Ognuno di questi è altamente configurabile in modo da ottenere il risultato desiderato che stai cercando. Per l'esempio mostrato sopra, ho scattato una foto dello stadio di football della mia università e ho applicato un filtro di rilevamento dei bordi su di esso. Le tribune non sono una bella porzione, ma l'edificio (nella parte in basso a destra dell'immagine) sembra molto carino.
plugin
 La parte migliore di GIMP è che è molto estensibile e ci sono molti plugin diversi da Photoshop? GIMP è ancora più potente con questi plugin meglio di Photoshop? Rendi GIMP ancora più potente con questi plugin Sappiamo tutti che Photoshop è l'applicazione principale per la manipolazione di immagini e grafica. Semplicemente fa tutto ciò che si può desiderare, che è la ragione per cui la maggior parte dei professionisti la sceglie e perché il portafoglio ... Leggi di più disponibile, quindi le tue esigenze dovrebbero essere ben coperte. Uno dei miei plugin preferiti emula la funzionalità di ridimensionamento sensibile al contenuto trovata in Photoshop. Per trovare altri plugin, puoi setacciarli sul Web, ma puoi anche dare un'occhiata al registro dei plug-in di GIMP per vedere se riesci più facilmente a trovare quello che stai cercando.
La parte migliore di GIMP è che è molto estensibile e ci sono molti plugin diversi da Photoshop? GIMP è ancora più potente con questi plugin meglio di Photoshop? Rendi GIMP ancora più potente con questi plugin Sappiamo tutti che Photoshop è l'applicazione principale per la manipolazione di immagini e grafica. Semplicemente fa tutto ciò che si può desiderare, che è la ragione per cui la maggior parte dei professionisti la sceglie e perché il portafoglio ... Leggi di più disponibile, quindi le tue esigenze dovrebbero essere ben coperte. Uno dei miei plugin preferiti emula la funzionalità di ridimensionamento sensibile al contenuto trovata in Photoshop. Per trovare altri plugin, puoi setacciarli sul Web, ma puoi anche dare un'occhiata al registro dei plug-in di GIMP per vedere se riesci più facilmente a trovare quello che stai cercando.
Spazzole
I pennelli sono disegni che un programma come GIMP può usare mentre stai dipingendo su una tela. Tuttavia, GIMP viene fornito con un set di pennelli modesto, quindi potresti voler ingrandire la tua collezione. Puoi facilmente trovare sia i pennelli GIMP che Photoshop e inserirli nella cartella dei pennelli di GIMP. Dopo aver riavviato GIMP, dovresti essere in grado di utilizzare quei nuovi pennelli all'istante, senza problemi. In questo modo, non dovrai lasciare i tuoi pennelli preferiti se decidi di passare da Photoshop a GIMP.
Formati di file e compatibilità

GIMP può gestire molti formati, quindi è quasi impossibile imbattersi in un formato con cui non si può lavorare. La lista include bmp, gif, jpeg, mng, pcx, pdf, png, ps, psd, svg, tiff, tga, xpm, e più nativamente, con raro supporto per i formati di file tramite plugin. Di solito, il plugin più comune che la gente dovrebbe ottenere è aggiungere il supporto RAW dato che molte telecamere di fascia alta salvano le loro foto in quel formato.
Mentre GIMP ha il proprio formato per salvare i suoi file "di progetto" (quelli che contengono le informazioni per livelli, effetti e così via, che vengono scartati quando lo si esporta in un normale formato di immagine) chiamato .xcf, ha una buona supporto per i file .psd di Photoshop.
La compatibilità è quasi perfetta tra le caratteristiche che entrambi i programmi hanno direttamente in comune (come i livelli) ma questo inizia a calare non appena si allontanano da quelle caratteristiche verso qualcosa di più avanzato (non tutti gli effetti si traducono esattamente nello stesso modo a meno che gli effetti non vengano salvati come i loro livelli). Sorprendentemente, l'animazione si traduce molto bene nel modo in cui GIMP lo tratta.
Cross-Platform
Non solo mi piace che GIMP sia completamente open source e ben sviluppato, ma è anche molto multipiattaforma. È sempre stato in grado di funzionare bene su Windows, Linux e altri sistemi operativi simili a Unix, ma gli utenti di Mac OS X dovevano faticare con la configurazione di un ambiente X11 in modo che GIMP potesse essere eseguito. Tuttavia, poiché la versione 2.8.2 (dove l'ultima versione al momento della scrittura è 2.8.8) è stata in grado di girare su Mac OS X in modo nativo. Mentre Photoshop può essere eseguito su Windows e Mac OS X, è difficile farlo funzionare su qualsiasi altro sistema operativo tramite Wine. Questo non è un problema con GIMP, il che significa che è probabilmente la scelta migliore per gli utenti Linux.
Conclusione
In definitiva, GIMP è un programma molto capace che può gestire quasi tutte le attività relative alle immagini che puoi lanciare. Non è all'altezza di Photoshop (per coloro che non possono fare a meno di disegnare paragoni), ma è molto buono per la maggior parte delle persone comuni - e anche alcuni professionisti. Puoi ottenere GIMP dalla loro pagina di download. Dai un'occhiata a molti tutorial qui su MakeUseOf come questi 10 video tutorial per principianti Top 10 Video tutorial per principianti per imparare GIMP Fast 10 tutorial per principianti per imparare GIMP Fast Leggi di più o come fare trading facce Come mettere il tuo viso su un corpo diverso Utilizzo di GIMP Come mettere il viso su un corpo diverso con GIMP Vi siete mai chiesti che aspetto avrebbe avuto sul corpo di una celebrità? Bene, puoi smettere di chiedertelo! Ecco come sovrapporre una testa su un altro corpo usando GIMP. Leggi di più !
Cosa preferisci (con un costo in mente): GIMP o Photoshop? Ci sono fantastici tutorial che puoi condividere con gli altri lettori?



