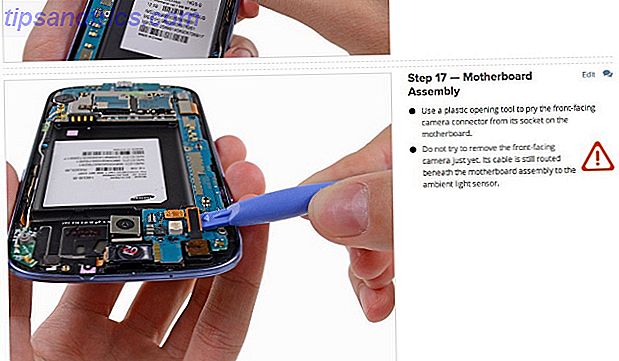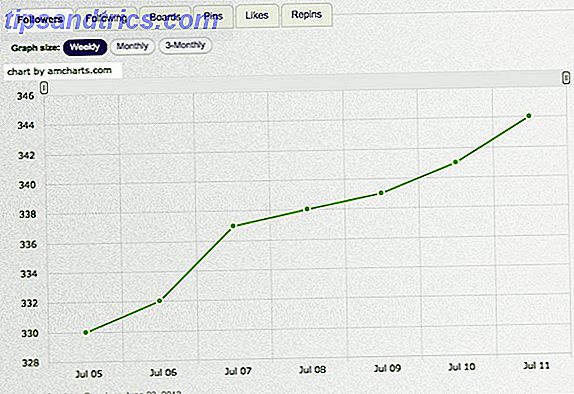La perdita di dati è un duro colpo, ma una volta recuperati i dati mancanti Come recuperare le immagini cancellate da una scheda SD Come recuperare le immagini cancellate da una scheda SD Buone notizie: se a causa di una carta corrotta o di cancellazioni accidentali, puoi spesso recuperare le foto perse. Per saperne di più, l'ordinamento è invariabilmente lungo. Se la perdita di dati è dovuta a una cancellazione accidentale della partizione sul disco rigido del tuo computer (HDD), in genere avrai centinaia di migliaia (se non milioni) di immagini da filtrare.
Ora, potresti essere felice di iniziare da zero ... ma se hai raccolto un archivio di immagini personali che per qualche motivo non sono state salvate altrove o sincronizzate con il cloud, è tempo di rimboccarsi le maniche.
Ma sarà così brutto come pensi? Quando si tratta di foto digitali, probabilmente no. Grazie ai metadati EXIF memorizzati nel file immagine, è possibile ordinare tutte le immagini recuperate per trovare ciò che stai cercando in tempi relativamente brevi.
Hai recuperato i tuoi dati: quali sono i prossimi?
Inizieremo da qui: hai scoperto il tuo errore e hai utilizzato uno strumento come Piriform Recuva, PhotoRec o un numero qualsiasi di soluzioni per il recupero dei dati I migliori strumenti gratuiti per il recupero dei dati per Windows I migliori strumenti gratuiti per il recupero dei dati per Windows La perdita dei dati può colpire in qualsiasi momento Evidenzeremo i migliori strumenti gratuiti per il recupero dei dati per Windows per ripristinare i tuoi preziosi file. Leggi altro per trovare le immagini perse sul tuo HDD.
L'HDD potrebbe essere ancora funzionante, o potrebbe essere più o meno morto Come diagnosticare e riparare un disco fisso guasto per recuperare i dati Come diagnosticare e correggere un disco rigido guasto per recuperare i dati Diversi anni fa, ho riscontrato un guasto del disco rigido. Ero al lavoro quando il mio portatile ha iniziato a comportarsi in modo strano. Circa mezz'ora dopo, il disco rigido si è rotto in modo udibile e il laptop ... Continua a leggere. Si prevede di utilizzare un dispositivo di archiviazione esterno o un DVD riscrivibile per ripristinarli. (Altrimenti, sovrascrivi i dati prima che vengano ripristinati - non vuoi farlo!)
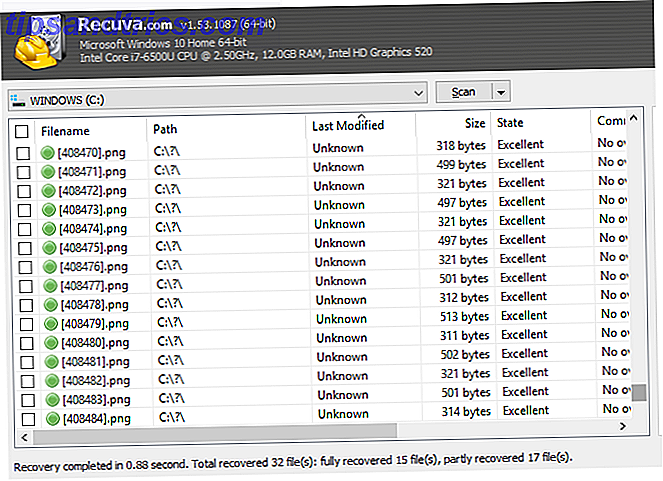
Dai un'occhiata alla cartella in cui hai recuperato i dati. A causa della natura indiscriminata degli strumenti di recupero dei dati, di solito ottieni un'intera serie di dati aggiuntivi che non desideri. Non c'è un modo semplice per aggirare questo problema, ma molti dovranno essere eliminati in modo che tu possa concentrarti sui file di immagine che vuoi mantenere.
Questo stadio riguarda l'organizzazione dei dati. Comprende due passaggi fondamentali:
- Organizza i dati per tipo.
- Elimina grafici temporanei di Internet / applicazioni.
Guarderemo questi a turno.
1. Organizza i tuoi dati recuperati
Con così tante immagini da ordinare, dovrai riorganizzare i dati recuperati.
Innanzitutto, ordina per tipo di file in Esplora file di Windows. È possibile farlo passando alla vista Dettagli (tramite la scheda Visualizza ) e facendo clic con il tasto sinistro sulla colonna Tipo . A seconda della velocità del tuo PC, questo richiederà un po 'di tempo per essere ordinato, quindi è necessaria la pazienza.
Quindi, crea una nuova cartella per ogni tipo di file immagine: uno per JPG / JPEG, uno per PNG, un altro per GIF, ecc. Assicurarsi che questa cartella si trovi nella memoria esterna (o secondaria), come indicato sopra.

Fatto questo, usa il tasto sinistro del mouse + Maiusc per selezionare un intervallo di immagini dall'elenco dei file recuperati. Una volta selezionate le immagini, tagliarle e incollarle nella directory appropriata. Ripeti questo per tutti i tipi di immagine.
Le tue immagini sono ordinate per tipo, ma dovresti anche organizzarle ulteriormente ordinandole per anno. Ripeti i passaggi precedenti, questa volta creando sottodirectory, etichettate per anno. Ordina le immagini recuperate in Esplora file in base ai dati e seleziona in blocco, taglia e incolla nella directory appropriata.
2. Eliminare i file temporanei Internet
Con Windows Explorer aperto sul tuo monitor, probabilmente ti starai chiedendo da dove cominciare. Con così tante immagini da setacciare - quasi tutte dai file temporanei di Internet del tuo browser - potresti prendere in considerazione la possibilità di spegnerlo e dimenticarti di esso.
Non farlo.
Come regola generale, le fotografie digitali saranno tipicamente al rialzo di 250 KB. Questo è un quarto di megabyte, ragionevolmente piccolo. Ciò significa che la stragrande maggioranza dei file più piccoli di questo può essere scartata. Queste saranno immagini dal web e varie applicazioni.
È sufficiente ordinare questi file per dimensione, selezionare la quantità e tenere premuto il tasto Maiusc mentre li si elimina. Questo eliminerà definitivamente i file.

Invio di dati indesiderati al Cestino (che è sorprendentemente gestibile con l'Utilità di pianificazione Come svuotare automaticamente il Cestino su una pianificazione e liberare spazio sprecato Come svuotare automaticamente il Cestino su una pianificazione e liberare spazio sprecato Se non si Svuota regolarmente il Cestino, potrebbe sprecare gigabyte di spazio nell'unità dati, ma ora Windows 10 lo può svuotare automaticamente in base a una pianificazione.Per saperne di più) utilizzerà l'unità C: principale, sovrascrivendo potenzialmente i dati che potresti desiderare recuperare più tardi.
Fatto ciò, è ora di concentrare l'attenzione sulle immagini che si desidera conservare. Questo significa considerare i metadati dell'immagine.
Che cosa sono i metadati?
In breve, i metadati sono informazioni sulle tue informazioni Metadati - Le informazioni sui tuoi dati Metadati - Le informazioni sulle tue informazioni Ulteriori informazioni - ed è ovunque. Abbiamo metadati collegati ai nostri profili pubblici, ad esempio per scopi di monitoraggio. Dove vivi, dove fai acquisti, cose che ti piacciono.
Quando si tratta di foto, i metadati sono diversi, ma altrettanto rilevanti. Qui, informazioni come i dati di creazione, le impostazioni della fotocamera, il tipo di file / compressione, anche il produttore e il modello della fotocamera. Questi dati sono memorizzati nel formato EXIF.
I metadati possono aiutarti a visualizzare le immagini recuperate sul tuo sistema, filtrando le immagini web e lasciandoti con quelle create da te. A meno che non abbiate tolto le informazioni EXIF 3 modi per rimuovere EXIF MetaData dalle foto (e perché potreste desiderare) 3 modi per rimuovere EXIF MetaData dalle foto (e perché potreste desiderare) Sapevate che la maggior parte delle fotocamere incorpora informazioni nascoste, chiamato metadata, in ogni foto scattata? E quando condividi queste immagini, ad esempio caricandole su un social network, tali informazioni nascoste rimangono spesso incorporate? Leggi di più, questo è.
In che modo Metadata aiuta a recuperare le immagini perse?
Per impostazione predefinita, non vedrai i metadati in File Explrer. Ma può essere visualizzato. Con la directory nella vista Dettagli, fare clic con il pulsante destro del mouse sulle intestazioni delle colonne, quindi su Altro . Qui, vedrai opzioni aggiuntive che possono essere selezionate.

Queste opzioni vanno dalla dimensione del file e le date relative alla creazione e modifica, alle informazioni ("metadati") relative alla modalità di creazione del file. Nel caso delle foto, è possibile selezionare Fotocamera e Modello di fotocamera per evidenziare le foto scattate. Questi possono essere immediatamente e facilmente distinguibili dalle immagini Internet temporanee e da altri elementi grafici.

Se consideriamo che un vasto volume di immagini è stato raccolto in un unico luogo dal tuo software gratuito di recupero dati, essere in grado di individuare il nome della tua fotocamera digitale o smartphone nella lista - e persino ordinare l'elenco con queste informazioni - è un enorme vantaggio.
Tutto quello che devi fare ora è selezionare le immagini e copiarle in una nuova posizione. Le foto e la grafica indesiderate possono essere scartate e la tua collezione di immagini personali ripristinata!
Ma dovresti sempre tornare indietro!
Il recupero è sempre l'ultima risorsa. Se i tuoi dati sono regolarmente sottoposti a backup Esegui automaticamente il backup delle tue fotografie con questi 8 strumenti Esegui il backup automatico delle tue foto con questi 8 strumenti Non sai quali sono i migliori strumenti che ti consentono di eseguire automaticamente i backup di tutte le foto sul tuo PC? Non preoccuparti, abbiamo elencato i nostri otto migliori. Leggi di più su un'unità esterna e / o sincronizzati su un account cloud, quindi nessuno di questi dovrebbe mai essere necessario.
Tuttavia, se trovi che il tuo mondo digitale si schianta intorno a te senza una pluralità di dati, allora il recupero è la tua unica opzione. Con le foto digitali, il filtraggio delle immagini recuperate utilizzando i metadati consente di risparmiare letteralmente ore della tua vita, se non giorni.
È successo a te? Hai lottato per un'età cercando di trovare le tue foto perse? O hai trovato un ottimo modo per recuperare le immagini senza ricorrere a indiscriminatamente, catturare tutto il software? Diteci nei commenti e aiutateci a diffondere queste informazioni condividendo l'articolo.
Credito d'immagine: Mario Lopes tramite Shutterstock.com