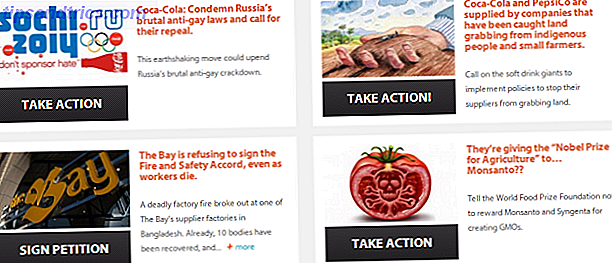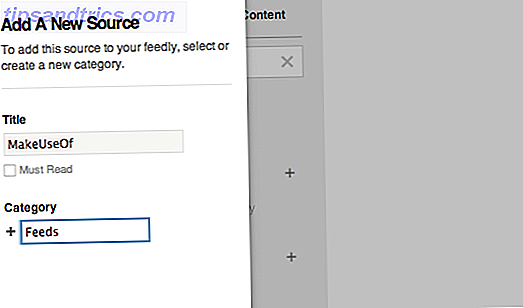In poche parole, puoi considerare l'indirizzo IP del tuo computer come un indirizzo di residenza virtuale, che può essere modificato se necessario Come visualizzare e modificare l'indirizzo IP in Windows 7, 8 e 10 Come visualizzare e modificare l'indirizzo IP in Windows 7, 8 e 10 È possibile utilizzare il computer senza nemmeno conoscere il proprio indirizzo IP, ma si desidera sapere come controllare? Ecco come controllare o modificare rapidamente il tuo indirizzo IP in Windows. Leggi di più . In termini reali, un indirizzo IP serve a due scopi principali: identificazione dell'interfaccia di rete e indirizzamento della posizione.
Forse hai bisogno di conoscere l'indirizzo IP del tuo computer, sia perché stai avendo problemi di connettività internet, o stai cercando di impostare un'app di home theater come Plex, o qualche altra ragione.
Ci sono due modi per vedere il tuo indirizzo IP su Windows. Puoi utilizzare l'app Impostazioni o sfogliare nel Prompt dei comandi Come masterizzare il prompt dei comandi in Windows 10 Come padroneggiare il prompt dei comandi in Windows 10 Questo articolo rende il prompt dei comandi di Windows 10 accessibile e molto più utile. Scopri come eseguire più comandi, ottenere aiuto su qualsiasi comando e altro. Leggi di più . Continua a leggere per scoprire come trovare il tuo indirizzo IP su Windows.
Trova il tuo indirizzo IP usando l'app Impostazioni
Il modo più semplice per trovare il tuo indirizzo IP su Windows 10 è quello di attivare l'app Impostazioni:
- Vai su Start> Impostazioni .
- Clicca su Rete e internet .
- Nel riquadro di sinistra, scegli Wi-Fi o Ethernet, a seconda del tipo di connessione che utilizzi.
- Fai clic sul nome della tua rete o connessione.
- Scorri verso il basso fino all'indirizzo IPv4 .
- Il numero che vedi è il tuo indirizzo IP.
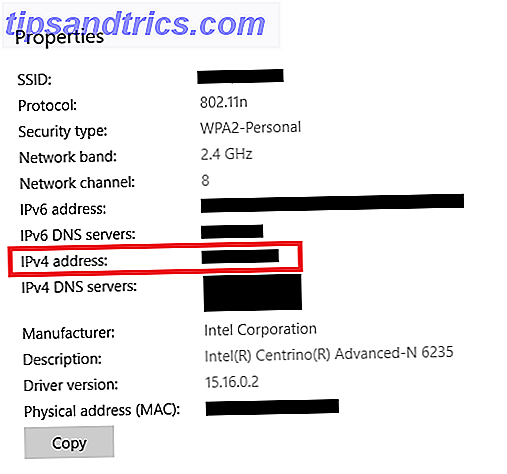
Trova il tuo indirizzo IP usando il prompt dei comandi
L'altro metodo per trovare il tuo indirizzo IP su Windows 10 utilizza il prompt dei comandi. I risultati sono identici, indipendentemente dall'approccio utilizzato:
- Clicca sul menu Start .
- Digitare cmd e fare clic su Prompt dei comandi .
- Digita ipconfig e premi Invio .
- Individua l' indirizzo IPv4 di configurazione automatica (Ethernet) o l' indirizzo IPv4 (Wi-Fi).
- Il numero che vedi è il tuo indirizzo IP.

Quale metodo preferisci? Puoi farcelo sapere nella sezione commenti qui sotto.