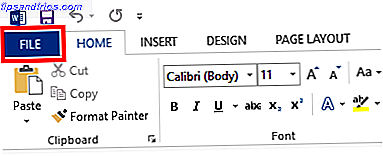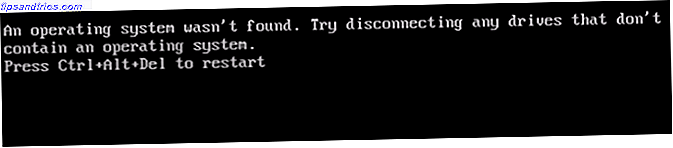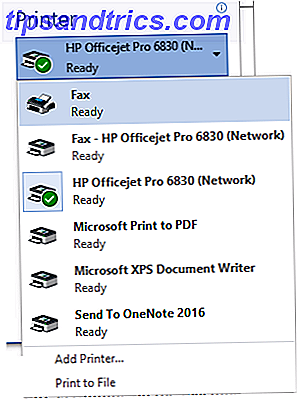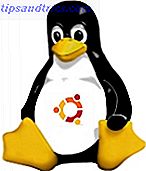 A differenza di Windows, l'installazione di software in Linux potrebbe essere leggermente più complicata. A meno che il software scelto sia già in forma di pacchetto o risieda in un repository La tua guida ai repository e alla gestione dei pacchetti Ubuntu La tua guida ai repository e alla gestione dei pacchetti di Ubuntu Ulteriori informazioni e possono essere installati con una semplice riga di testo, è probabile che tu stia andando da compilare e installare da un file .TAR.GZ o .TAR.BZ2.
A differenza di Windows, l'installazione di software in Linux potrebbe essere leggermente più complicata. A meno che il software scelto sia già in forma di pacchetto o risieda in un repository La tua guida ai repository e alla gestione dei pacchetti Ubuntu La tua guida ai repository e alla gestione dei pacchetti di Ubuntu Ulteriori informazioni e possono essere installati con una semplice riga di testo, è probabile che tu stia andando da compilare e installare da un file .TAR.GZ o .TAR.BZ2.
Questo può essere un incubo, ma se si rispettano le regole non dovrebbe essere. Se hai un fastidioso archivio che deve essere installato, il seguente metodo creerà un pacchetto, installerà il pacchetto e fornirà un modo pulito e semplice per rimuovere il software in seguito tramite il tuo gestore di pacchetti. Linee di comando al respiro profondo e pronto per favore ...
Tarballs Of Steel
Un file .TAR.GZ / BZ2 è un tarball compresso (l'estensione non compressa è .TAR) che contiene il codice sorgente raw per l'applicazione scelta. L'installazione richiede che questi file vengano compilati, elaborati e collegati in modo che Ubuntu possa quindi eseguire il programma.
Il formato del tarball è stato standardizzato nel 1988 (e di nuovo nel 2001) e continua ad essere ampiamente utilizzato su Linux e Windows per la distribuzione di software. Originariamente i tarball sono stati progettati per facilitare il backup dei dati Il miglior software di backup gratuito per il tuo PC Il miglior software di backup gratuito per il tuo PC Leggi di più sui dispositivi a nastro, non che lo farai.
Se non hai mai usato la riga di comando di Linux prima non devi preoccuparti, i comandi sono semplici e coesi.
Preparazione del sistema
Avrai bisogno di installare un pacchetto chiamato build-essential per creare il pacchetto da source e checkinstall per aggiungerlo al tuo gestore di pacchetti per una facile rimozione. Questo può essere fatto rapidamente tramite la console, è sufficiente aprire Terminal ( Applicazioni, Accessori, Terminale ) e digitare:
sudo apt-get install build-essential checkinstall

Lascia che sia il momento di scaricarli e installarli, e una volta fatto potresti anche voler installare il software di gestione delle versioni per gli aggiornamenti, anche se puoi sempre farlo in seguito. In ogni caso, questi tre faranno il trucco:
sudo apt-get install subversion git-core mercurial
Quindi vorrai una directory comune da utilizzare quando crei questi pacchetti. Puoi tecnicamente metterlo ovunque, purché sia scrivibile. La documentazione ufficiale di Ubuntu consiglia
/ Usr / local / src
quindi continueremo con quello:
sudo chown $ USER / usr / local / src
Quindi assicurati che sia scrivibile:
sudo chmod u + rwx / usr / local / src
Infine installeremo anche apt-file, che è usato per risolvere qualsiasi problema di dipendenza che si verifica:
sudo apt-get install apt-file

Probabilmente riceverai un pop-up che ti dice che devi aggiornare apt-file, se non esegui il seguente comando e lascialo finire:
sudo apt-file update
Una volta che hai fatto questo, non avrai mai più bisogno di farlo di nuovo, dato che il tuo sistema sarà pronto per qualsiasi tarball che tu lanci.
Estrai e configura
Supponendo che tu abbia già scaricato un misterioso file .TAR.GZ per prima cosa dovrai spostarlo nella cartella di creazione designata (io ho usato
/ Usr / local / src
). Puoi farlo con il tuo normale file browser Nautilus Elementary semplifica la navigazione di file su Linux Nautilus Elementary semplifica la navigazione di file su Linux Leggi di più, e una volta fatto, apri un nuovo terminale.

Passare alla cartella build digitando:
cd / usr / local / src
Quindi estrarre l'archivio. Per il tipo di file .TAR.GZ :
tar -xzvf .tar.gz
E per il tipo di file .TAR.BZ2 :
tar -xjvf .tar.bz2

Se tutto è andato bene, vedrai una lunga lista di file estratti, come nello screenshot qui sopra. Non chiudere ancora il terminale, non abbiamo finito.
È a questo punto che ti invito a navigare nella cartella in cui è stato creato il tuo archivio (con il solito browser di file) e ad aprire README o INSTALL se i file esistono. Se il tuo particolare software richiede un metodo diverso da quello in cui sto per entrare, questo file manterrà la chiave. In questo modo puoi risparmiare un sacco di problemi.
Potresti anche essere in grado di scegliere diverse opzioni di installazione a seconda del software, e l'INSTALL o README stabilirà cosa sono. I file potrebbero non avere un'estensione, ma sono di solo testo e dovrebbero essere aperti in Gedit o in qualsiasi editor di testo che scegli.
Come regola generale, i seguenti comandi installeranno il software con il metodo di installazione predefinito.
Il tuo tarball sarà stato estratto in una cartella con lo stesso nome del file, quindi cambia in questa cartella con il comando cd usato in precedenza, in questo modo:
cd / usr / local / src /

Sostituisci con il nome della cartella l'archivio creato. Successivamente dovrai configurare i file sorgente digitando:
./configure
Nota: se il tuo software non ha un file configure, potresti provare a saltare direttamente alla sezione Build & Install di questo articolo, anche se prima consulta la documentazione INSTALL o README.
Se ricevi un messaggio di errore relativo ad autoconf, allora dovrai installarlo digitando:
sudo apt-get install autoconf
Quindi corri
./configure
ancora.

Questo comando verificherà se hai tutti i pacchetti installati necessari per usare il tuo software. Puoi usare apt-file che hai installato in precedenza per riempire gli spazi vuoti.
Se ricevi un errore (qualcosa del genere
configure: error: Requisiti della libreria ... non soddisfatti
) cercare il file non trovato sopra il messaggio di errore, quindi utilizzare la ricerca di file apt digitando:
ricerca di file apt.
Questo ti dirà di quale pacchetto si trova il file richiesto, quindi puoi scaricarlo usando:
sudo apt-get install
Ciò non necessariamente accade sempre, ma è molto utile se non si hanno le dipendenze richieste.
Quando sei soddisfatto hai i pacchetti (se ne hai bisogno) esegui il
./configure
comando di nuovo.

Se tutto è andato bene, vedrai
config.status: creazione di Makefile
- congratulazioni, sei quasi lì! Molte persone si arrendono prima che arrivino a questo punto, ma tu sei meglio di così.
Costruisci e installa
Nello stesso tipo di finestra Terminale:
rendere
Siediti, prendi un caffè e respira per un secondo. A seconda delle dimensioni dell'installazione, ciò può richiedere del tempo.

Ora puoi installare il programma con il seguente comando:
sudo checkinstall
Segui le istruzioni sullo schermo, aggiungi una descrizione per il tuo software e premi Invio in questa schermata:

Se tutto è andato bene, vedrai Installazione riuscita . Datti una pacca sulla schiena. Hai fatto bene

Il tuo software dovrebbe ora essere installato su
/ Usr / local / bin
e sarete in grado di eseguirlo da lì senza problemi.

Ce l'hai fatta fino in fondo? Non è più semplice aspettare solo un pacchetto o scaricarlo dai repository? Forse l'hai trovato ... facile? Fateci sapere nei commenti.