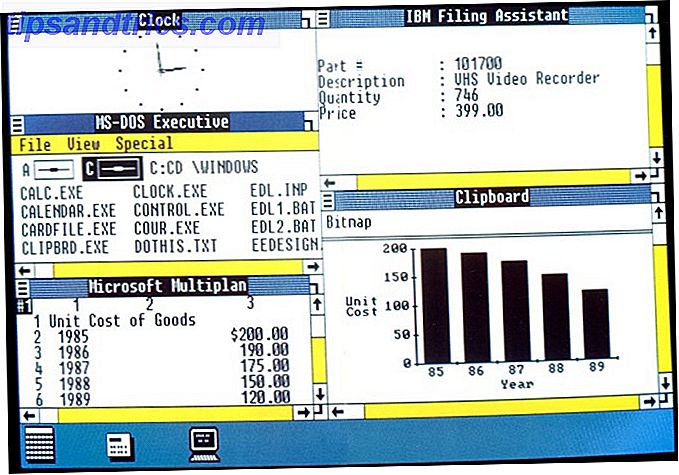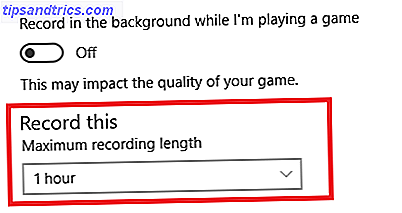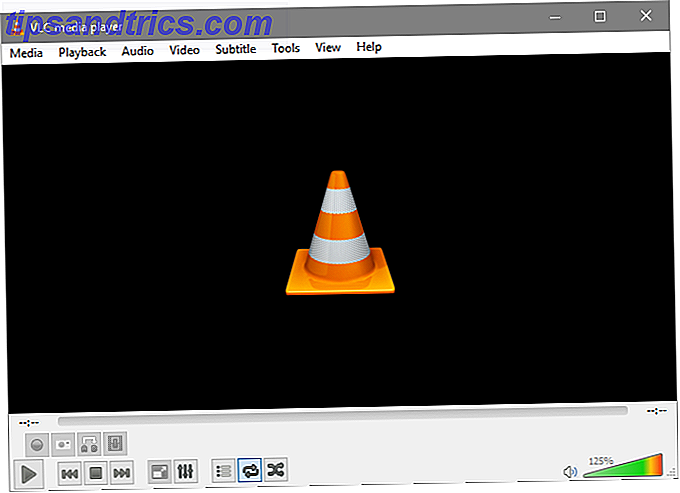Windows 10 è diverso e in continua evoluzione. Non avrai mai esplorato nuove funzionalità e strumenti 10 motivi sorprendenti per i quali ti piacerà Windows 10 10 motivi sorprendenti per i quali ti piacerà Windows 10 E 'quasi bello odiare Windows 10 in questi giorni. Non lasciare che ti privi di tutti i vantaggi che Windows 10 porterà! Ti mostriamo cosa ti stai perdendo. Leggi di più . Questo articolo ti aiuterà a scoprire trucchi che potresti aver perso finora.
Se hai la tua caratteristica di Windows 10 sottovalutata da condividere, faccelo sapere nella sezione commenti.
1. Mappe offline
Se stai pianificando un viaggio in una determinata area e desideri utilizzare una mappa senza scaricare i dati, puoi utilizzare l'app Mappa in Windows 10 e scaricare i dati rilevanti per la visualizzazione offline.
Per andare avanti, premere il tasto Windows + I per avviare Impostazioni. Quindi vai a Sistema> Mappe offline . Fai clic su Scarica mappe e sarai in grado di selezionare interi paesi o regioni.
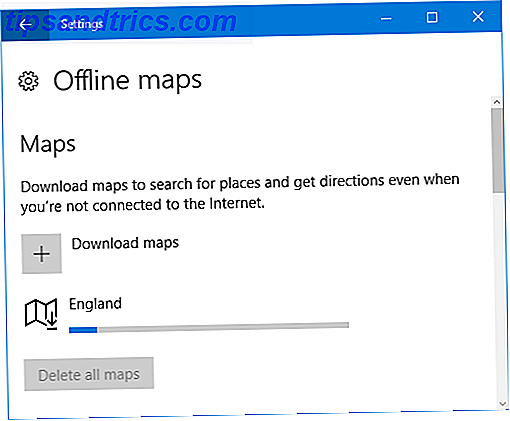
Esegui una ricerca di sistema per le mappe e seleziona il risultato pertinente: è preinstallato con Windows 10. Ora puoi cercare luoghi e ottenere indicazioni stradali nelle mappe offline che hai scaricato, senza bisogno di una connessione Internet.
2. Note adesive
Ok, non c'è niente di rivoluzionario sulle note adesive virtuali sul tuo desktop Post-It per il tuo schermo - 6 app per appiccicose per Windows Post-it per il tuo schermo - 6 app per appiccicose per Windows Le post-it sul desktop o sulla schermata di avvio possono essere estremamente utile per ricordare piccole ma importanti quantità di informazioni. Smettila di ingombrare la tua scrivania e diventa digitale con queste fantastiche app appiccicose. Leggi di più . Ma per quando vuoi buttare giù velocemente un pensiero o un compito, è l'applicazione perfetta per gestirlo.
Per caricare, fai una ricerca di sistema per le note adesive e seleziona il risultato pertinente. Fai clic sul segno più per aggiungere più note adesive e i tre punti per cambiare il colore di una nota. Facendo clic sul cestino puoi eliminare la nota.

In Windows 10, Sticky Notes si integra con una nuova funzionalità chiamata Windows Ink. Ciò significa che puoi scrivere direttamente sulla nota adesiva e Windows Ink rileverà automaticamente la tua calligrafia. Alcune parole diventeranno blu, il che indica che puoi agire. Ad esempio, puoi toccare "domani" e trasformare la nota in un promemoria.
3. Vista attività e desktop virtuali
Premere il tasto Windows + Tab per accedere a Task View. Qui troverai tutte le finestre aperte e puoi fare clic o utilizzare le frecce della tastiera per spostarti su una specifica.

Va tutto bene, ma non è particolarmente speciale considerando che puoi usare Alt + Tab allo stesso effetto. Ciò che è degno di nota qui sono i desktop virtuali Un'introduzione a Virtual Desktop e Task View in Windows 10 Un'introduzione a Virtual Desktop e Task View in Windows 10 Le nuove funzionalità di Virtual Desktop e Task View di Windows 10 sono miglioramenti della qualità della vita che non dovresti trascurare . Ecco perché sono utili e come puoi iniziare a trarne beneficio adesso. Leggi di più . È una funzionalità che altri sistemi operativi hanno supportato per un po 'e ora Windows 10 è finalmente a bordo.
Fai clic su Nuovo desktop in basso a destra e puoi creare un nuovo desktop virtuale in grado di contenere le proprie finestre. Ad esempio, è possibile utilizzare un desktop per il lavoro e un altro per il tempo libero. Si tratta fondamentalmente di una soluzione software per supportare coloro che non dispongono di più monitor fisici Come essere più produttivi con i monitor doppi Come essere più produttivi con i monitor doppi È necessario spazio per diversi documenti, per ottenere una panoramica e passare rapidamente da un'attività all'altra. Ciò che è vero per la tua scrivania si applica anche al tuo spazio di lavoro virtuale. Ti mostriamo come è importante. Leggi di più .
4. Snap
Snap non è una novità di Windows 10, ma è stato visto alcuni grandi miglioramenti per aumentare la tua produttività. Se sei qualcuno che manipola costantemente un sacco di finestre, Snap ti tornerà utile.
Trascina una finestra sul lato dello schermo o in un angolo e rilascia. La finestra verrà quindi ridimensionata automaticamente, o scattata, in quella posizione. Ti consentirà anche di selezionare la finestra che vuoi far scattare accanto ad essa. Una caratteristica particolarmente utile è che le finestre ad aggancio rapido verranno ridimensionate simultaneamente quando viene regolata.

Per modificare le impostazioni di Snap, premere il tasto Windows + I per caricare Impostazioni e navigare su Sistema> Multitasking . Qui puoi abilitare o disabilitare funzionalità specifiche, come ad esempio ciò che accade quando si scatta una finestra.
5. Proiezione su questo PC
È possibile proiettare il display su un computer o un telefono Windows 10 Come trasmettere lo schermo Android a Windows 10 Con Miracast e Connetti Come trasmettere lo schermo Android a Windows 10 Con Miracast e Connetti In Windows 10 versione 1607, puoi trasmettere il tuo Android in modalità wireless schermo sul desktop utilizzando l'app Connect. Ti mostriamo come impostare questo specchio magico. Leggi di più su un altro computer Windows 10, fornendo entrambi sono connessi alla stessa rete Wi-Fi.
Per iniziare, sul computer che riceverà la proiezione, premere il tasto Windows + I per aprire Impostazioni, quindi accedere a Sistema> Proiezione su questo PC . Dal primo menu a discesa selezionare Disponibile ovunque su reti sicure . Puoi lasciare le altre opzioni o regolarle secondo le tue preferenze.

Sul dispositivo da cui desideri trasmettere, premi il tasto Windows + A per aprire il Centro operativo . Fare clic su Connetti e quindi selezionare il dispositivo ricevente dall'elenco. Puoi spuntare la casella per consentire l'input da tastiera o mouse e cambiare la modalità di proiezione se preferisci usare l'altro dispositivo come secondo schermo piuttosto che come specchio diretto.
6. Risparmio batteria
Se sei una persona che usa il tuo dispositivo Windows 10 mentre sei in viaggio, il risparmio della batteria è una funzione eccezionale. Puoi prolungare la durata della batteria con Windows 10 Battery Saver? È possibile prolungare la durata della batteria con Windows 10 Battery Saver? Lavorare con Windows 10 e vuoi risparmiare la durata della batteria del tuo portatile? Controlla Battery Saver per assicurarti di ottenere il massimo da ogni addebito. Ulteriori informazioni ti aiuteranno a ottenere il massimo da una singola carica. Farà cose come abbassare il display del dispositivo, disattivare le notifiche push e interrompere l'esecuzione delle app universali in background.
Per regolare le impostazioni, premere il tasto Windows + I e quindi selezionare Sistema> Risparmio batteria> Impostazioni risparmio batteria . Qui puoi cambiare quando il risparmio della batteria si accende automaticamente e puoi consentire alcune funzioni che normalmente disabilita per risparmiare energia.

Per attivare il risparmio batteria in qualsiasi momento, premere il tasto Windows + A per aprire il Centro operativo, quindi fare clic su Risparmio batteria . Per ulteriori informazioni sulla batteria, consulta la nostra guida sull'identificazione delle app che stanno esaurendo la batteria. Come identificare le app che stanno devastando la durata della batteria in Windows Come identificare le app che stanno distruggendo la durata della batteria in Windows La durata limitata della batteria può essere così irritante. Windows 10 ha introdotto diversi miglioramenti della durata della batteria, ma alcune applicazioni potrebbero comunque risucchiare la vita dal tuo computer. Ti mostriamo come aumentare il tuo Windows 10 ... Leggi di più.
Non sottovalutare Windows 10
Sappiamo tutti delle grandi funzionalità come Cortana, l'assistente virtuale, ma abbiamo dimostrato che Windows 10 offre molto di più di quanto non sembri.
Windows 10 è in costante miglioramento mentre Microsoft estrae gli aggiornamenti. Ad agosto è arrivato l'aggiornamento Anniversary e nella primavera 2017 verrà presentato l'aggiornamento per i creatori. A Peek Into the Windows 10 Creators Update Uno sguardo sull'aggiornamento per Windows 10 per i creatori Microsoft ha appena annunciato il prossimo aggiornamento di Windows 10. L'aggiornamento dei creativi arriverà a 400 milioni di utenti nella primavera 2017. Ecco i punti salienti dell'evento di Windows 10 di mercoledì. Leggi di più a modo tuo. Come Windows 10 si trasformerà nel tempo, la funzionalità che pensi manchi ora potrebbe venire in futuro.
Quali pensi che siano le caratteristiche più sottovalutate di Windows 10? Quale pensi che abbia bisogno di miglioramenti?