
Pensa a Photoshop come cucinare una ricetta e diventa più facile.
Come cucinare, puoi utilizzare alcuni semplici strumenti per la manipolazione quotidiana delle foto. Sì, stai calmo perché non hai bisogno di sapere tutto sul gigantesco software creativo in questo momento. Ma iniziamo in piccolo con questa semplice tecnica che impiega dieci secondi o meno.
Cambiare il colore di qualsiasi cosa è uno dei lavori di snap che potresti voler fare. O semplicemente aggiungendo un trattino di colore a un'immagine in bianco e nero per effetto. Ci dirigiamo verso i metodi di fusione di Adobe Photoshop.
Il trucco è nella modalità di fusione
Una "miscela" è una combinazione o un mix. I livelli sono la caratteristica più potente di qualsiasi programma di fotoritocco. Come più fogli di plastica, puoi modificare il loro ordine e aggiungerli a risultati infiniti. Immagina uno strato di fogli di plastica. Stai aggiungendo cose a loro e permettendo alla luce di interagire con ogni foglio.
La modalità di fusione è il modo Photoshop di imitare quella tecnica. Adobe Photoshop ha 27 modalità di fusione. Ne parleremo solo uno ora: la modalità Colour Blend .
La modalità Colour Blend indica a Photoshop di mantenere il colore (tonalità e saturazione) con cui si dipinge sullo strato superiore, ma di prendere la luminosità (luminanza) dal livello sottostante. Quindi puoi cambiare il colore di qualsiasi oggetto dipingendolo sopra, ma mantieni la sua texture per una finitura più realistica.
Questo sarà chiaro tra un secondo.
Usa la miscela di colori per cambiare qualsiasi colore
Apri la tua immagine in Photoshop. Cambiamo il grigio opaco sul telaio con un verde preso in prestito dal colore della porta.

Aggiungi un nuovo livello vuoto sopra l'immagine e imposta la modalità di fusione del livello su Colore .
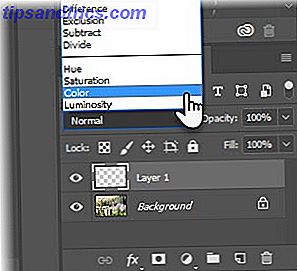
Seleziona lo strumento pennello dalla tavolozza Strumenti. Scegli la taglia e la durezza. Scegli un colore dalla palette Colori . Con il livello vuoto selezionato, dipingi l'area dell'immagine per cui vuoi cambiare il colore.

E questo è ciò che otteniamo dopo un lavoro veloce e sporco di pittura sopra la macchina. Puoi cambiare la modalità di fusione con il colore prima o dopo aver dipinto. Il risultato è lo stesso.

La modalità di fusione del colore funziona bene con oggetti che brillano in quanto non modificano la luminanza dell'oggetto originale (ovvero la luminosità riflessa di una superficie). Puoi ancora vedere le aree chiare e scure nella foto originale.
Provalo. I cambiamenti della modalità di fusione non sono distruttivi. È possibile modificare le impostazioni della modalità di fusione senza distruggere l'immagine originale.
Aggiungi colore alle immagini in bianco e nero
Questo è un altro divertente uso della modalità di fusione del colore. Scatta una foto in bianco e nero e colorizza l'intera immagine o solo una piccola parte di essa.

Segui la stessa procedura di cui sopra, ma semplicemente colora con il rosso su un nuovo livello. La modalità di fusione del colore cambia la rosa in rosso come dovrebbe essere.
Gioca con le modalità di fusione
L'intera scienza alla base dei metodi di fusione va oltre lo scopo di questo breve suggerimento. Se sei interessato, Robert Thomas ti fornisce una descrizione dettagliata su PhotoshopBlogStop.com. Avrai la possibilità di usarli in molti progetti - dall'aggiunta di luminosità e contrasto a una foto Come schiarire e aggiungere contrasto a una foto usando Photoshop Come schiarire e aggiungere contrasto a una foto usando Photoshop Ogni volta che modifichi un'immagine, tu Quasi certamente avremo bisogno di regolare la luminosità e il contrasto complessivi. Fortunatamente, Photoshop ha alcuni strumenti fantastici per aiutarti. Ulteriori informazioni sugli effetti HDR di fantasia Come creare foto ad alta gamma di falchi finte in Photoshop Come realizzare foto ad alta gamma di suoni finti in Photoshop Ulteriori informazioni.
Quali sono gli altri divertenti trucchi in modalità fusione che hai provato?
Credito d'immagine: Prathan Chorruangsak tramite Shutterstock.com



