
Di tutti gli errori, glitch e problemi La guida alla risoluzione dei problemi completa di Windows 10 Fall Creators Update La guida completa alla risoluzione dei problemi di Windows 10 Fall Creators Hai incontrato bug di Windows 10 Fall Creators Update? Hai trovato il posto giusto per cercare le correzioni. Ecco le soluzioni per i problemi più comuni. Leggi di più che potresti incontrare mentre usi Windows 10, pochi generano tanto paura quanto la temuta schermata "Sistema operativo non trovato" .
Le visioni di perdere tutta la tua raccolta multimediale lampeggiano davanti ai tuoi occhi, gli studenti piangono al pensiero di saggi e incarichi irrecuperabili, ei professionisti si preoccupano di ciò che diranno i loro capi quando apprenderanno che mesi di lavoro del progetto sono svaniti.
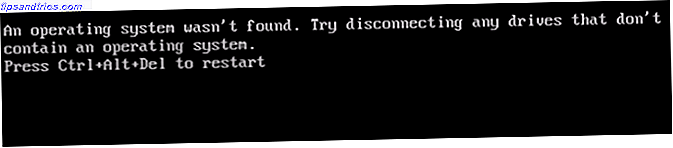
Stop. Fai un respiro profondo. I tuoi dati sono ancora lì I migliori strumenti gratuiti per il recupero dei dati per Windows I migliori strumenti gratuiti per il recupero dei dati per Windows La perdita dei dati può colpire in qualsiasi momento. Evidenzeremo i migliori strumenti gratuiti per il recupero dei dati per Windows per ripristinare i tuoi preziosi file. Per saperne di più - e altrettanto importante, è possibile risolvere il problema. In questo articolo, vi mostreremo le soluzioni disponibili. Ce ne sono sei in totale, quindi esaminali lentamente finché non trovi quello che funziona per te.
Senza ulteriori indugi, ecco come correggere il messaggio "Sistema operativo non trovato" su Windows 10.
1. Controllare il BIOS
Devi controllare due cose nel BIOS. Innanzitutto, è necessario assicurarsi che la macchina riconosca il disco rigido. In secondo luogo, è necessario assicurarsi che l'unità su cui è installato Windows sia elencata come unità di avvio preferita.
La metodologia per accedere al BIOS Come accedere e ripristinare il BIOS alle impostazioni predefinite su qualsiasi computer Come accedere e ripristinare il BIOS alle impostazioni predefinite su qualsiasi computer Se il computer non si avvia, il BIOS potrebbe essere la causa. Ecco come inserirlo e ripristinarlo alle impostazioni di fabbrica per risolvere questi problemi. Leggi Altre modifiche da produttore a produttore. In genere, è necessario premere Esc, Elimina o uno dei tasti funzione . Dovresti vedere un messaggio sullo schermo che ti avvisa qual è la chiave corretta.
Il menu del BIOS Spiegazione del BIOS: Ordine di avvio, Memoria video, Salvataggio, Reimposta e impostazioni predefinite ottimali Il BIOS ha spiegato: Ordine di avvio, Memoria video, Salvataggio, Reimposta e impostazioni predefinite ottimali Il BIOS del computer (sistema di input / output di base) è di basso livello software che si avvia quando si avvia il computer. Esegue un POST (power-on self test), inizializza l'hardware del computer e passa il controllo all'avvio ... Leggi di più varia anche da dispositivo a dispositivo. In generale, è necessario individuare la scheda Boot nella parte superiore dello schermo. (Puoi utilizzare la tastiera solo per navigare nel menu del BIOS.)
All'interno della scheda Boot, evidenzia Hard Drive e premi Invio . Vedi il nome del tuo disco fisso? Se è così, continua a leggere.
Quindi assicurati che l' Hard Drive sia elencato sopra USB Storage, CD \ DVD \ BD-ROM, Removable Devices e Network Boot . Puoi regolare l'ordine usando i tasti + e - .
Se tutto nel tuo menu del BIOS sembrava soddisfacente, vai al passaggio tre. Se non vedi il disco rigido elencato, vai al passaggio due.
2. Ripristina il BIOS
Se la tua macchina non riconosce il tuo disco rigido, ci sono molte possibili cause. Per gli utenti non esperti di tecnologia, l'unica soluzione facile è provare a reimpostare l'intero menu del BIOS sui valori predefiniti.
Nella parte inferiore del menu del BIOS, dovresti vedere una chiave per Setup Defaults o Reset BIOS . Sulla mia macchina è F9, ma potrebbe essere diverso dal tuo.
Conferma la tua decisione quando richiesto e riavvia il tuo computer.
Se il sistema operativo non è ancora stato trovato, puoi interrompere la lettura di questo articolo. A meno che tu non sappia molto sulla creazione di computer, dovrai portare la tua macchina in un negozio di riparazioni di computer.
3. Correggere i record di avvio
Windows si basa principalmente su tre record per avviare la macchina. Sono Master Boot Record (MBR), DOS Boot Record (DBR) e Boot Configuration Database (BCD).
Se uno qualsiasi dei tre record risulta danneggiato o corrotto, c'è un'alta probabilità che si verifichi il messaggio "Sistema operativo non trovato".
Per fortuna, la correzione di questi record non è complicata come si potrebbe pensare. Hai solo bisogno di un'unità di installazione di Windows rimovibile. Utilizzare Microsoft'sMedia Creation Tool per creare supporti di installazione di Windows 10 Come creare supporti di installazione di Windows 10 Come creare supporti di installazione di Windows 10 Indipendentemente da come si è arrivati a Windows 10, c'è un modo per creare il proprio supporto di installazione. Prima o poi potresti averne bisogno. Lascia che ti mostriamo come essere preparati. Leggi di più .
Quando il tuo strumento è pronto, devi usarlo per avviare il tuo computer. A seconda del dispositivo, potrebbe essere necessario premere un solo tasto durante il processo di avvio o potrebbe essere necessario modificare l'ordine di avvio nel menu BIOS.
Alla fine, vedrai la schermata di installazione di Windows. Immettere la lingua, la tastiera e il formato dell'ora preferiti e fare clic su Avanti . Nella schermata successiva, seleziona Ripara il computer nell'angolo in basso a sinistra.

Quindi, accedere a Risoluzione dei problemi> Opzioni avanzate> Prompt dei comandi . Quando viene caricato il prompt dei comandi, digitare i seguenti tre comandi. Premi Invio dopo ognuno di essi:
- bootrec.exe / fixmbr
- bootrec.exe / fixboot
- bootrec.exe / rebuildbcd
Ogni comando potrebbe richiedere diversi minuti per essere completato. Al termine di tutti i processi, riavviare il PC e verificare se si avvia correttamente.
4. Abilitare o disabilitare UEFI Secure Boot
Quasi tutti i computer Windows vengono forniti con firmware UEFI e avvio protetto abilitato Come verificare se il PC utilizza il firmware UEFI o BIOS Come verificare se il PC utilizza UEFI o firmware BIOS A volte durante la risoluzione dei problemi, è necessario sapere se il PC utilizza UEFI o BIOS. Ecco come puoi verificare con facilità. Leggi di più . Tuttavia, in alcuni casi potrebbe non funzionare.
Ad esempio, se Windows è installato su una tabella delle partizioni GUID, può essere avviato solo in modalità UEFI. Al contrario, se Windows 10 è in esecuzione su un disco MBR, non può essere avviato in modalità UEFI.

Pertanto, è prudente abilitare o disabilitare UEFI Secure Boot e vedere se fa la differenza.
Apportare le modifiche nel menu del BIOS. Di solito, l'opzione si chiamerà Avvio protetto e può essere trovata nella scheda Sicurezza .
5. Attiva la partizione di Windows
È possibile che la partizione su cui è installato Windows sia disabilitata. Puoi sistemarlo usando lo strumento nativo diskpart di Windows.
Per eseguire i passaggi seguenti, sarà necessario nuovamente un dispositivo USB di installazione di Windows.
Accendi la macchina e avvia dallo strumento. Come nel passaggio tre, dovrai inserire le tue preferenze di lingua, ecc. Quindi fare clic su Avanti, quindi selezionare Ripara il computer . Passare a Risoluzione dei problemi> Opzioni avanzate> Prompt dei comandi .

In Prompt dei comandi, digitare diskpart e premere Invio, quindi digitare list disk e premere Invio . Verrà visualizzato un elenco di tutti i dischi collegati alla macchina. Prendi nota del numero del disco che ti serve. In genere, è il più grande.
Quindi, digitare select disk [numero], sostituendo [numero] con il numero sopra menzionato. Premi Invio .
Ora digita il volume dell'elenco e premi Invio . Ti mostrerà tutte le partizioni sul disco che hai selezionato. Stabilisci su quale partizione è installata Windows e prendi nota del numero, quindi digita seleziona volume [numero], sostituendo di nuovo [numero] con il numero appena annotato.
Infine, digita attivo e premi Invio .
Per verificare se il processo ha avuto esito positivo, riavviare il computer.
6. Usa Easy Recovery Essentials
Easy Recovery Essentials è un'app di terze parti specializzata nella risoluzione dei problemi di avvio. Se nessuno dei precedenti cinque passaggi ha funzionato, vale la pena provare.
Oltre a correggere il messaggio "Sistema operativo non trovato", può anche risolvere altri comuni messaggi di errore all'avvio. Includono INACCESSIBLE_BOOT_DEVICE, INACCESSIBLE_BOOT_VOLUME, UNMOUNTABLE_BOOT_VOLUME, BOOTMGR è mancante, I dati di configurazione di avvio per il PC sono mancanti o contengono errori, Si è verificato un errore durante il tentativo di leggere i dati di configurazione di avvio, boot.ini non trovato e altro.
Basta scaricare l'app, masterizzare ISO su un CD e utilizzare il CD per avviare la macchina. La procedura guidata dell'app ti guida attraverso il processo di riparazione. Il software costa $ 19, 75.
Hai risolto il messaggio di errore?
Speriamo che una di queste sei soluzioni funzionerà per te. Se tutto il resto fallisce, prova a portare il tuo computer a un'officina di riparazione dedicata.
Hai incontrato il temuto messaggio "Sistema operativo non trovato"? Cosa hai fatto per aggiustarlo? Hai usato una delle soluzioni che abbiamo coperto o sei venuto con la tua tecnica?



