
La praticità di un iPhone può avere un prezzo se non lo si protegge abbastanza bene. Altre persone possono accedere ad altri dispositivi e account e accedere alle informazioni e ai file.
Questa guida è disponibile per il download come PDF gratuito. Scarica Impostazione di un codice di accesso alfanumerico forte e di 16 altri modi per proteggere il tuo iPhone ora . Sentiti libero di copiare e condividere questo con i tuoi amici e familiari.Fortunatamente, è facile proteggere il tuo iPhone e renderlo difficile per gli occhi indiscreti per accedervi, senza sacrificare troppa comodità.
Oggi parleremo dei vari modi per mantenere privati i tuoi dati iOS, anche se non li usi tutti, alcuni sono meglio di nessuno.
Imposta un passcode alfanumerico forte sul tuo iPhone
Quando si imposta l'iPhone, viene richiesto di inserire un codice di accesso a sei cifre per proteggere il telefono. Potresti non sapere che puoi proteggere il tuo telefono con un passcode alfanumerico più sicuro e più sicuro.
In primo luogo, decidi una password sicura Come generare password complesse che si adattino alla tua personalità Come generare password complesse che si adattino alla tua personalità Senza una password sicura potresti ritrovarti rapidamente nel campo dell'accettazione di un crimine informatico. Un modo per creare una password memorabile potrebbe essere quello di abbinarlo alla tua personalità. Leggi altro da usare. Quindi, vai su Impostazioni> Touch ID e passcode e inserisci la tua password attuale. Quindi, tocca Opzioni passcode e scegli Codice alfanumerico personalizzato . Immettere un nuovo codice di accesso alfanumerico, verificarlo e toccare Fatto .
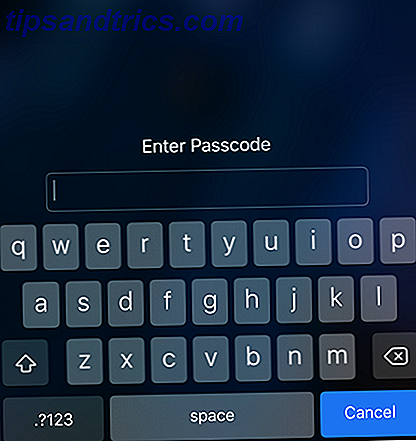
La prossima volta che sbloccherai il tuo telefono, ti verrà chiesto un nuovo passcode alfanumerico. Anche con Touch ID o Face ID attivati, dovrai inserire un passcode al riavvio del telefono.
Disabilita le funzioni di blocco della serratura
L'applicazione di un codice di accesso alfanumerico forte al tuo iPhone non impedirà la rivelazione dei tuoi dati se vengono visualizzati nella schermata di blocco. Messaggi di posta elettronica, messaggi e informazioni in altre app possono contenere dati sensibili che possono essere visualizzati sulla schermata di blocco quando ricevi le notifiche. Altre caratteristiche nella schermata di blocco possono anche visualizzare informazioni che non vuoi che le persone vedano.
Se non si desidera visualizzare nulla sulla schermata di blocco eccetto l'ora e la data, è possibile disabilitare le seguenti funzioni della schermata di blocco:
- Today View (widget)
- Notifiche recenti Assumi il controllo delle notifiche iOS sul tuo iPhone o iPad Prendi il controllo delle notifiche iOS sul tuo iPhone o iPad Il tuo iPhone può notificare qualsiasi cosa, ma se non viene selezionata, questa funzione può rapidamente perdere il controllo. Ecco come rendere nuovamente utili le notifiche. Leggi di più
- Centro di controllo
- Siri
- Rispondi con messaggio (rispondi ai messaggi dalla schermata di blocco solo sui dispositivi con Touch ID)
- Home Control (controlla i tuoi dispositivi domotici)
- Portafoglio Come usare i pass nell'app Portafogli del tuo iPhone Come utilizzare i pass nell'app Portafogli del tuo iPhone Tieni i pass per gli eventi, i biglietti di viaggio, le carte fedeltà e altro ancora più accessibili e pronti per essere visualizzati in un attimo grazie a un'app per iPhone già esistente. Leggi di più (disabilita anche Apple Pay)
- Restituisci le chiamate perse
Vai su Impostazioni> Touch ID e passcode e inserisci il tuo passcode. Nella schermata Blocco passcode, disattiva tutte le funzioni a cui non vuoi accedere nella schermata di blocco.

Nascondi contenuto nelle notifiche nella schermata di blocco
Se preferisci non disabilitare completamente le notifiche sulla schermata di blocco, puoi impedire alle app di mostrare il contenuto nelle notifiche nella schermata di blocco.
Vai su Impostazioni> Notifiche> Mostra anteprime . Per impostazione predefinita, il contenuto è sempre mostrato nelle notifiche sulla schermata di blocco. Seleziona se vuoi mostrare solo i contenuti Quando sbloccato o Mai .

Disattiva Siri nella schermata di blocco e "Hey Siri"
Siri è un pratico iPhone per iPhone Hands-Free con "Hey Siri": 4 motivi per iniziare ad usarlo iPhone a mani libere con "Hey Siri": 4 motivi per iniziare ad usarlo Ecco come il comando "Hey Siri" di Apple può essere utilizzato a mani libere rendi la vita più facile. Leggi altro, e puoi accedervi quando il telefono è sbloccato o bloccato. Tuttavia, può rivelare alcune informazioni che preferiresti mantenere private. Inoltre, Siri può comunicare con chiunque. Non è bloccato solo per la tua voce (ancora).
Non è necessario spegnerlo completamente, ma sarebbe più sicuro se fosse disabilitato sulla schermata di blocco o impedito l'ascolto del comando vocale di Hey Siri.
In iOS 11, vai su Impostazioni> Siri e ricerca . Per disattivare Siri nella schermata di blocco, disattiva l'opzione Consenti Siri quando bloccato (il pulsante del dispositivo di scorrimento diventa bianco). Se non desideri che Siri risponda al comando vocale di Hey Siri, disattiva l'opzione Ascolta per "Hey Siri" .

Nota: l'opzione Consenti Siri se bloccato è disponibile anche come opzione Siri nella sezione Consenti accesso se bloccato nella schermata delle impostazioni Touch ID e password, come discusso nella sezione precedente. Spegnendo entrambe le opzioni, si spegne automaticamente l'altra.
Se decidi di disattivare Disattiva Siri, disattiva sia l'opzione Ascolta per "Hey Siri" che quella Home per le opzioni Siri .
Revoca autorizzazioni app
Questo metodo di protezione dell'iPhone potrebbe influire sulla funzionalità delle tue app. Molte app richiedono l'accesso a funzioni e dati come la tua posizione (discussa nella prossima sezione), contatti, messaggi e foto. Non tutti però richiedono l'accesso a tutto.
In alcune app, i dati o le funzionalità a cui è richiesto l'accesso sono importanti, e talvolta cruciali, perché l'app possa svolgere la sua funzione principale. Ad esempio, un client di posta elettronica 5 App di posta elettronica intelligente per ordinare e organizzare la posta in arrivo 5 App di posta elettronica intelligenti per ordinare e organizzare la posta in arrivo È un buon momento per dire addio all'app Apple Mail - quando tanto del tuo lavoro, personale e la vita di viaggio ruota attorno alla posta elettronica, non è abbastanza. Per saperne di più, Mail, Spark o Airmail ha bisogno di accedere ai tuoi contatti per rendere più veloce e più conveniente l'inserimento di indirizzi e-mail per l'invio di e-mail.
Tuttavia, ci sono molte app che richiedono l'accesso ai dati e funzionalità che non influiscono sulla funzionalità principale dell'app. Per quelle app, puoi negare loro l'accesso a tali informazioni.
Vai a Impostazioni> Privacy . Le funzioni e le app di dati possono essere utilizzate sono elencate. Tocca la funzione a cui desideri bloccare l'accesso per determinate app.

Tutte le app che utilizzano questa funzione sono elencate. Per negare l'accesso a questa funzione per un'app, tocca il pulsante di scorrimento per quell'app in modo che diventi bianca.

Ricorda: se una funzione dell'app smette di funzionare dopo aver eseguito questa operazione, torna allo stesso menu e riabilita qualsiasi modifica.
Limita quali app hanno accesso alla tua posizione
I servizi di localizzazione ti consentono di scegliere quali app hanno accesso alla tua posizione e se vuoi condividere la tua posizione con familiari e amici. Ad esempio, è possibile impostare gli avvisi di posizione in Promemoria Come impostare gli avvisi di posizione nei promemoria iPhone Come impostare gli avvisi di posizione nei promemoria iPhone Impostare gli avvisi basati sulla posizione utilizzando l'app Promemoria iOS e non dimenticare mai di acquistare il pane o ritirare un pacco mai più. Leggi altro e puoi utilizzare il telefono per trovare cibo, trasporti e servizi nelle vicinanze Usa il tuo iPhone per trovare alimentari, trasporti e servizi nelle vicinanze Usa il tuo iPhone per trovare cibo, trasporti e servizi nelle vicinanze In iOS 9, Apple ha apportato alcuni grandi miglioramenti alle sue mappe app - ma come si sovrappongono ai grandi nomi nella mappa e nella scena di scoperta? Leggi di più .
Per accedere ai servizi di localizzazione, vai su Impostazioni> Privacy> Servizi di localizzazione .
Se si desidera disabilitare completamente i servizi di localizzazione, in modo che non possano essere utilizzati da alcuna app, toccare il pulsante del cursore dei servizi di localizzazione in modo che diventi bianco. Tieni presente che alcune app, come Apple Maps, fanno affidamento sui servizi di localizzazione per funzionare correttamente. Altre app potrebbero avere funzionalità limitate senza l'uso di servizi di localizzazione.
@lifeisbeautiful FYI - L'app per iPhone scarica la batteria molto velocemente perché i servizi di localizzazione sono impostati su "always on".
- Jode Gauthier (@JodeG), 13 settembre 2017
Mentre i servizi di localizzazione possono scaricare la batteria dell'iPhone più velocemente, i chip moderni con il co-processore di movimento di Apple hanno fatto enormi progressi in termini di efficienza energetica sin dalle prime implementazioni GPS assetate.
Per interrompere la condivisione della posizione con familiari e amici, tocca Condividi la mia posizione, quindi disattiva Condividi la mia posizione nella schermata successiva.

Per impedire a un'app di utilizzare la tua posizione, scorrere l'elenco nella schermata dei servizi di localizzazione e toccare l'app desiderata. Quindi, tocca Mai per non consentire mai all'app di utilizzare la tua posizione.
Se non si desidera disabilitare completamente i servizi di localizzazione in un'app, toccare Mentre si utilizza l'app . Quando l'app non è aperta, non utilizzerà la tua posizione in background.
Alcune app hanno solo le opzioni Mai e Sempre disponibili. In tal caso, se i servizi di localizzazione non sono fondamentali per la funzionalità principale dell'app, ti consigliamo di selezionare Mai .

Cripta i tuoi backup
Quando esegui il backup del tuo iPhone su iCloud, le tue informazioni vengono automaticamente crittografate quando vengono inviate su Internet e archiviate in un formato crittografato quando sono conservate su un server. iCloud utilizza un minimo di crittografia AES a 128 bit e non fornisce mai chiavi di crittografia a terze parti.
Per me usa sempre iTunes quando è un grande aggiornamento. Ho avuto un sacco di problemi con il backup iCloud in passato e ho dovuto ricominciare da capo ... https://t.co/bPWWye0j6S
- James Hothersall (@j_hothersall) 15 settembre 2017
Per accedere a iCloud Backup in iOS 11, vai su Impostazioni> [tuo nome]> iCloud> Backup iCloud . Accertati che iCloud Backup sia attivo (il pulsante del dispositivo di scorrimento dovrebbe essere verde). Per avviare immediatamente il backup del telefono, tocca Esegui backup adesso .
Una volta attivato iCloud Backup, puoi fare in modo che esegua automaticamente il backup del tuo iPhone su iCloud ogni giorno. Per fare ciò, assicurarsi che il telefono sia collegato a una fonte di alimentazione, connesso a una rete Wi-Fi e che lo schermo del telefono sia bloccato.

Se esegui il backup del tuo iPhone usando iTunes Tutto quello che devi sapere sul backup e il ripristino del tuo iPhone da iTunes Tutto quello che c'è da sapere sul backup e il ripristino del tuo iPhone da iTunes La maggior parte degli utenti di iPhone dà per scontato che il contenuto del proprio iPhone sia supportato in modalità wireless al proprio account iCloud, ma è comunque utile sapere come ripristinare il tuo iPhone da iTunes. Per saperne di più, è necessario attivare la crittografia per i backup. Quando colleghi l'iPhone al computer, vai al dispositivo in iTunes, seleziona Questo computer e seleziona la casella di backup Encrypt iPhone . Se non hai mai crittografato i tuoi backup di iTunes in precedenza, dovrai applicare una password per il backup.

I backup crittografati vanno oltre la semplice sicurezza: quando si cifrano i backup, gran parte dei dati delle password, delle reti Wi-Fi preferite e così via vengono archiviati insieme a quel backup.
Proteggi le note nell'app Notes
Se memorizzi informazioni private e sensibili in Note 10 Suggerimenti per ottenere il massimo da Apple Notes su OS X 10 Suggerimenti per ottenere il massimo da Apple Notes su OS X Hai passato all'app di Apple ampiamente migliorata di Notes? Ecco alcuni suggerimenti su come migliorare il tuo flusso di lavoro. Per saperne di più, c'è un modo per crittografare i tuoi appunti Mantieni private le tue note: 4 alternative crittografate a Evernote Mantieni le tue note private: 4 alternative crittografate a Evernote Le recenti modifiche alla politica sulla privacy di Evernote hanno molte persone preoccupate che le loro note non siano più private. In che modo è possibile passare a app per la creazione di note su più piattaforme sicure e crittografate? Leggi di più bloccandoli individualmente. Il blocco delle note è ora più semplice in iOS 11. È sufficiente scorrere verso sinistra su una nota nell'elenco, toccare l'icona del lucchetto e immettere una password. La password deve essere diversa dalla password dell'ID Apple e dal codice di accesso sul dispositivo.

Un blocco viene aggiunto alla nota, ma inizialmente è sbloccato. Tocca Blocca ora nella parte inferiore dello schermo per bloccare eventuali note sbloccate.

Tutte le note con un blocco applicato a loro sono bloccate o sbloccate contemporaneamente. Quindi, sbloccare una nota aprendola e inserendo la password, sblocca anche tutte le altre note bloccate.
Utilizzare l'autenticazione a due fattori
Un modo importante per proteggere i tuoi dati è aggiungere un'autenticazione a due fattori Qual è l'autenticazione a due fattori e perché dovresti usarla Cos'è l'autenticazione a due fattori e perché dovresti usarla Autenticazione a due fattori (2FA) è una sicurezza metodo che richiede due diversi modi per dimostrare la tua identità. È comunemente usato nella vita di tutti i giorni. Ad esempio, il pagamento con carta di credito non richiede solo la carta, ... Leggi di più sul tuo account ID Apple, che contiene informazioni private incluse le informazioni sulla carta di credito. Con l'autenticazione a due fattori, hai bisogno di qualcosa che conosci (una password) e qualcosa che hai (un dispositivo fisico o un'impronta digitale).
Quando si imposta l'autenticazione a due fattori, si registra uno o più dispositivi fidati che si possono controllare che possono ricevere codici di verifica a sei cifre. Quindi, quando accedi al tuo account ID Apple, iCloud o fai un acquisto di iTunes, iBooks o App Store da un nuovo dispositivo, dovrai verificare la tua identità utilizzando sia la password sia il codice di verifica a sei cifre.
Autenticazione in due passaggi. Sì o no? Se un sito o un'applicazione lo offre, sono in # password #password #databreach #websites
- Benson Chu (@bensonprchu), 13 settembre 2017
Per attivare l'autenticazione a due fattori per il tuo ID Apple utilizzando il tuo iPhone, vai su Impostazioni> [tuo nome]> Password e sicurezza . Tocca Attiva autenticazione a due fattori, quindi tocca Continua . Segui le istruzioni visualizzate per configurare l'autenticazione a due fattori per il tuo account ID Apple.

Puoi anche attivare l'autenticazione a due fattori usando un browser sul tuo computer. Vai a https://appleid.apple.com e accedi con il tuo nome utente e password ID Apple. Nella sezione Sicurezza nella schermata principale, tocca Modifica all'estrema destra. Fai clic su Attiva autenticazione in due passaggi e segui le istruzioni per configurarlo.

Nota: quando si accede a iCloud.com in un browser, è possibile scegliere di considerare attendibile tale browser. Tuttavia, è più sicuro non fidarsi di esso e inserire un codice di verifica ogni volta. Non puoi scegliere di fidarti del browser quando accedi al tuo account ID Apple. Ciò richiede sempre un codice di verifica.
Altri servizi come Google, Dropbox, Facebook e Twitter, offrono autenticazione a due fattori Blocca giù questi servizi ora con autenticazione a due fattori Blocca giù questi servizi ora con autenticazione a due fattori L'autenticazione a due fattori è il modo intelligente per proteggere i tuoi account online . Diamo un'occhiata ad alcuni dei servizi che puoi bloccare con una maggiore sicurezza. Leggi altro e ti consigliamo di utilizzarlo in tutti i tuoi account che lo offrono.
Utilizzare un gestore di password
In questo mondo online, abbiamo tutti troppe password da ricordare. Abbiamo molti account online, tutti che necessitano di una password per accedere e non si dovrebbe usare la stessa password per più account.
Come ricordi tutte quelle password? Questa è la parte facile. Utilizzare un gestore di password. Ci sono molti gestori di password I migliori gestori di password di terze parti per iPhone e iPad I migliori gestori di password di terze parti per iPhone e iPad Se iCloud Keychain non è proprio quello che stai cercando, allora una di queste gestione delle password di terze parti le app potrebbero essere un'opzione migliore. Leggi altro là fuori, alcuni solo per dispositivi iOS e altri che ti consentono di accedere alle tue password su più tipi di dispositivi.
Molti gestori di password ti consentono di archiviare più di semplici password, come note sicure, account e-mail, informazioni su carte di credito e conti bancari, licenze software, credenziali del router wireless e, in alcuni casi, anche di allegare documenti privati.
Il tuo iPhone è dotato di un gestore di password di base incorporato chiamato Portachiavi iCloud Portachiavi iCloud: perché lo vuoi e come usarlo Portachiavi iCloud: perché lo vuoi e come usarlo iCloud Keychain è un gestore di password sicuro per entrambi OS X Mavericks e iOS 7 per iPhone e iPad. Utilizzalo per accedere rapidamente e facilmente a siti Web, reti Wi-Fi, account Internet e altro ancora. Leggi di più . È un modo sicuro per sincronizzare tutte le tue password e altri dati sensibili che inserisci su tutti i tuoi dispositivi Apple, quindi devi solo inserirli una volta.
Per abilitare il portachiavi iCloud, vai su Impostazioni> [tuo nome]> iCloud> Portachiavi iCloud . Quindi, tocca il pulsante del dispositivo di scorrimento Portachiavi iCloud .

iCloud Keychain non è un gestore di password completo. Se si desidera essere più sicuri e avere accesso a funzionalità aggiuntive, è possibile utilizzare un gestore di password di terze parti come 1Password, LastPass, Dashlane, MiniKeePass o DataVault.
Assicurati di proteggere il gestore delle password con una password univoca forte.
Utilizza la navigazione privata
Ogni browser principale ha un tipo di funzionalità di navigazione privata, inclusi i browser sul tuo iPhone. Quando si utilizza la modalità di navigazione privata, il browser non memorizzerà le pagine Web visitate, la cronologia delle ricerche o le informazioni di Compilazione automatica (illustrate più avanti in questo articolo).
Uno dei tanti motivi per cui utilizzo un iPhone è che è più facile usare la navigazione privata e proteggere la tua posizione. https://t.co/rAdeQOYero
- Jake E. Hamby ??? (@jhamby) 7 luglio 2017
Per accedere alla modalità di navigazione privata in Safari, tocca l'icona delle schede nell'angolo in basso a destra dello schermo e quindi tocca Privato nell'angolo in basso a sinistra. Per tornare alla normale modalità di navigazione, tocca l'icona delle schede e poi di nuovo Privato.
Le schede di navigazione private e le schede regolari vengono tracciate separatamente in Safari.

Tieni presente che la navigazione privata non è un modo sicuro per rimanere al sicuro. Esistono diversi modi in cui la navigazione privata può essere sconfitta 4 modi che è possibile tenere traccia quando si naviga in privato 4 modi per essere rintracciati quando si naviga in privato La navigazione privata è privata nel 99% dei casi, ma ci sono molti modi in cui può essere aggirato, grazie alle estensioni e agli hack del browser. Alcuni di loro non hanno nemmeno bisogno di tanto lavoro. Leggi di più . Altri browser, come Chrome e Firefox, hanno le proprie versioni della modalità di navigazione privata.
Elimina dati di navigazione
Quando non si utilizza la navigazione privata, i dati di navigazione come cookie e cronologia web vengono memorizzati sul telefono. Tuttavia, questi dati possono essere cancellati Come eliminare qualsiasi e tutta la cronologia sul tuo iPhone Come eliminare qualsiasi e tutta la cronologia sul tuo iPhone Che tu voglia cancellare selettivamente alcuni record o nuotare indiscriminatamente l'intero lotto, questo è il modo in cui lo fai. Leggi di più . Una volta eliminati i dati di navigazione, dovrai accedere nuovamente ai siti web, ma manterrà le tue informazioni sensibili più sicure.
Per eliminare i dati di navigazione in Safari, vai in Impostazioni> Safari> Cancella cronologia e dati del sito web . Quindi, tocca Cancella cronologia e dati nella finestra di dialogo popup.

I dati di navigazione possono anche essere cancellati in altri browser che usi sul tuo iPhone Qual è il miglior browser iOS per te? Qui ci sono 8 opzioni Qual è il miglior browser iOS per te? Qui ci sono 8 opzioni Il futuro è mobile. Pertanto, per garantire un'esperienza mobile fluida, è necessario disporre di un browser mobile con cui si ha familiarità. Leggi di più, come Chrome, Firefox e Opera Mini.
Blocca i cookie e non tenere traccia
I cookie sono piccoli file salvati sul tuo computer da quasi tutti i siti web che visiti. Possono contenere informazioni su di te, sul tuo telefono (o computer) e sulle tue preferenze. Fanno cose utili, come i siti web di aiuto che ti tengono loggato, o cose fastidiose, come mostrare contenuti pertinenti, inclusi gli annunci.
L'eliminazione dei cookie causerà alcuni inconvenienti quando è necessario accedere nuovamente ai siti Web, ma si tratta di un piccolo prezzo da pagare per mantenere le tue informazioni sensibili al sicuro.
Per bloccare tutti i cookie in Safari su iOS 11, vai su Impostazioni> Safari . Scorri verso il basso fino alla sezione Privacy e sicurezza e attiva l'opzione Blocca tutti i cookie . Puoi anche impedire ai siti Web di rintracciare l'utente "Non tenere traccia" Proteggi la tua privacy? "Non tenere traccia" protegge la tua privacy? L'abilitazione di "Do Not Track" nel tuo browser protegge davvero la tua privacy? I siti web rispettano i tuoi desideri o semplicemente forniscono un falso senso di sicurezza? Scopriamolo ... Leggi di più attivando l'opzione Chiedi ai siti web di non rintracciare.

Se preferisci non bloccare i cookie, assicurati di eliminarli regolarmente, come discusso nella sezione precedente.
Queste opzioni non sembrano essere disponibili in Chrome o Firefox per iOS.
Disabilita l'opzione di riempimento automatico nei tuoi browser
La funzionalità di Compilazione automatica nei browser è comoda, ma non è sempre sicura. Se qualcuno mette le mani sul telefono, possono accedere automaticamente mentre si trovano negli stessi siti Web in cui si utilizza la Compilazione automatica.
Per disattivare la Compilazione automatica in Safari su iOS 11, vai su Impostazioni> Safari . Nella sezione Generale, tocca Riempimento automatico . Per la massima sicurezza, disattivare tutte le opzioni in questa pagina.
Potrebbe essere scomodo accedere manualmente ai siti Web, ma vale la pena se protegge le tue informazioni sensibili.

C'è un'opzione di Compilazione automatica in Chrome che puoi disattivare. Firefox ha un'opzione Salva login che è come il riempimento automatico e ti suggeriamo di disattivarlo se usi Firefox.
Disabilita la sincronizzazione automatica su iCloud
Per impostazione predefinita, i dati sul tuo iPhone sono sincronizzati con il tuo account iCloud Che cos'è iCloud Drive e come funziona? Che cos'è iCloud Drive e come funziona? Confuso su cosa rende iCloud Drive diverso dagli altri servizi cloud di Apple? Lascia che ti mostriamo cosa può fare e come puoi sfruttarlo al meglio. Leggi di più . Questo include messaggi, note, contatti, documenti e foto. Se hai aggiunto l'autenticazione a due fattori al tuo account ID Apple (come discusso in precedenza in questo articolo), è più sicuro. Esistono anche altri modi per proteggere il tuo account iCloud. Proteggi il tuo account iCloud con questi 4 semplici passaggi Proteggi il tuo account iCloud con questi 4 semplici passaggi Hai provveduto a fare in modo che nessuno possa accedere alle tue informazioni iCloud? Ecco cosa devi fare per assicurarti che il tuo account iCloud sia il più sicuro possibile. Leggi di più .
Tuttavia, se preferisci che le tue informazioni non vengano sincronizzate con iCloud o se non desideri sincronizzare determinati tipi di informazioni, puoi disattivare la sincronizzazione su iCloud sul tuo iPhone. Se non disponi di tanti dispositivi iOS e disponi di informazioni in alcune app di cui hai solo bisogno sul tuo iPhone, ti consigliamo di disattivare la sincronizzazione di iCloud per tali app.
Per disabilitare la sincronizzazione con iCloud su iOS 11, vai su Impostazioni> [tuo nome]> iCloud . Le app Apple sono elencate all'inizio dell'elenco sulla schermata di iCloud . Per evitare che un'app Apple si sincronizzi con iCloud, tocca il pulsante di scorrimento per quella app.
L'opzione iCloud Drive sotto iCloud Backup, attiva o disattiva la sincronizzazione iCloud per tutte le altre app di terze parti che archiviano documenti e dati su iCloud. Se è attivo, vedrai un elenco di app di terze parti installate sul tuo telefono. Puoi disattivare la sincronizzazione di iCloud per le singole app toccando il pulsante di scorrimento per ogni app.

Interrompi automaticamente la connessione alle reti Wi-Fi conosciute
Probabilmente porti il tuo iPhone praticamente ovunque tu vada per rimanere connesso e produttivo. In molti luoghi è disponibile la connessione Wi-Fi gratuita, quindi probabilmente hai una lunga lista di punti Wi-Fi a cui ti sei collegato in passato.
Per impostazione predefinita, il telefono si collegherà automaticamente a una rete Wi-Fi conosciuta Come impostare la priorità della rete Wi-Fi su Android e iPhone Come impostare la priorità della rete Wi-Fi su Android e iPhone Stanco del telefono che si connette al Wi-Fi sbagliato Rete? Impostando la tua priorità della rete Wi-Fi, puoi assicurarti di avere sempre una connessione forte. Leggi di più (quello a cui ti sei collegato prima) quando ne trova uno. Questo può essere utile, ma non è sempre sicuro. Se qualcuno ha stabilito una rete wireless falsa con lo stesso nome di un hotspot pubblico attendibile, il tuo iPhone potrebbe invece connettersi a quella rete. Quindi, i tuoi dati sono disponibili per quel truffatore.
È più sicuro connettersi manualmente a ciascuna rete che il tuo telefono rileva se è noto o meno. Per impedire al telefono di connettersi automaticamente alle reti Wi-Fi conosciute, vai su Impostazioni> Wi-Fi . Tocca il pulsante di scorrimento Chiedi ad unire le reti .

Utilizzare una rete privata virtuale (VPN)
Un'altra opzione per proteggere i tuoi dati quando utilizzi il tuo iPhone in luoghi pubblici (o anche a casa), è utilizzare una rete privata virtuale (VPN) Qual è la definizione di una rete privata virtuale Qual è la definizione di una rete privata virtuale virtuale le reti private sono più importanti ora che mai. Ma sai cosa sono? Ecco cosa devi sapere. Leggi di più . Una VPN crittografa tutto il traffico internet in entrata e in uscita rendendolo inutile a chiunque tenti di intercettare e analizzare i dati.
Esistono molti provider di servizi VPN, alcuni migliori di altri. Abbiamo compilato un elenco di quelli che riteniamo essere i migliori fornitori di servizi VPN I migliori servizi VPN I migliori servizi VPN Abbiamo compilato un elenco di quelli che consideriamo i migliori fornitori di servizi VPN (Virtual Private Network), raggruppati per premium, gratuito e compatibile con i torrent. Leggi di più, sia a pagamento che gratis.
Trova un servizio VPN che ti piace con un'app iOS, installalo, abilitalo e inizia a navigare sul Web in modo più sicuro.

Usa il tuo senso comune
Questi sono solo alcuni dei modi in cui puoi proteggere il tuo iPhone. Usa il buon senso e fai attenzione quando accedi a siti Web sensibili o usi dati sensibili. Dovresti anche proteggere il tuo Apple Watch Cosa devi sapere su Apple Watch Security Cosa devi sapere su Apple Watch Security Con solo il tuo polso e un passcode che lo proteggono, quanto è sicuro il tuo Apple Watch? Per saperne di più, se ne hai uno. Ha anche accesso ai dati sensibili del tuo iPhone, come e-mail, messaggi, contatti e persino dati di Apple Wallet per Apple Pay.
Come proteggi il tuo iPhone? Conosci altri metodi che non abbiamo menzionato? Fateci sapere le vostre esperienze e raccomandazioni nei commenti.



