
Non ho un pulsante Print Screen sulla mia tastiera, il che significa che non riesco a scattare screenshot usando il metodo normale - premendo Print Screen, incollando l'immagine in Paint e salvando come PNG. Ma ci sono altri motivi per non usare Print Screen per gli screenshot Come fare video e schermate di giochi in Windows Come prendere video e schermate di giochi in Windows Si desidera documentare i progressi del gioco, ma quando si preme PrtSc sulla tastiera, tutto ottieni è un'istantanea del tuo desktop? Ecco come prendere screenshot di videogiochi. Leggi di più, anche.
Ecco alcuni metodi alternativi che puoi usare al posto tuo.
Metodo 1: rimappa schermo di stampa
Esistono alcuni strumenti che è possibile utilizzare, ad esempio KeyTweak e SharpKeys, per rimappare le chiavi in Windows. In questo caso, si rimappare qualche altro pulsante sulla tastiera, come Power o Media Play, nella schermata di stampa.
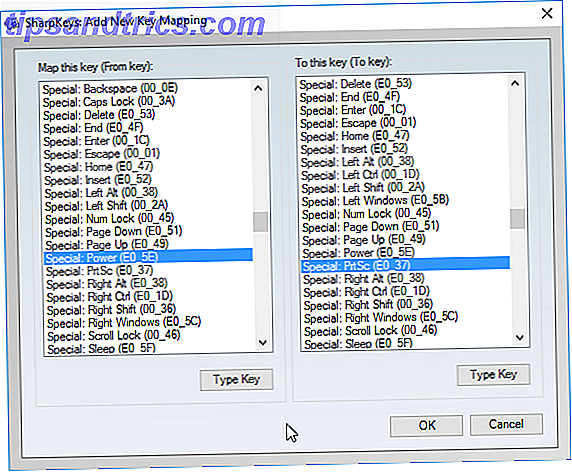
Personalmente non lo farei se non sei assolutamente sicuro che non utilizzerai mai la chiave rimappata, e anche in questo caso prima guarderei ad un altro metodo. Ma se vuoi saperne di più, consulta la nostra guida per rimappare le tue chiavi.
Metodo 2: utilizzare lo strumento di cattura
Windows è dotato di uno strumento integrato chiamato Snipping Tool. Stai prendendo le schermate in modo lento Tutto questo tempo. Stai prendendo le schermate in modo lento tutto questo tempo. Le schermate sono lente se usi la schermata di stampa e la vernice. Ecco uno strumento integrato che è più veloce e più conveniente! Leggi di più . Con esso, è possibile scattare rapidamente schermate dell'intero schermo, singole finestre o regioni personalizzate dello schermo. In realtà è abbastanza utile, ma molti non lo sanno.

Apri il menu Start e cerca "Snipping Tool" per avviarlo. Semplice come quella.
Metodo 3: utilizzare uno strumento di terze parti
Questo è il mio metodo alternativo preferito. Tutto quello che devi fare è installare uno strumento gratuito di screenshot 4 Migliori strumenti per la creazione di schermate a confronto 4 migliori strumenti per la creazione di schermate Confronto con CTRL + MAIUSC + 4. Tre tasti: questo è tutto ciò che ti serve per ottenere schermate perfette. Non ha bisogno di essere una seccatura! Prova questi strumenti avanzati di cattura dello schermo e non guarderai mai indietro. Per saperne di più - Al momento sono felice con Greenshot, ma ce ne sono molti altri là fuori - e cambia la sua scorciatoia da tastiera con quello che vuoi.

La mia attuale configurazione è ispirata a OS X:
- Ctrl + Maiusc + 3 per uno screenshot a schermo intero.
- Ctrl + Shift + 4 per uno screenshot della finestra corrente.
Non ho il pulsante Print Screen, ma gli screenshot sono più facili che mai.
Qual è il tuo modo preferito di fare uno screenshot in Windows? Conosci altri metodi che ho perso? Condividi con noi nei commenti qui sotto!



