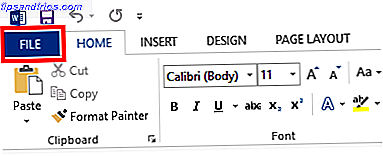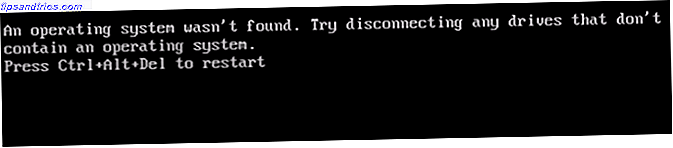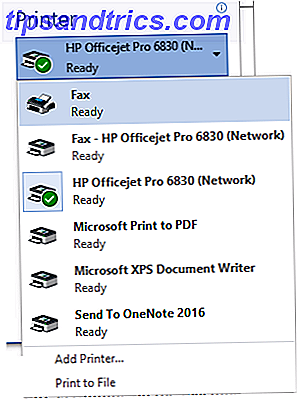I problemi del Wi-Fi sono tra i più frustranti che puoi incontrare. Dato che gran parte dei moderni computer si basa su una connessione Web, essere tagliati fuori da Internet può portare a una brusca frenata della produttività.
Continua a leggere per scoprire come risolvere 10 dei più comuni problemi Wi-Fi su Windows 10.
Nota: abbiamo coperto molti altri problemi relativi a Windows 10 che potresti incontrare altrove sul sito. Assicurati di dare un'occhiata alla nostra guida completa per la risoluzione dei problemi dell'Aggiornatore dei fall-fall La guida alla risoluzione dei problemi completa di Windows 10 Fall Creators Guida completa alla risoluzione dei problemi di Windows 10 Fall Creators Hai incontrato un bug di Windows 10 Fall Creators Update? Hai trovato il posto giusto per cercare le correzioni. Ecco le soluzioni per i problemi più comuni. Leggi di più se non lo hai già fatto.
1. Il Wi-Fi è collegato ma non hai Internet
A volte, Windows richiede che tu sia connesso a Internet e che la connessione sia sicura, ma non sarai in grado di accedere al Web. Normalmente, il problema è causato da uno stack TCP / IP difettoso, da un indirizzo IP o dalla cache del resolver del client DNS.
In primo luogo, provare a eseguire lo strumento di risoluzione dei problemi di rete nativo di Windows. Lo troverai in Impostazioni> Aggiornamento e sicurezza> Risoluzione dei problemi> Connessioni Internet .
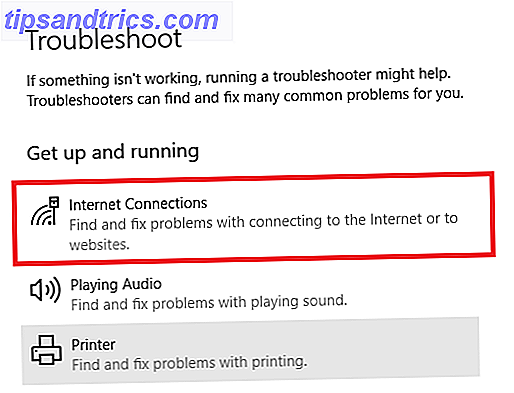
Se non funziona, apri Prompt dei comandi e digita i seguenti comandi. Premi Invio dopo ciascun comando:
- reset di winsock di netsh
- ipconfig / release
- netsh int ip reset
- ipconfig / renew
- ipconfig / flushdns
2. Windows 10 non si collegherà al Wi-Fi
Se vedi un messaggio che dice che Windows 10 non può connettersi a questa rete mentre tenti di stabilire una connessione di rete, probabilmente la colpa è della tua scheda di rete.
La soluzione migliore è disinstallare il driver della scheda di rete e consentire a Windows di reinstallarlo automaticamente.

Segui i passaggi sottostanti per completare la procedura:
- Premere il tasto Windows + X e fare clic su Gestione periferiche .
- Fare clic con il tasto destro sulla scheda di rete e selezionare Disinstalla .
- Se richiesto, fare clic su Elimina il software del driver per questo dispositivo .
- Riavvia il computer e Windows reinstallerà automaticamente il driver.
3. Il Wi-Fi non ha una configurazione IP valida
Se vedi che il Wi-Fi non ha un messaggio di configurazione IP valido, dovresti iniziare inserendo i quattro comandi di rete elencati in precedenza.
Se il problema persiste, sono disponibili due ulteriori passaggi.
Cambia il nome della rete e la password
Alcuni utenti hanno riferito che semplicemente cambiando il nome e la password della rete è stato risolto il problema.
Le istruzioni precise variano tra i router, ma in genere è necessario connettersi al router utilizzando un cavo Ethernet, inserire l'indirizzo IP del router nel browser, accedere al portale del dispositivo e individuare i campi corretti.
Imposta la larghezza del canale della rete Wi-Fi
Senza essere troppo tecnici, i router possono trasmettere le loro reti su canali diversi. Se troppi router in prossimità utilizzano lo stesso canale, le onde radio possono diventare ingombranti 4 motivi per cui il Wi-Fi è così lento (e come risolverli) 4 motivi per cui il Wi-Fi è così lento (e come risolverli Quando ti affidi al Wi-Fi, i problemi di velocità possono farti male e i problemi di velocità Wi-Fi non sono sempre facili da diagnosticare. Ecco alcune cose che dovresti controllare. Leggi di più .
Accedi al portale del tuo router e individua le impostazioni del canale. Se possibile, impostalo su Auto . Se non ci sono impostazioni automatiche, prova alcuni canali diversi e verifica se il tuo problema scompare.
4. Come trovare la password Wi-Fi su Windows 10
Se hai acquistato un nuovo router (o ne è stato emesso uno nuovo dal tuo ISP), devi sempre dedicare il tempo necessario a modificare il nome e la password predefiniti della rete. È una buona pratica dal punto di vista della sicurezza.

Ma cosa succede se dimentichi la password che hai creato? È possibile ripristinare il router, ma esiste una soluzione meno drastica. È possibile trovare le password Wi-Fi salvate da Windows 10 Come trovare le password Wi-Fi salvate per le reti precedenti in Windows 10 Come trovare le password Wi-Fi salvate per le reti precedenti in Windows 10 Se è necessario ricordare la password di un Wi -Rete in rete a cui ti sei collegato una volta, ecco un modo semplice per trovarlo in meno di un minuto. Leggi di più .
Segui i passaggi seguenti:
- Fare clic con il tasto destro sull'icona Rete sulla barra delle applicazioni.
- Scegli Apri impostazioni Internet di rete .
- Nella nuova finestra, fai clic su Modifica le opzioni dell'adattatore .
- Fare clic con il tasto destro sulla connessione Wi-Fi e selezionare Stato .
- Clicca su Wireless Properties .
- Clicca sulla scheda Sicurezza .
- Seleziona la casella accanto a Mostra personaggi .
5. Problemi con il driver Wi-Fi di Windows 10
Abbiamo già spiegato come eliminare e reinstallare il tuo driver Wi-Fi in precedenza nell'articolo, ma ci sono un paio di altri passaggi che puoi provare anche se stai riscontrando problemi con il driver Wi-Fi su Windows 10. In particolare, puoi prova ad aggiornare il driver o a ripristinarlo a una versione precedente.

Per aggiornare il tuo driver Wi-Fi, procedi nel seguente modo:
- Fai clic con il tasto destro sul menu Start .
- Clicca su Gestione periferiche .
- Espandi il menu a discesa sotto Schede di rete .
- Fare clic con il tasto destro del mouse sull'adattatore e selezionare Proprietà .
- Fare clic sulla scheda Driver .
- Scegli Aggiorna driver o Ripristina driver .
Se Windows non riesce a trovare automaticamente un driver aggiornato, dovresti riuscire a trovarlo sul sito Web del produttore.
6. Nessuna rete Wi-Fi trovata
Se il tuo computer Windows non riesce a trovare la tua rete Wi-Fi, effettua alcuni controlli di base per la risoluzione dei problemi prima di proseguire. Il router è acceso? Sei nel raggio della rete?
Se la risposta ad entrambe le domande è sì, il passo successivo è provare ad aggiornare e / o reinstallare il driver della scheda di rete. Ti abbiamo già mostrato come farlo.

Infine, puoi provare a cambiare la regione del tuo adattatore Wi-Fi. È facile da fare, basta usare la guida qui sotto:
- Premere il tasto Windows + R.
- Digita devmgmt.msc e premi Invio .
- Espandi la sezione Schede di rete .
- Fare clic con il tasto destro del mouse sul nome della scheda di rete.
- Scegli Proprietà .
- Fai clic sulla scheda Avanzate .
- Evidenzia Paese e Regione .
- Scegli la voce in base alla tua posizione.
Nota: non tutti gli adattatori di rete hanno accesso alla proprietà Paese e Regione.
7. Dimentica la rete Wi-Fi su Windows 10
A volte, è necessario che la propria macchina dimentichi una rete Wi-Fi. Forse hai un nuovo router, o stai semplicemente liberando le vecchie reti a cui ti sei collegato una volta ma che non usi più.

Dimenticare una rete Wi-Fi su Windows 10 è facile:
- Apri il menu Start e fai clic su Impostazioni .
- Fare clic su Rete e Internet .
- Scegli Wi-Fi dal menu sul lato sinistro dello schermo.
- Clicca su Gestisci reti conosciute .
- Evidenzia il nome della rete che vuoi dimenticare.
- Clicca su Dimentica .
8. Windows 10 continua a perdere la connessione Wi-Fi
Se trovi Windows 10 interrompe ripetutamente la connessione Wi-Fi senza preavviso (e sei sicuro che non ci siano problemi con il router), il problema potrebbe essere causato dalle impostazioni di risparmio energia della tua scheda di rete.

È necessario revocare l'autorizzazione che consente a Windows di spegnere l'adattatore per risparmiare energia. Per fare ciò, dovrai nuovamente tornare al Device Manager:
- Fai clic con il tasto destro del mouse sul menu Start e seleziona Gestione periferiche .
- Espandi l'elenco sotto Schede di rete .
- Fare clic con il tasto destro sulla scheda di rete.
- Seleziona Proprietà .
- Fare clic sulla scheda Risparmio energia .
- Deselezionare la casella accanto a Consenti al computer di spegnere il dispositivo per risparmiare energia .
9. Il firewall impedisce la connessione alla rete
Windows viene fornito con un'app firewall integrata. Permette o blocca il traffico in entrata e in uscita per proteggerti da contenuti dannosi. Tuttavia, a volte, può bloccare l'accesso Web per l'intero computer.
Ovviamente, questo non è il comportamento predefinito. Forse hai accidentalmente cambiato un'impostazione senza rendertene conto, oppure un'app canaglia ha annullato le tue regole esistenti.

Per fortuna, qualunque sia la causa, è facile da risolvere. La soluzione seguente funziona sia per l'app firewall nativa che per tutte le app firewall di terze parti in esecuzione:
- Aprire il menu Start e digitare Prompt dei comandi .
- Fai clic con il tasto destro sul link in alto e seleziona Esegui come amministratore .
- Digitare netsh advfirewall per impostare allprofiles su off e premere Invio .
- Verifica se l'accesso a Internet funziona ora.
Per riaccendere i firewall, torna al prompt dei comandi e digita netsh advfirewall per impostare lo stato di allprofiles su .
10. L'antivirus impedisce la connessione alla rete
Come con il firewall, anche il tuo antivirus può causare problemi di connessione.
Puoi vedere quali app anti-virus sono installate sul tuo computer andando in Windows Defender Security Center . Puoi trovarlo nell'elenco di Tutte le app nel menu Start.

Dopo aver aperto l'app, espandere il pannello sul lato sinistro e fare clic su Protezione antivirus e antimalware . Vi dirà quali app sono attive e vi fornirà una scorciatoia per le interfacce dell'app.
Accedi all'interfaccia di qualsiasi app in esecuzione e disattiva temporaneamente il servizio.
Hai problemi Wi-Fi su Windows 10?
In questo articolo, abbiamo introdotto 10 dei più comuni problemi Wi-Fi su Windows 10, quindi ho spiegato alcune soluzioni da provare. Certamente, molte cose potrebbero andare storte che non abbiamo coperto.
Quali messaggi di errore stai vedendo? Che cosa hai provato a fare per rimediare al problema? Come sempre, puoi lasciare tutte le tue domande e domande nella sezione commenti qui sotto.