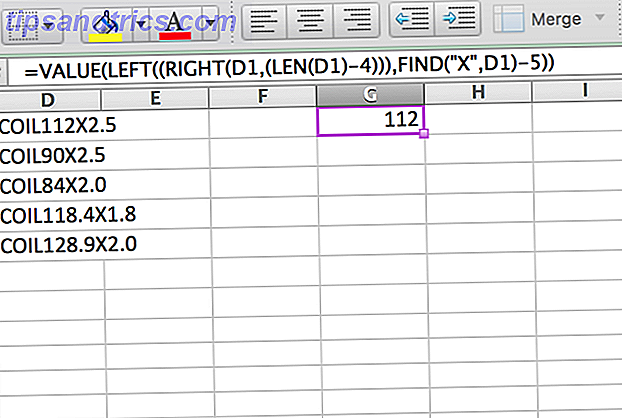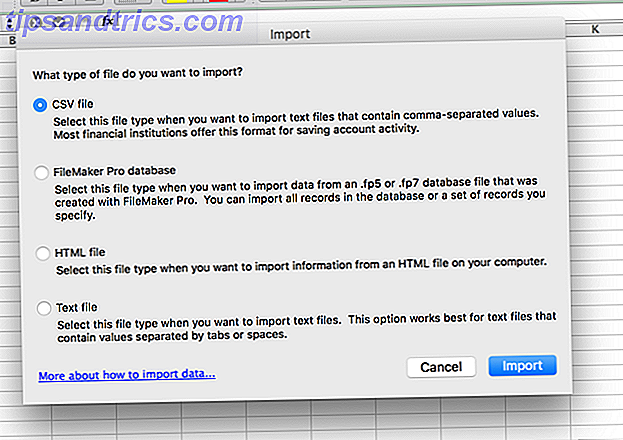Le infografiche sono calde se ti piace la grafica o no. Per documenti aziendali, materiale didattico e persino curriculum, non sono solo divertenti da realizzare ma mostrano dati interessanti. Scopri la storia di Infographics nel miglior modo possibile ... Con un'infografica Scopri la storia di Infographics nel modo migliore possibile ... Con un'infografica Leggi di più.
Se hai provato strumenti che sono goffi o preoccupati di fare un'infografica è difficile, allora devi provare Piktochart.
I non designer possono rallegrarsi. Questo straordinario strumento online è intuitivo, completo e ti farà creare l'infografica più bella in un batter d'occhio.
Registrati per un account gratuito
Puoi utilizzare Piktochart gratuitamente iscrivendoti a un account utilizzando Facebook, Google o il tuo indirizzo email. Quindi, scegli tra una dozzina di modelli di infografica gratuiti per iniziare.
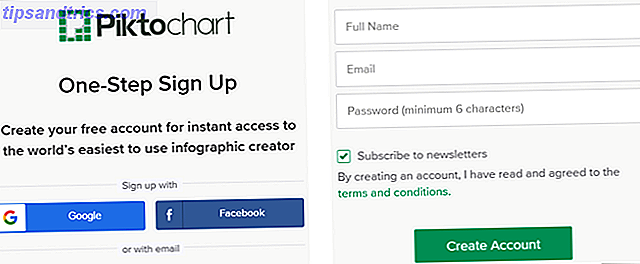
La schermata principale ti consente di visualizzare modelli gratuiti e professionali. Quindi, se decidi di eseguire l'upgrade, premi il pulsante Level Up per visualizzare i pacchetti di prezzi. Il pulsante si trova nella parte superiore della dashboard e su ciascuno dei modelli professionali.
Dai un'occhiata alla tua dashboard
Il tuo Piktochart Dashboard è molto semplice con le opzioni per creare un elemento Infographic, Presentation o Printable. Ogni offerta offre modelli gratuiti e professionali. Puoi anche fare clic sul pulsante Inspire Me sulla sinistra per visualizzare le creazioni di altri utenti.
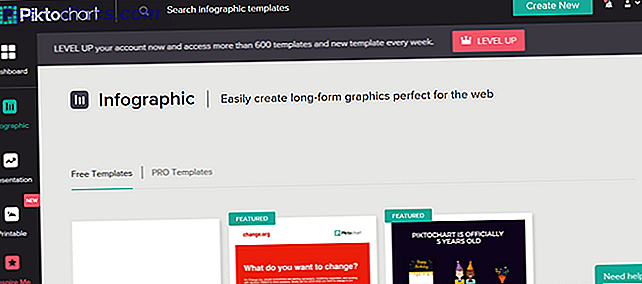
Nella parte superiore della Dashboard, hai le opzioni per cercare elementi visivi che hai salvato, crearne uno nuovo, controllare le conversazioni e accedere al tuo profilo, nonché regolare le impostazioni, ottenere aiuto o uscire.
Scegli un modello
Per questo articolo, discuteremo di una infografica, quindi fai clic su quel pulsante a sinistra. Assicurati di essere nella scheda Modelli gratuiti e quindi fai clic su per utilizzarne uno o semplicemente visualizzarne l'anteprima. Puoi scegliere tra festival, risultati di sondaggi, crowdfunding, formazione o modelli di business di base.
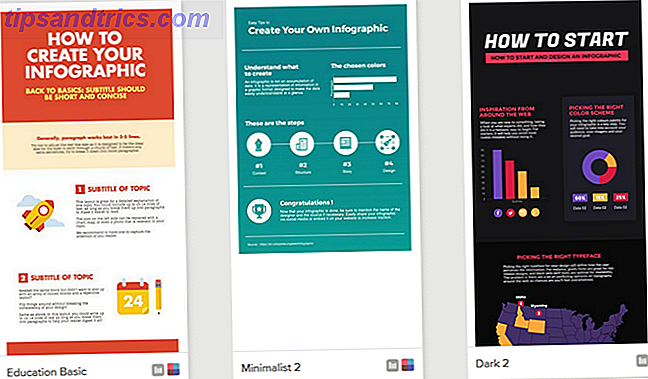
Una volta selezionato un modello da utilizzare, verrai indirizzato all'Editor Piktochart, dove il divertimento inizia davvero.
Prendi familiarità con l'editor
L'editor Piktochart ha lo stesso aspetto del Dashboard, ma con tutti gli strumenti necessari per creare un'infografica sorprendente. Ecco una breve carrellata di questi strumenti.
- Grafica: scegli tra forme, icone, linee, foto o cornici per foto.
- Caricamenti: sfoglia il tuo computer o seleziona le immagini caricate per l'uso.
- Sfondo: seleziona un colore di sfondo o un'immagine.
- Testo: scegli una dimensione dell'intestazione, un corpo del testo o una cornice di testo.
- Combinazione di colori: per quelli con account a pagamento che desiderano combinazioni di colori.
- Strumenti: utilizza un grafico, inserisci una mappa o includi un video YouTube o Vimeo.
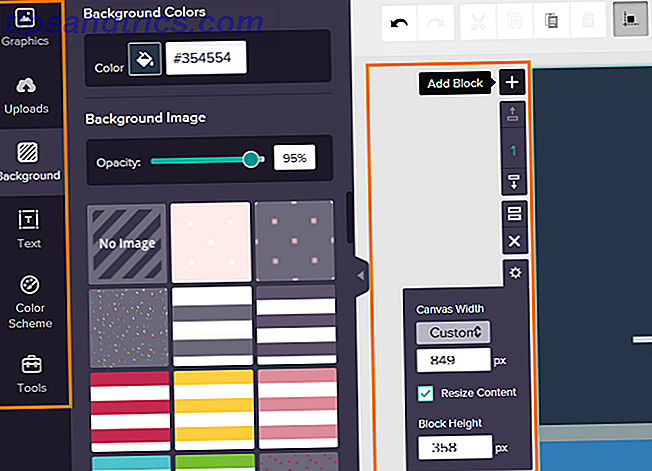
Insieme a questi strumenti, noterai una mini barra degli strumenti accanto al modello. Le opzioni qui ti consentono di aggiungere, spostare, clonare o eliminare un blocco. Inoltre, è possibile regolare la larghezza della tela e l'altezza del blocco.
Crea il tuo infografica
Ora che hai selezionato un modello e hai familiarità con le basi dell'editor, è ora di essere creativo.
Modifica testo e immagini
Puoi modificare tutti gli elementi dei modelli dalle immagini ai caratteri ai colori. Anche se un modello è un ottimo modo per iniziare, non sei costretto da esso. Per cambiare il testo, seleziona un elemento di testo all'interno di un blocco e verranno visualizzati gli strumenti di modifica e lo stesso vale per le immagini.
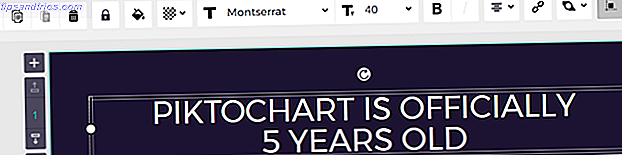
Le opzioni di testo sono estese con molti stili di carattere, dimensioni, allineamento, collegamento, colori e impostazioni di opacità. Per le immagini, è possibile capovolgerle da sinistra a destra o dall'alto verso il basso, ruotarle, ridimensionarle e allungarle. Hai sicuramente tutti gli strumenti necessari per testo e immagini.
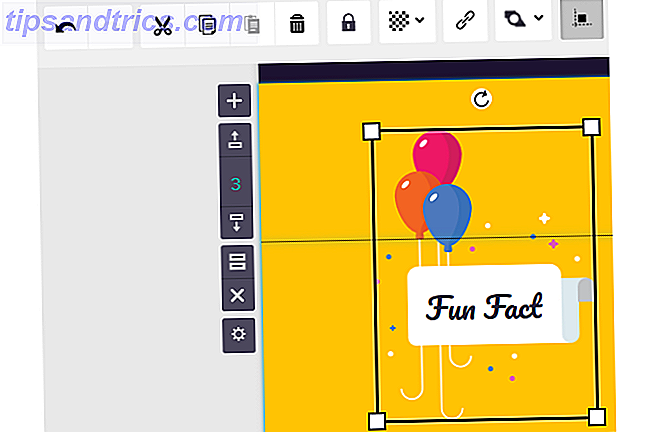
Se apporti una modifica che non ti piace, fai clic sul pulsante Annulla in alto. Inoltre, un'altra funzionalità utile è il pulsante di blocco . Ciò è estremamente utile per il blocco degli elementi in modo che non vengano apportate modifiche per errore. Basta fare clic per abilitare o disabilitare il blocco nella barra degli strumenti di modifica.
Prendi una grafica
Piktochart ha una grande varietà di grafica incorporata che puoi usare nella sezione Forme e icone. Puoi cercare qualcosa in particolare o utilizzare la casella a discesa per cercare per settore. Dagli animali allo stile di vita al meteo, sei sicuro di trovare solo quello che vuoi.
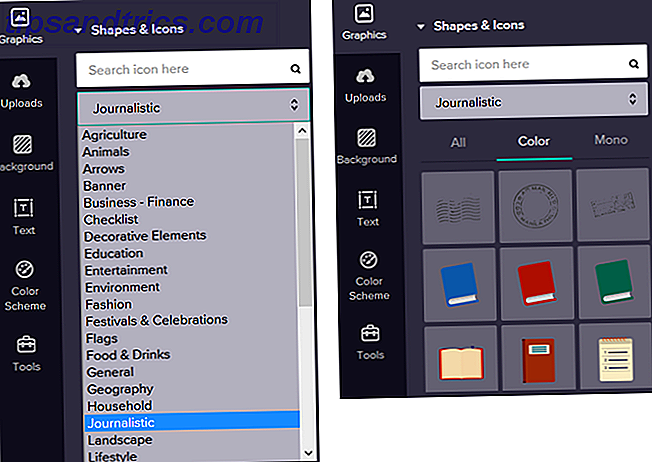
Fai clic su un'immagine per inserirla nell'infografica e quindi regolala come con altre immagini. Durante il ridimensionamento di un'immagine, tenere premuto il tasto Maiusc durante il trascinamento per mantenere le sue proporzioni. Puoi anche premere il pulsante nella barra degli strumenti per abilitare la linea guida di allineamento in modo che tutti gli elementi siano allineati in modo ordinato.
Includi un grafico
Una delle funzionalità più interessanti di Piktochart e più utile per le aziende è l'opzione grafico. Fai clic su Strumenti e quindi Grafici per visualizzare la selezione. È possibile scegliere tra 14 grafici per adattarsi alla maggior parte delle situazioni o alla raccolta di dati.
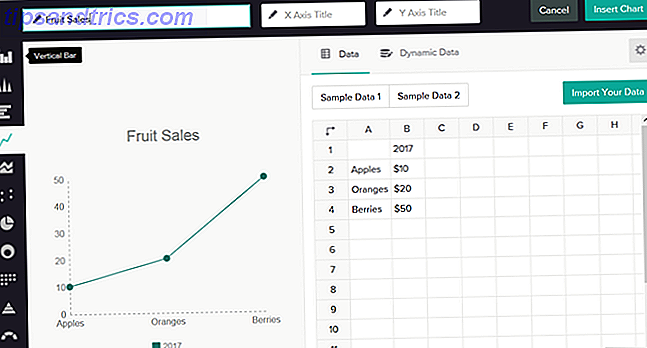
Per avere la migliore idea di quale grafico è adatto per i tuoi dati, puoi farlo in tre modi diversi. Puoi inserire manualmente i dati, importarli come file CSV o XLSX o fare clic su Dati dinamici per ottenere un link a un foglio di lavoro Google. A seconda del set di dati che si utilizza, le opzioni del grafico si adatteranno per adattarsi correttamente.
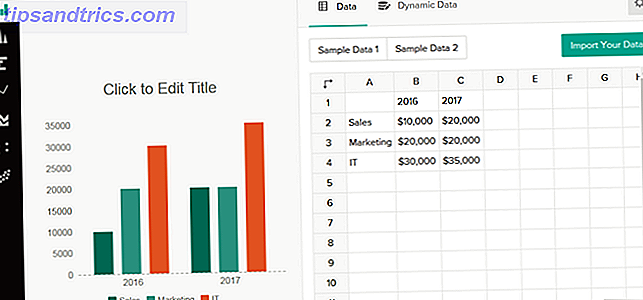
Una volta che hai i tuoi dati e hai creato il tuo grafico, puoi modificare diverse impostazioni per il look giusto. Fai clic sull'icona dell'ingranaggio per aprire le impostazioni, quindi regola la posizione del titolo, la combinazione di colori, i colori del titolo e del testo e la posizione della legenda. Puoi anche abilitare o disabilitare l'asse, la griglia e la legenda.
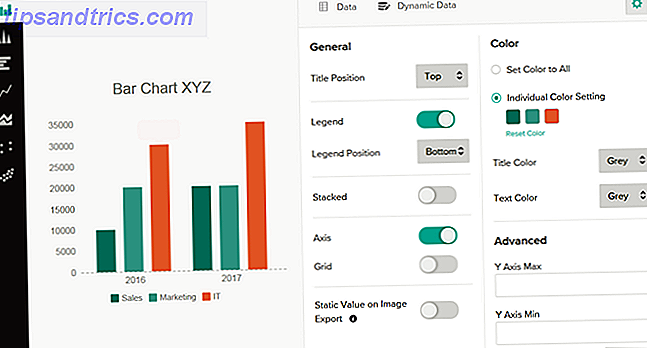
Con la flessibilità e le caratteristiche dei grafici, puoi far risaltare davvero le tue infografiche. E, puoi modificare il tuo grafico anche dopo che è stato collocato nel suo posto. Basta fare clic sull'icona a forma di matita sul grafico per apportare le modifiche.
Aggiungi una mappa
Se l'infografica che stai creando trarrà vantaggio dall'immagine di una mappa, quindi vai di nuovo nella sezione Strumenti . Fai clic su Maps, quindi cerca un Paese, selezionane uno che vedi o scegli una regione. Quindi, fai clic su Modifica questa mappa per alcuni aggiustamenti.
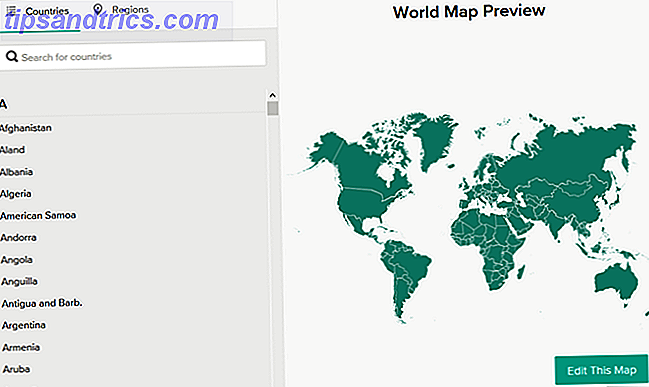
Piktochart ti offre grandi opzioni per personalizzare la mappa che scegli per adattarla alla tua infografica. È possibile selezionare i colori della mappa e dei bordi nonché abilitare o disabilitare la linea del bordo tutti insieme. Per questo esempio, useremo una mappa degli Stati Uniti. Come puoi vedere, tutti gli stati hanno lo stesso colore, ma puoi regolarli tutti o solo quelli che vuoi evidenziare.
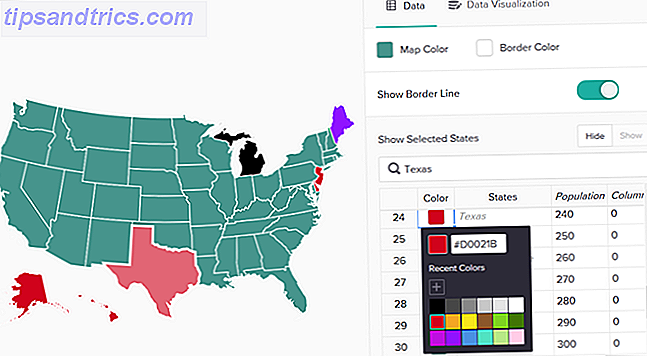
Inoltre, puoi aggiungere colonne per i dati, nascondere o mostrare gli stati selezionati e nascondere o mostrare anche le colonne. Proprio come i grafici, la funzionalità delle mappe offre una buona flessibilità. Se si fa clic sull'opzione Visualizzazione dati nella parte superiore della schermata della mappa, è possibile personalizzare ulteriormente.
Qui puoi decidere di visualizzare il titolo e la descrizione quando si passa il mouse e scegliere il colore. E se abiliti l'opzione Mappa valore-area, puoi fare in modo che la mappa visualizzi sfumature di colore in base ai valori dei dati. Quindi, seleziona i colori, attiva o disattiva la legenda e seleziona la posizione della legenda.
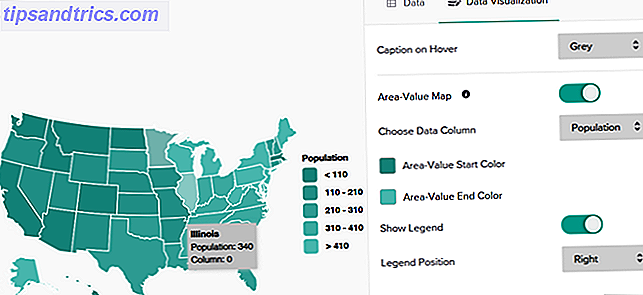
Come avrai intuito, puoi aggiornare la mappa in qualsiasi momento. Basta fare clic sull'icona a forma di matita dopo aver selezionato la mappa per apportare le modifiche.
Inserisci un video
Piktochart rende semplicissimo includere un video nella tua infografica. Puoi utilizzare un video YouTube o Vimeo e tutto ciò di cui hai bisogno è il link.
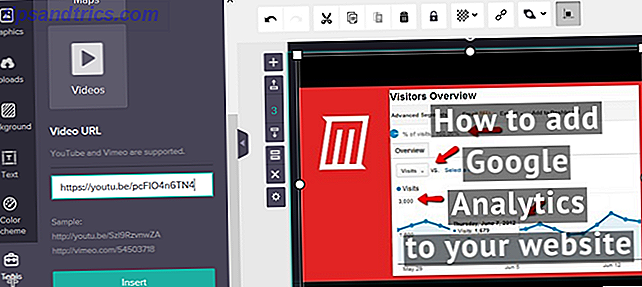
Fai clic su Strumenti e quindi su Video . Inserisci il tuo URL nella casella e premi il pulsante Inserisci . È solo così semplice. Puoi spostare il tuo video e ridimensionarlo come hai fatto con le immagini.
Salva o condividi la tua Infografica
Quando finisci la tua magnifica creazione, puoi salvarla o condividerla facilmente. Per salvarlo come immagine, fai clic sul pulsante Download in alto. È quindi possibile scegliere la dimensione, il formato del file da PNG o JPEG o scaricarlo come blocchi.
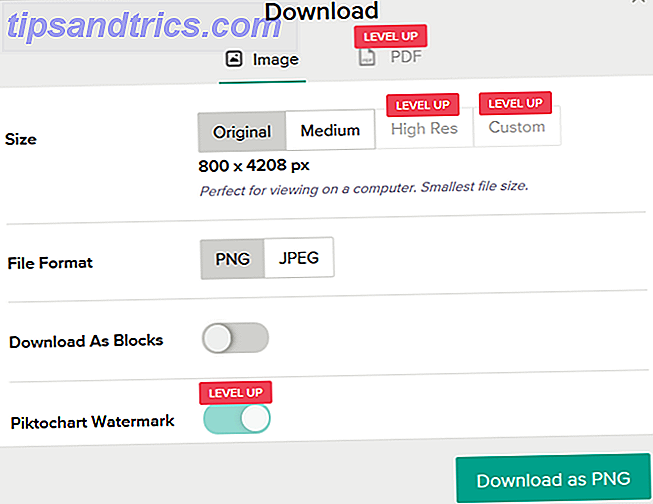
Per rimuovere la filigrana Piktochart, personalizzare le dimensioni, utilizzare l'alta risoluzione o scaricarla come PDF, è necessario aggiornare il proprio account.
Se vuoi condividere la tua creazione, fai clic sul pulsante Condividi in alto. Per impostazione predefinita, l'infografica è contrassegnata come "Non pubblicata". Per pubblicarla, seleziona "Pubblico" dall'elenco. Tieni presente che una volta pubblicato e ricevuto il tuo link, non puoi annullarlo.
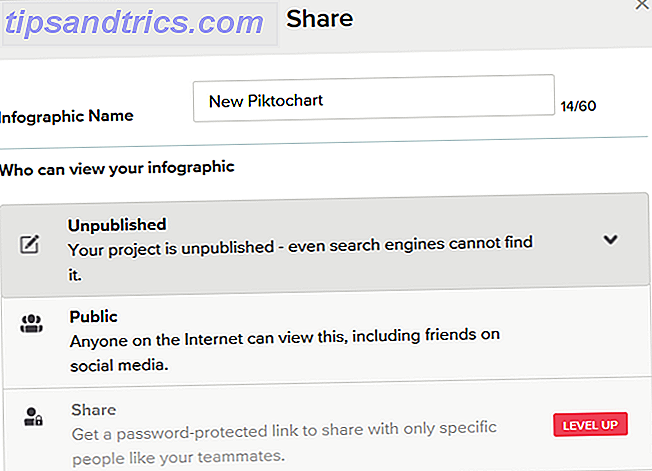
Per un link protetto da password o un URL privato solo per te, devi eseguire l'upgrade a un account a pagamento.
Consigli utili
Qui ci sono molte altre cose da tenere a mente quando usi Piktochart per le tue infografiche.
- Cambia le dimensioni della pagina in formato A4 o lettera facendo clic su File > Imposta pagina dall'alto.
- Ridimensiona un blocco trascinando l'indicatore sotto di esso.
- Ordina gli elementi salvati nella dashboard in base alla freccia più recente a destra.
- Accedi alle domande frequenti con la freccia accanto al tuo profilo in alto.
- Per fare una domanda specifica, fai clic su Hai bisogno di aiuto? nell'angolo in basso a destra dello schermo.
- Guarda una panoramica di Piktochart facendo clic su Tour nella parte sinistra del menu dell'editor.
Hai provato Piktochart?
Con una dozzina di modelli gratuiti e accesso a 600 nuovi modelli con un account a pagamento, puoi farlo facilmente prima di acquistarlo. L'editor è semplice da utilizzare, il sito web è reattivo e le funzionalità rendono la creazione di infografica un gioco da ragazzi.
Hai già provato Piktochart? Oppure hai un'applicazione go-to, sia online che offline, che preferisci per le tue infografiche Come creare un'infografica gratis con PowerPoint Come creare un'infografica gratis con PowerPoint Puoi creare infografiche facilmente e rapidamente con PowerPoint. PowerPoint è uno strumento di infografica per la progettazione infografica che richiede uno sforzo minimo per produrre una grafica di alta qualità. Leggi di più ? Fateci sapere i vostri pensieri qui sotto!