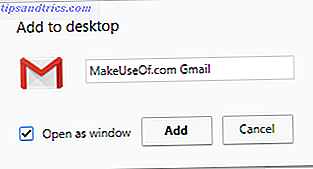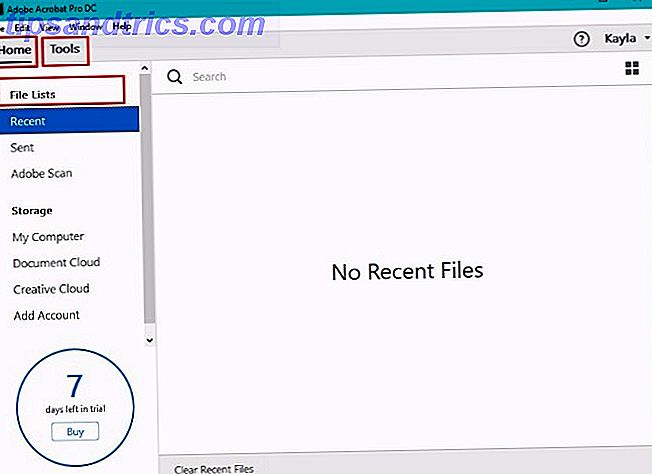Non importa se stai provando a tagliare il cavo Dovresti tagliare il cavo o tenere la TV via cavo? Dovresti tagliare il cavo o tenere la TV via cavo? Se stai ancora tenendo il tuo abbonamento via cavo, ma stai discutendo se è il momento di apportare una modifica, siamo qui per aiutarti. Questa guida dovrebbe aiutarti a prendere una decisione. Per saperne di più o semplicemente aggiungendo un modo in più di consumare i contenuti nella configurazione del tuo salotto, sei sicuro di trovare molti set-top box e bastoni streaming in competizione per la tua attenzione.
Il campo può essere sempre più ridotto nei "big five". Sono Roku, Android TV, Apple TV, Amazon Fire e Chromecast.
Diversi set-top box sono alimentati da Android TV Che cos'è Android TV e perché Google TV Killed? Che cos'è Android TV e perché Google Killer è stato ucciso? Android TV sostituisce Google TV, che ha ormai cinque anni. E non è solo un aggiornamento: è un remake completo. Leggi di più . Uno di questi è Nvidia Shield TV. È indiscutibilmente il miglior dispositivo sul mercato per aspiranti cordoncini 7 Motivi per cui lo scudo Nvidia è il dispositivo definitivo per cordoncini 7 Ragioni per cui lo scudo Nvidia è l'ultimo dispositivo per cordoncini Lo scudo Nvidia potrebbe essere il dispositivo ideale per cordoncini tagliatori ovunque Ecco sette motivi per cui batte la concorrenza senza molti sforzi. Leggi di più .
Anche se l'interfaccia è semplice da capire, se vuoi davvero realizzare il potenziale del dispositivo, potresti aver bisogno di un piccolo aiuto. Ma non temere, dato che ti abbiamo coperto.
In questa guida ti guideremo nella configurazione e nell'uso di Nvidia Shield TV.
NVIDIA SHIELD TV | Streaming Media Player con telecomando e controller di gioco NVIDIA SHIELD TV | Streaming Media Player con telecomando e controller di gioco Acquista ora su Amazon $ 198, 79
In breve: un riassunto dei passaggi
Ecco una guida facile da digerire per iniziare. Se non vuoi trascorrere ore a giocare con il tuo nuovo giocattolo, segui questi passaggi:
- Collega la tua Nvidia Shield TV al televisore
- Seguire la guida di installazione iniziale sullo schermo
- Personalizza il menu Impostazioni
- Aggiungi memoria adottabile
- Personalizza la schermata Home e nascondi le app che non desideri
- Aggiungi un mouse Bluetooth
- Installa le tue app preferite
Tutto quanto sopra elencato è trattato in dettaglio in questa guida, quindi continua a leggere per saperne di più.
Cosa c'è nella scatola?
Quindi, hai appena scartato il tuo nuovo Nvidia Shield e ti senti un po 'confuso. Dove inizi?
Prima di immergerci nella guida, diamo una rapida occhiata a cosa ci si può aspettare di trovare nella confezione:
- Set-top box TV Nvidia Shield
- Telecomando
- Controller di gioco
- Cavo di alimentazione per il set-top box
- Cavo di ricarica USB per controller di gioco
- Letteratura di supporto

A differenza della versione 2015 del dispositivo, il telecomando TV non ha un cavo di ricarica. Utilizza invece due pile a bottone CR2032. Sono inclusi con il telecomando.
Collega la Nvidia Shield TV al televisore
Per iniziare, devi collegare il tuo Nvidia Shield al televisore. La parte posteriore del dispositivo ha cinque porte: alimentazione, due USB, un HDMI e Ethernet.

Utilizzare un cavo HDMI per collegare la porta HDMI di Nvidia Shield con la porta HDMI del televisore. La porta HDMI del tuo TV deve essere compatibile con HDCP.
Nota: Nvidia non include un cavo HDMI nella confezione. Assicurati di utilizzare HDMI 2.0 per le massime prestazioni.
Quindi, collegare l'alimentatore alla presa di corrente. A differenza di alcuni dispositivi di streaming più piccoli, non è possibile alimentare lo schermo utilizzando la porta USB di un televisore; è necessario collegarlo alla rete.

Infine, collega la porta ethernet al tuo router usando un cavo Ethernet di alta qualità. Se il router si trova in una stanza diversa, non preoccuparti. Puoi anche connetterti al Web utilizzando la rete Wi-Fi della tua casa.
Quando sei pronto, accendi il televisore e usa il tasto Input sul telecomando del televisore per passare al canale HDMI corretto. Dovresti vedere il logo Nvidia sul tuo schermo.
Installazione iniziale
La prima volta che si accende Nvidia Shield TV, il dispositivo guiderà l'utente attraverso la procedura guidata di installazione iniziale.
In primo luogo, dovrai scegliere una lingua. Se hai acquistato il dispositivo in un paese di lingua inglese, l'inglese sarà l'impostazione predefinita. Premi il pulsante Seleziona sul telecomando di Shield per continuare.
Se non hai utilizzato un cavo Ethernet, il dispositivo ti chiederà di connetterti alla tua rete Wi-Fi nella schermata successiva. Anche in questo caso, utilizzare il telecomando per effettuare la selezione e inserire la password.
Successivamente, verrà visualizzato un messaggio "Connessione a Google" visualizzato sullo schermo. Quando richiesto, inserisci le credenziali del tuo account Google. In questo modo potrai accedere alle tue app, alla musica e ai video consigliati, ai giochi salvati basati su cloud e altro ancora. È possibile saltare questo passaggio, ma così facendo si limiterà notevolmente l'utilità di Nvidia Shield. Non è raccomandato
Il dispositivo continuerà a inizializzarsi per alcuni secondi. Per completare il processo, fai clic su Continua quando viene presentato con i termini e le condizioni di Nvidia.
Ora dovresti guardare la schermata principale del dispositivo. Ufficialmente, si chiama Lean Back Launcher.
Ottimizza il menu Impostazioni
Vale la pena spendere qualche minuto nel menu Impostazioni per ottenere la configurazione di Shield TV esattamente come si desidera. Dovresti farlo prima di iniziare a fare cose divertenti come aggiungere app e giocare.
Se hai trascorso del tempo con gli smartphone Android, il menu Impostazioni sarà immediatamente familiare. Tuttavia, ci sono alcune differenze fondamentali. Abbiamo esaminato le differenze in modo più dettagliato La guida completa al menu delle impostazioni di Android TV La guida completa al menu delle impostazioni di Android TV Se disponi di un dispositivo Android TV, questa guida ti aiuterà a decifrare tutte le varie impostazioni disponibili. Leggi di più in un articolo altrove sul sito.
Ecco le impostazioni che devi assolutamente modificare prima di iniziare a utilizzare Nvidia Shield. Per accedere al menu, utilizzare il controllo per scorrere fino alla parte inferiore della schermata principale e premere Seleziona sull'icona Impostazioni .

Display e suoni
Il sottomenu Display and Sound ha un paio di impostazioni importanti. Innanzitutto, assicurati di impostare Risoluzione sull'output supportato più alto della tua TV.
In secondo luogo, fai clic su Power control e attiva i cursori accanto a CEC TV on e CEC TV off . Ti consente di passare immediatamente alla TV sul canale di ingresso HDMI corretto quando rileva lo scudo in uso.

Se sei abbastanza sicuro, dai un'occhiata anche al menu Impostazioni avanzate . Troverete le opzioni per regolare la sovra-scansione dello schermo, impostare il suono surround e decidere se si desidera disabilitare il controllo del volume di Shield stesso (utile se non si desidera che i timpani si aprano accidentalmente!).
Sistema
Apri il menu Sistema e vai in Modalità processore . Assicurati di abilitare la prestazione massima . Non c'è alcun vantaggio tangibile nell'uso della modalità ottimizzata sottodimensionata.

Archiviazione e ripristino
L'opzione di menu più interessante è Storage and Reset. Puoi usarlo per configurare Nvidia Shield in modo che tu possa accedervi tramite la rete locale, utilizzare le unità di rete e, soprattutto, espandere lo spazio su disco del dispositivo aggiungendo storage adottabile.
Per accedere al tuo dispositivo sulla tua rete, vai su Archiviazione e Ripristina> Accesso Archiviazione archiviazione> Rete locale e fai scorrere l'interruttore nella posizione On . Il dispositivo ti fornirà un nome utente e una password su schermo. Prendine nota; avrai bisogno di loro per stabilire una connessione dal tuo PC o Mac.

Se si utilizza un'unità NAS, è possibile rendere riconoscibile a Shield TV l'accesso a Impostazioni> Archiviazione e ripristino> Accesso all'archiviazione dello scudo> Archiviazione di rete . You Shield dovrebbe riconoscere automaticamente l'unità. In caso contrario, selezionare Aggiungi manualmente l'archiviazione di rete dall'elenco di opzioni.
Vedremo di seguito lo storage adottabile con maggiori dettagli.
Utilizzo della memoria Adottabile
Lo Scudo TV si presenta in due forme. C'è la versione normale da 16 GB e la versione Pro da 500 GB. Quelli con un dispositivo Pro potrebbero non aver bisogno di spazio di archiviazione utilizzabile. Tuttavia, se hai un modello da 16 GB, è un vero toccasana.
L'archiviazione adottata consente a Shield di trattare lo storage esterno come parte del proprio disco rigido. Tutto ciò che serve è un dispositivo di memoria esterna basato su USB. Una chiavetta USB funzionerà, ma un disco rigido esterno è più appropriato.
Fai la tua scelta attentamente; quando si formatta un'unità esterna come spazio di archiviazione adottato, viene crittografato su Shield. Non sarai in grado di usarlo su altri dispositivi senza riformattarlo di nuovo.

Se devi essere in grado di utilizzare il tuo disco altrove, non farlo nello spazio di archiviazione adottato. Se lo si collega come una normale unità USB, sarà comunque possibile accedere a file e cartelle, ma non sarà possibile utilizzarlo per installare app o giochi.
Per configurare lo spazio di archiviazione adottato, collegare il dispositivo USB e accedere a Impostazioni> Archiviazione e ripristino> Accesso all'archiviazione dello scudo e fare clic sull'unità esterna. Nella schermata successiva, scegli Imposta come memoria interna . Infine, seleziona Sposta ora .
Personalizza la schermata principale
Nel Lean Back Launcher, vedrai tre righe di contenuti. La riga superiore contiene i suggerimenti delle app che hai installato sul tuo dispositivo. I suggerimenti potrebbero essere giochi, app, video, musica e altro.
Per fortuna, non deve essere la pseudo-pubblicità che sembra. Puoi nascondere qualsiasi app dalla riga di Consigli e quindi creare un ottimo feed dei contenuti che ti interessano dalle app che ti piacciono.
Per nascondere il contenuto di alcune app dalla riga, vai su Impostazioni> Preferenze> Schermata principale> Riga Consigli e fai scorrere i pulsanti accanto alle app che non vuoi vedere.

Puoi personalizzare ulteriormente la schermata iniziale di Shield TV cambiando l'ordine in cui appaiono le app. Puoi anche ordinarle per ultimo utilizzate.
Per apportare le modifiche, vai su Impostazioni> Preferenze> Schermata principale> Riga App e Giochi .
Nascondi app che non usi
Poiché Nvidia Shield TV funziona con Android TV, viene preinstallato con tutte le app di Google. A seconda degli abbonamenti video e musicali che hai, potresti non trovarli tutti utili.
Un sacco di utenti di Shield spostano semplicemente le app che non usano alla fine della riga, ma c'è un modo più intelligente.
Vai su Impostazioni> Dispositivo> App e individua le app che non desideri. Li troverai nella sezione App di sistema .

Fare clic sull'app in questione e selezionare Disabilita dall'elenco di opzioni. Sarà ancora sul tuo dispositivo, ma non vedrai alcun riferimento ad esso. Per annullare la decisione, fare clic su Abilita .
L'unico modo per eliminare le app di riserva è il root di Shield. Purtroppo, non è così semplice fare il root di uno smartphone Android La guida completa per il rooting del tuo telefono o tablet Android La guida completa per il rooting del tuo telefono o tablet Android Quindi, vuoi fare il root del tuo dispositivo Android? Ecco tutto ciò che devi sapere. Leggi di più e le istruzioni per farlo sono ben oltre lo scopo di questa guida.
Aggiungi i tuoi dispositivi Bluetooth
The Shield può funzionare con quasi tutti i dispositivi che supportano il Bluetooth. Copre periferiche ovvie come mouse e tastiera, ma anche l'ultima generazione di controller per giochi Xbox, PlayStation, webcam e altro ancora.
Nota: è necessario aggiungere un mouse e una tastiera. Un USB sarà sufficiente. Saranno estremamente utili quando si lavora con app sideloaded.

Per aggiungere un dispositivo Bluetooth, vai su Impostazioni> Telecomando e accessori> Aggiungi accessorio . Shield TV esegue automaticamente la scansione di tutti i dispositivi nel raggio d'azione e guida l'utente durante il processo di accoppiamento.
Aggiungi app al tuo Nvidia Shield TV
La parte noiosa è finita. Ora è il momento di installare alcune app su Nvidia Shield in modo da poter iniziare a godere del contenuto.
Esistono quattro modi diversi per installare le app. Continua a leggere per uno sguardo dettagliato a tutti i metodi.
Google Play Store
Iniziamo con il metodo più ovvio: utilizzare l'app Google Play Store integrata nel dispositivo. Graficamente, è molto diverso dalle versioni per smartphone e web, ma funziona in un modo molto simile.
Apri l'app. Sul lato sinistro dello schermo, vedrai quattro voci di menu. Seleziona Home e premi a destra sul telecomando. Questo ti permetterà di esplorare le varie categorie del negozio. In alternativa, se sai già quale app desideri, premi il pulsante Microfono sul telecomando e potrai eseguire una ricerca vocale.
Se si desidera giocare, evidenziare l'opzione appropriata nel riquadro di sinistra e premere nuovamente a destra . Come con le app normali, i giochi sono organizzati in categorie.
Le altre due voci di menu sono meno importanti. Le mie app ti consentono di sapere se eventuali app necessitano di un aggiornamento e le impostazioni sono autoesplicative. È possibile modificare i controlli dei genitori e le opzioni relative agli aggiornamenti automatici e all'autorizzazione all'acquisto.
Per installare un'app, premi Seleziona sulla sua voce di menu e seleziona Installa .
Nvidia Games Store
Oltre al Google Play Store ufficiale, Nvidia offre anche il proprio negozio di giochi. È come Steam, ma specificamente progettato per i dispositivi Nvidia Shield. Lo troverai nella riga Giochi .
Alcuni giochi all'interno del negozio sono gratuiti per i membri; altri hanno un costo sia per i membri che per i non membri. Un abbonamento costa $ 7, 49 al mese.
La navigazione nell'app è simile a Google Play Store. Le categorie sono visibili nel riquadro di sinistra e puoi premere a destra sul tuo controllo per sfogliare il contenuto all'interno di ciascuna di esse.
Per acquistare un'app, apri la pagina dello store dell'app e fai clic sul prezzo. È necessario accedere con un account Facebook, Google o Nvidia.
GameStream
Se il tuo PC ha una scheda grafica Nvidia, puoi lanciare giochi dal tuo computer e riprodurli su Shield TV.
Sul tuo computer, devi installare GeForce Experience. All'interno dell'app, vai su Impostazioni> Scudo e attiva la funzione GameStream.

Quindi, su Shield, apri il Nvidia Games Store, scorri verso il basso fino ai PC GameStream . Finché i due dispositivi si trovano sulla stessa rete Wi-Fi, lo Scudo troverà automaticamente il tuo PC.
Una volta stabilita la connessione, i giochi per PC verranno visualizzati nella libreria.
Scarica: GeForce Experience
web
Il prossimo metodo si basa sulla versione web di Google Play Store. Anche se molte app non sono ottimizzate per il sistema operativo Android TV, puoi comunque installare la versione per smartphone o tablet utilizzando questo approccio.
Utilizzare un browser Web per accedere all'app che si desidera scaricare. Nella pagina di elenco dell'app, fai clic su Installa .

Verrà visualizzata una nuova finestra. Fai clic sul menu a discesa e vedrai tutti i dispositivi Android collegati al tuo account Google. Seleziona il tuo Nvidia Shield e fai clic su Installa .
L'applicazione potrebbe richiedere alcuni minuti per essere visualizzata sul tuo dispositivo. Lo troverai alla fine della riga App sul Lean Back Launcher.
App per sideload
Infine, se una versione compatibile dell'app che desideri non è disponibile tramite Play Store o Nvidia Games Store, puoi caricarla come sideload di qualsiasi file sul tuo telefono o tablet Android Come caricare qualsiasi file sul tuo telefono o tablet Android Potresti aver trovato il termine "sideloading" prima, ma cosa significa? E come si può procedere con il sideloading di app o file? Leggi di più .
Prima di provare a caricare un file, è necessario modificare le impostazioni di Shield. Vai su Impostazioni> Personale> Sicurezza e restrizioni e fai scorrere l'interruttore accanto a Origini sconosciute nella posizione Acceso .

Successivamente, devi trovare il file APK dell'app che desideri. Se hai installato Chrome on the Shield Come installare Chrome su Android TV Come installare Chrome su Android TV È possibile installare Chrome sul tuo dispositivo Android TV? Sì! Leggi altro, usa il browser per cercare sul web. In alternativa, puoi inserire il file APK su una penna USB e collegarlo al set-top box.
Fare clic sul nome del file e selezionare Installa per completare il processo.

Nota: poiché le app non compatibili non sono state ottimizzate per Android TV, il normale telecomando non sarà sufficiente per navigare attraverso di esse. O devi usare il controller di gioco o un mouse USB.
Risoluzione dei problemi
Occasionalmente, le cose andranno male con il tuo dispositivo. Abbiamo descritto in dettaglio cinque dei metodi più comuni per risolvere i problemi relativi alla tua Nvidia Shield TV di seguito.
Il tuo telecomando / controller di gioco non funziona
In genere, un problema con i telecomandi può essere limitato a due cose: le batterie o la sincronizzazione.
Se le batterie del telecomando sono esaurite, è necessario acquistare due nuove pile a bottone CR2032 e inserirle nel dispositivo. Utilizzare una graffetta per premere il pulsante di rilascio del vano batteria; è sul retro del controllo. Se le batterie del controller di gioco sono esaurite, utilizzare il cavo USB in dotazione per caricarle.

Se le batterie non sono un problema, prova a risincronizzare i controlli con il set-top box. Nella schermata iniziale, vai in fondo alla pagina e vai a Accessori scudo> Accoppia un accessorio . Premi Select sul telecomando o il pulsante Nvidia sul controller di gioco per finalizzare l'abbinamento.
GameStream non è un casting
Alcuni programmi antivirus sono noti per causare problemi con il processo GameStream. Prova a disattivare temporaneamente il software e verifica se il problema si risolve da solo. In tal caso, aggiungi GeForce Experience alla whitelist del tuo software.
Purtroppo, se esegui Kaspersky Internet Security e Anti-Virus, AVG Internet Security, ESET nod32 Anti-Virus, Panda Cloud Anti-Virus o ASUS GameFirst, potresti dover disinstallare completamente l'app.

Se il tuo antivirus non è la causa dei problemi, assicurati che sia Shield TV sia il PC siano entrambi sulla stessa rete Wi-Fi, che né l'app né il software abbiano aggiornamenti in sospeso e che lo Shield sia connesso a una banda Wi-Fi a 5 GHz.
Infine, prova a svuotare il cache del Nvidia Games Store andando in Impostazioni> Applicazioni> Giochi Nvidia> Cancella cache .
Aggiornamento non riesce a installare
A volte, un file di aggiornamento viene danneggiato. Se succede, il processo di installazione dell'aggiornamento fallirà.
Per risolvere il problema, scarica un file explorer I 5 migliori gestori di file per Android TV I 5 migliori gestori di file per Android TV Se disponi di un dispositivo Android TV, devi disporre di un'app di gestione file. Ma quale download dovresti? Ulteriori informazioni dal Google Play Store. È possibile trovare l'aggiornamento in sospeso su Local \ NVIDIA \ App \ OTA . Elimina il file e riavvia il dispositivo. Dopo l'avvio, Shield richiede di scaricare un nuovo file di aggiornamento dai server di Nvidia.

Il dispositivo non si sveglia
Se il tuo dispositivo è attivo, vedrai una luce verde nella parte superiore della scatola. Se non vedi la luce e i pulsanti sul telecomando non hanno alcun impatto, potrebbe essere bloccato in modalità Sleep .
L'unica soluzione è eseguire un ciclo di spegnimento. Rimuovere il cavo di alimentazione dal dispositivo, attendere 10 secondi e ricollegarlo.
Problemi audio e video
Se lo schermo è vuoto o non senti alcun output audio, prova a utilizzare alcune di queste soluzioni comuni:
- Se stai usando un monitor, supporta l'uscita audio?
- Prova una diversa porta HDMI sul tuo TV.
- Se stai usando le cuffie, assicurati di non ascoltare l'audio in AC3 o Dolby 10 Formati audio comuni a confronto: quale dovresti usare? 10 formati audio comuni a confronto: quale dovresti usare? Potremmo tutti avere familiarità con MP3, che ne pensi di AAC, FLAC, OGG o WMA? Perché esistono così tanti standard? Quali dovrebbero interessarti e quali ignorare? Ulteriori informazioni: non sono supportati.
- Stai usando un adattatore DVI / VGA? In tal caso, supporta l'audio? Molti no.
- Prova a utilizzare un cavo HDMI più corto di tre metri.
- Assicurati che il tuo televisore abbia una porta HDMI compatibile con HDCP. Molte app lo richiedono.
- Assicurati di visualizzare il canale di ingresso HDMI corretto.
Goditi l'esperienza
Se hai seguito attentamente la guida, ora dovresti avere un dispositivo Nvidia Shield TV completamente personalizzato in base alle tue esigenze e che include tutte le app e i giochi che desideri utilizzare. Ora è il momento di rilassarti e goderti i frutti del tuo lavoro. Basta non dimenticare di fare scorta di bevande e snack prima!
Ci auguriamo che tu abbia trovato utile questa guida alla configurazione. Naturalmente, c'è molto altro da divertirsi se sei un utente esperto 7 Amazing Android TV Tricks Sicuramente non sapevo su 7 incredibili trucchi Android TV Sicuramente non sapevi su Android TV sta rivoluzionando il modo in cui usiamo i nostri televisori - - ecco quindi alcuni motivi per saltare a bordo. Per saperne di più, ma la maggior parte dei principianti dovrebbe ora avere una buona sensazione per ciò che il dispositivo è in grado di.
Se hai trovato qualche parte di questa guida confusa, o vuoi aiuto con un problema specifico, ci piacerebbe provare e aiutare. Puoi lasciare tutte le tue domande e domande nei commenti qui sotto, e faremo del nostro meglio per aiutarti.