
Split View sembra un espediente, finché non lo usi per un po '. Allora ti chiederai come hai usato il tuo Mac senza di esso.
Scettico? Ciò ha senso. Di tutte le nuove funzionalità di El Capitan OS X El Capitan è qui! Esegui l'upgrade per un'esperienza Mac più agevole OS X El Capitan è qui! Aggiornamento per un'esperienza Mac più agevole Mac OS X El Capitan è una versione sottile: i suoi più grandi cambiamenti non sono visibili, ma probabilmente li noterete comunque. Per saperne di più, Split View riceve la massima attenzione - e sarò onesto, all'inizio non ho visto l'appello. Certo, sullo schermo diviso per iPad è enorme: fino ad ora si poteva avere solo un'app aperta alla volta. Ma sul Mac è sempre stato possibile vedere più applicazioni contemporaneamente, perché è sempre stato possibile avere più finestre aperte. Perché preoccuparsi di Split View?
Sospetto che molte persone si sentano allo stesso modo, il che è giusto, ma consiglio almeno di dare a questa funzione una possibilità. Per alcuni casi d'uso, come la ricerca, la pianificazione delle attività del giorno o semplicemente la comunicazione, Split View può combinare le app in modo semplice.
Se ti piace lo spazio verticale, questo ti piacerà.
Come iniziare a utilizzare la vista divisa
Allora, qual è la vista divisa? È una funzionalità di El Capitan che si basa sulla funzionalità a schermo intero introdotta in Lion, consentendo di avere due applicazioni aperte, affiancate, a schermo intero. Sembra questo:
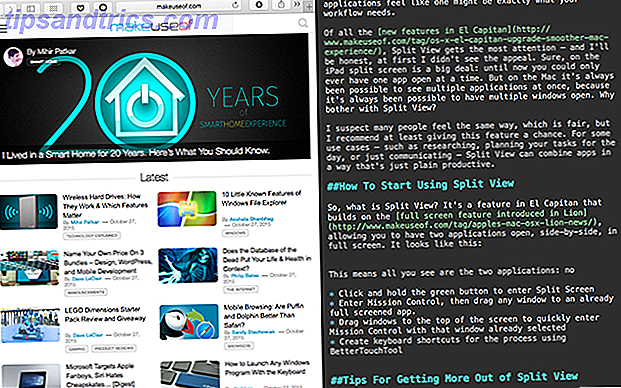
Il dock e la barra dei menu non si trovano da nessuna parte e nemmeno le barre dei menu del programma. È un modo davvero semplice per lavorare, specialmente se hai bisogno di più spazio verticale con cui lavorare.
Se stai utilizzando El Capitan, ci sono diversi modi per iniziare a usare Vista divisa. Ecco un rapido riassunto:
- Fai clic e tieni premuto il pulsante verde in alto a sinistra di qualsiasi applicazione: occuperà metà schermo e potrai scegliere un'altra app per dividere lo schermo con:

- Inserisci Controllo missione, quindi trascina una finestra su un'app già schermata.

- Trascina le finestre nella parte superiore dello schermo per accedere rapidamente a Controllo missione, con quella finestra già selezionata. Trascina la finestra nella parte superiore dello schermo per inviarla alla modalità a schermo intero, quindi trascina un'altra finestra per suddividere lo schermo.
Noterai che nessuno dei metodi sopra elencati include una scorciatoia da tastiera e, per quanto posso dire, non esiste un modo ufficiale per crearne uno in OS X. Installa BetterTouchTool (che ti consente di diventare un utente migliore nel trackpad Diventa un utente con trackpad di potenza con BetterTouchTool Diventa un Power Trackpad Utente con BetterTouchTool È particolarmente utile per gli utenti Mac che lavorano molto in applicazioni come iPhoto o Aperture o che navigano sul Web. Leggi di più ma ti consente anche di creare scorciatoie da tastiera per quasi tutto, e puoi impostare il tuo propria scorciatoia da tastiera o gesto del touchpad per la visualizzazione divisa:

Potenziali usi per la vista spaccata di El Capitan
Quindi, ora che hai una maniglia sull'uso della vista divisa, come dovresti usarla? Questo è stato il mio ostacolo principale con la funzione, ma ora ho alcune combinazioni preferite che lascio lanciato la maggior parte del tempo.
Modalità di pianificazione: combina la tua lista delle cose da fare con la tua app per prendere appunti

Qualunque sia la tua lista di cose da fare, e qualunque sia la tua app ideale per prendere appunti, stanno meglio insieme. Ho OneNote in esecuzione accanto a Reminders praticamente sempre, quindi posso pianificare la mia lista di cose da fare usando i miei progetti e piani compilati.
Modalità di ricerca: combina il browser con le note

Quando ti immergi nel web per scopi di ricerca, è facile perdersi laggiù. La mia raccomandazione: prendi appunti mentre vai, per aiutarti a ricordarti perché sei saltato dentro per cominciare. Combinare il tuo browser con un editor di testo è un modo semplice per farlo.
Modalità di comunicazione: combina e-mail con IM

Alcune cose funzionano meglio insieme, e penso che IM e email siano così. Qualunque app di IM tu usi, combinala con la tua app di posta elettronica preferita e puoi fare tutte le comunicazioni in un unico posto.
Accesso ai file desktop a schermo intero
Solo un suggerimento, prima che io vada, perché un fastidio che ho trovato in visualizzazione divisa (e a schermo intero più in generale) è l'impossibilità di trascinare i file dal mio desktop a una finestra aperta. Se desideri avere accesso al desktop mentre utilizzi la visualizzazione divisa, vai al mirino e trascina la cartella "Desktop" sul dock.

È ora possibile accedere rapidamente ai file sul desktop, anche se in modalità a schermo intero.
Come si usa la modalità Split?
Alcuni strumenti funzionano meglio insieme, anche quando stai cercando di mettere a fuoco. Quindi voglio sapere: quali cose combinate con la visualizzazione divisa? Compiliamo le idee migliori nei commenti qui sotto.
Vuoi saperne di più sulle numerose funzionalità di gestione delle finestre del tuo Mac? Ci sono molti modi per migliorare il multitasking in OS X Fare di più, meglio: Migliorare il multitasking in Mac OS X Fare di più, meglio: migliorare il multitasking in Mac OS X Il multitasking non è sempre una scelta. Quando devi scrivere un rapporto, devi accedere al tuo elaboratore di testi, ma anche al tuo materiale di riferimento. Mentre lavoro, spesso finisco per lavorare con ... Per saperne di più, e molte buone abitudini Gli utenti Mac dovrebbero abituarsi a 7 buone abitudini ogni utente Mac dovrebbe essere abituato a 7 buone abitudini che ogni utente Mac dovrebbe abituarsi ad oggi andremo condividere le nostre buone abitudini Mac preferite, cercando disperatamente di dimenticare quelle cattive. Leggi di più - e ne abbiamo delineato molti. O forse ti piacerebbe sentire da Reddit: ecco i migliori suggerimenti per Mac che non hai mai sentito parlare dei migliori consigli Mac incorporati di cui non hai mai sentito parlare, secondo Reddit I migliori consigli Mac incorporati che non hai mai Sentito parlare di, secondo Reddit C'è un numero sorprendente di cose che il tuo Mac può fare fuori dalla scatola, se solo sai come. Leggi di più che hanno raccolto nel corso degli anni.



