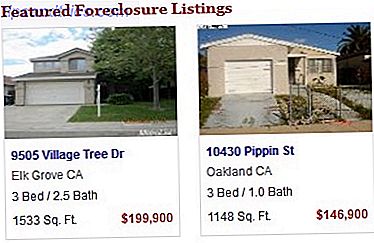La flessibilità del Raspberry Pi non conosce limiti, e proprio quando pensi di aver raggiunto tutto il possibile, arriva qualcos'altro. Questo potrebbe essere dovuto a una grande idea che tu o qualcun altro avete avuto, o ispirato da un nuovo componente hardware di espansione rilasciato per il dispositivo.
Una delle prime espansioni da acquistare per le espansioni di Raspberry Pi Five Great Raspberry Pi che rendono ancora più utile Cinque grandi espansioni di Raspberry Pi che lo rendono ancora più utile Il tuo Raspberry Pi è versatile ea volte sorprendente, ma stai sfruttando al massimo potere di quella piccola scatola? Accendi il tuo Pi con queste 5 espansioni! Leggi altro è il modulo della fotocamera. Con un connettore dedicato, la fotocamera può essere utilizzata per una varietà di attività. Diamo un'occhiata a loro.
Primo: attiva la fotocamera
Inizia assicurandosi di aver collegato la tua fotocamera Raspberry Pi al mini-computer. Successivamente, avvia il dispositivo ed esegui l'accesso (supponiamo che tu stia utilizzando il Raspberry Pi OS predefinito, Raspbian Ottimizza la potenza del tuo Raspberry Pi con Raspbian Ottimizza la potenza del tuo Raspberry Pi con Raspbian Come si addice a un uomo con troppa tecnologia sulle sue mani, ho recentemente giocato con il mio Raspberry Pi, configurando il dispositivo in modo che funzioni al massimo delle sue potenzialità. Continua a funzionare come ... Leggi di più). Alla riga di comando, inserisci
sudo raspi-config Nel menu seleziona Abilita videocamera .
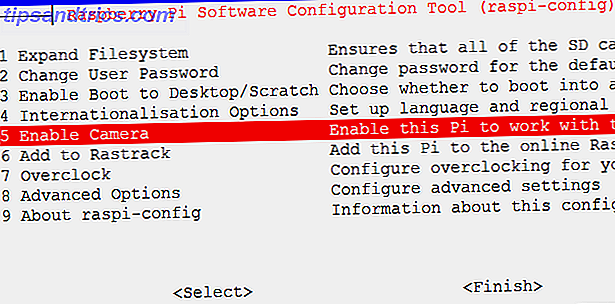
Da qui, selezionare Abilita, quindi Fine e Sì per riavviare.
Fare una foto
Quando il tuo Pi si riavvia, accedi nuovamente e al prompt inserisci
raspistill –o image.jpg" Questo catturerà la tua prima immagine, che potrai visualizzare nella GUI. Se non usi già Terminale dalla GUI, dovresti passare a questo, usando il comando
startx I comandi successivi possono essere eseguiti in Terminale e i risultati vengono controllati nel file manager Raspbian. Puoi prendere quante foto vuoi con questo comando, anche se tieni presente che il nome del file, image.jpg", dovrà essere cambiato ad ogni iterazione del comando, per evitare di sovrascrivere l'immagine precedente.
Andiamo un po 'più avanzati e diamo istruzioni al Pi di scattare una foto a tempo seguendo un singolo tasto.
Inizia installando il supporto Python per la videocamera.
sudo apt-get install python-picamera python3-picamera Una volta fatto, entra
sudo idle & Questo avvierà l'ambiente Python. Python si apre regolarmente nelle esercitazioni di Raspberry Pi ed è un linguaggio sorprendentemente facile da apprendere. Per ulteriori informazioni su questo, ti suggeriamo di consultare i nostri cinque migliori siti Web per imparare Python I 5 migliori siti web per imparare la programmazione Python I 5 migliori siti web per imparare la programmazione Python Negli ultimi dieci anni, il linguaggio di programmazione Python è esploso in popolarità tra i programmatori in tutto aree di codifica. Dagli sviluppatori web ai progettisti di videogiochi ai creatori di strumenti interni, molte persone sono cadute in ... Leggi di più, e visita Lynda.com se sei interessato a portare ulteriormente le tue abilità in Python.
Vai su File> Nuova finestra per aprire un editor di testo e inserire il seguente codice:
import time import picamera with picamera.PiCamera() as camera: camera.start_preview() time.sleep(0) camera.capture('/home/pi/Desktop/image.jpg"') camera.stop_preview() Usa File> Salva per salvare il tuo lavoro, nominandolo qualcosa come timedsnap.py. Quando sei pronto per eseguire lo script, vai su Esegui> Esegui modulo o semplicemente tocca F5 .
Possiamo utilizzare questo stesso script, con alcune modifiche, per utilizzare il modulo videocamera Raspberry Pi per altri progetti.
Una fotocamera PiC con un timer

Lo stesso copione può essere riutilizzato con un piccolo ritocco per creare una fotocamera con un conto alla rovescia temporizzato, un enorme vantaggio per tutti gli snapper ossessionati dai selfie. Ammettiamolo, questo è un Raspberry Pi, quindi probabilmente puoi trovare il modo di montare la custodia e la fotocamera su un bastone selfie e uscire in pubblico con esso.
Per aggiungere un conto alla rovescia di 5 secondi, cambia la linea
time.sleep(0) a
time.sleep(5) Quando hai finito, ricorda di salvare e premi F5 per iniziare il conto alla rovescia. Di 'Cheese!"
Registra video con la tua fotocamera Raspberry Pi
Prendere le foto è una cosa, ma per quanto riguarda il video? Proprio come con una fotocamera per smartphone o una webcam desktop standard (che è essenzialmente ciò che la fotocamera di Pi è, solo senza l'involucro) puoi anche registrare video.
Nel prompt dei comandi, modifica lo script come segue:
import time import picamera with picamera.PiCamera() as camera: camera.start_preview() camera.start_recording('/home/pi/Desktop/video.h264') time.sleep(30) camera.stop_recording() camera.stop_preview() Noterai che ho impostato il valore time.sleep () su 30, il che significa che lo script inizierà la registrazione, attenderà 30 secondi, quindi si fermerà. Salva questo script come videocapture.py e premi F5 per correre.
Si noti l'uso della funzione camera.start_recording () . Questo salva il filmato come un file chiamato video.h264, un video clip ad alta definizione che è possibile aprire dal desktop Raspbian. Il modo migliore per farlo è navigare nella cartella Desktop (o qualunque sia il percorso file scelto nello script precedente), premere F4 per aprire il terminale e accedere
omxplayer video.h264 Aggiungi una batteria adatta per il Raspberry Pi e un display e hai una videocamera compatta!
Fotografia Time-Lapse
Fotografia time-lapse 4 modi per fare video time-lapse 4 modi per fare video time-lapse I video time-lapse sono alcuni dei miei video preferiti da guardare. Sono così affascinanti, sia che il video mostri il passare del tempo in un deserto o il flusso di lavoro di uno sketch artist. C'è solo qualcosa ... Read More è cresciuto in popolarità con l'esplosione di macchine fotografiche per smartphone negli ultimi anni, rendendo praticamente accessibile a quasi tutti la provincia di fotografi specializzati.
Lo svantaggio di usare uno smartphone per quel tipo di fotografia è ovvio; richiede molto tempo e utilizza una risorsa di cui potresti aver bisogno, bene, facendo e ricevendo telefonate. Il Raspberry Pi con la sua fotocamera allegata costituisce una buona alternativa e con una batteria collegata può rivelarsi altrettanto portatile e versatile come un'app per Android o iPhone, e ha più senso dell'uso del Pi come trigger a scatto per una DSLR. Acquisire foto time-lapse con la tua webcam Raspberry Pi e DSLR o USB Come acquisire fotografie time-lapse con la tua fotocamera Raspberry Pi e DSLR o USB La fotografia time-lapse ti può dare un'idea di come funziona il mondo a livello macroscopico, al di là di qualsiasi cosa concepibile per la normale esperienza umana del tempo. Leggi di più .
Prima di procedere, installa ffmpeg:
sudo apt-get install ffmpeg Quindi, usa questo script Python per catturare le immagini time lapse:
import time import picamera VIDEO_DAYS = 1 FRAMES_PER_HOUR = 60 FRAMES = FRAMES_PER_HOUR * 24 * VIDEO_DAYS def capture_frame(frame): with picamera.PiCamera() as cam: time.sleep(2) cam.capture('/home/pi/Desktop/frame%03d.jpg"' % frame) # Capture the images for frame in range(FRAMES): # Note the time before the capture start = time.time() capture_frame(frame) # Wait for the next capture. Note that we take into # account the length of time it took to capture the # image when calculating the delay time.sleep( int(60 * 60 / FRAMES_PER_HOUR) - (time.time() - start) ) 
Con questo script hai creato una raccolta di immagini registrate nell'arco di 60 minuti. Per visualizzare le immagini come film, compila le immagini come segue:
ffmpeg -y -f image2 -i /home/pi/Desktop/frame%03d.jpg" -r 24 -vcodec libx264 -profile high -preset slow /home/pi/Desktop/timelapse.mp4 Puoi eseguire il video nel tuo Raspberry Pi con un comando Terminale:
omxplayer timelapse.mp4 Il video verrà quindi riprodotto a schermo intero. Potrebbe sembrare qualcosa del genere ...
La videocamera di sicurezza Raspberry Pi
In precedenza abbiamo esplorato come costruire un sistema di sicurezza per webcam con il tuo Raspberry Pi Costruire un sistema di sicurezza Motion Capture usando un Raspberry Pi Costruire un sistema di sicurezza Motion Capture usando un Raspberry Pi Dei molti progetti che puoi costruire con Raspberry Pi, uno dei più interessanti e permanentemente utili è il sistema di sicurezza motion capture. Leggi di più, con un tutorial che precede la disponibilità diffusa della fotocamera dedicata di Pi. Le cose sono ovviamente cambiate da allora, ma è possibile utilizzare gli stessi principi e software per trasformare il Pi in una soluzione di videocamera di sicurezza molto più compatta. In teoria, è possibile monitorare l'andirivieni di casa e fuori da casa per meno di $ 100 utilizzando una o più telecamere di sicurezza Raspberry Pi.
Ti abbiamo dato cinque usi per il tuo modulo fotocamera Raspberry Pi, ma riteniamo che potresti essere in grado di aggiungere all'elenco. Come usi il tuo? Diteci nei commenti.