
La formattazione di un'unità USB non è diversa dalla formattazione di qualsiasi altra unità Come formattare un nuovo disco rigido interno o un'unità a stato solido Come formattare un nuovo disco rigido interno o un'unità a stato solido Se si dispone di un nuovo disco fisso o SSD, è necessario formattarlo. Attraverso la formattazione, è possibile cancellare vecchi dati, malware, bloatware e modificare il file system. Segui la nostra procedura passo-passo. Leggi di più . Ma quante volte hai effettivamente formattato un disco e ti sei mai chiesto cosa significano le varie opzioni?
La maggior parte di noi usa le impostazioni predefinite senza indovinare la loro logica. Naturalmente, le impostazioni ottimali dipendono dal tipo di hardware da formattare e da ciò che si prevede di fare con esso.
Questo articolo ti aiuterà a fare la scelta migliore. Spiega cosa fa ciascuna opzione e quale è più adatta per la tua guida e l'uso previsto.
Come formattare un'unità USB in Windows
Sia che tu stia utilizzando Windows XP, Windows 7, Windows 8.1 o Windows 10, i passaggi sono essenzialmente gli stessi.
- Collegare l'unità USB.
- Apri Windows File Explorer e vai a Questo PC (noto anche come Computer o Risorse del computer ).
- Fai clic con il tasto destro del mouse sull'unità e seleziona Formato ...
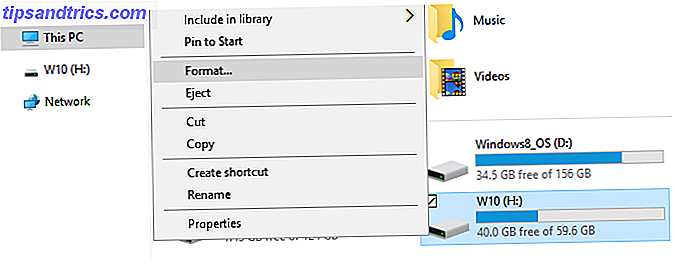
Le opzioni di formattazione che è possibile personalizzare sono File system, Dimensione unità di allocazione, Etichetta volume e Opzioni di formattazione . È anche possibile ripristinare i valori predefiniti del dispositivo nel caso in cui le impostazioni personalizzate non funzionino.

Per formattare l'unità, è sufficiente effettuare la selezione, fare clic su Start, seguito da OK per confermare che si desidera veramente cancellare tutti i dati e l'unità verrà formattata.

Tuttavia, prima di procedere con la formattazione, vorrai capire cosa significhi effettivamente ciascuna di queste opzioni. Quindi esaminiamoli uno per uno.
Quale file system scegliere?
In Windows 10, vedrai un massimo di quattro diversi file system: NTFS, FAT, FAT32 e exFAT FAT32 rispetto a exFAT: qual è la differenza e quale è meglio? FAT32 vs exFAT: qual è la differenza e qual è la migliore? Un file system è lo strumento che consente a un sistema operativo di leggere i dati su qualsiasi disco rigido. Molti sistemi utilizzano FAT32, ma è quello giusto e c'è un'opzione migliore? Leggi di più . In realtà non vedrai FAT e FAT32 se l'unità è più grande di 32 GB. Quindi qual è la differenza tra questi file system e quale dovresti scegliere? Diamo un'occhiata ai benefici di ciascuno.
NTFS rispetto a FAT e FAT32:
- leggere / scrivere file più grandi di 4 GB e fino alla dimensione massima della partizione
- creare partizioni più grandi di 32 GB
- comprimi i file e risparmia spazio su disco
- migliore gestione dello spazio = meno frammentazione
- consente più cluster su unità più grandi = meno spazio sprecato
- aggiungi permessi utente a singoli file e cartelle (Windows Professional)
- crittografia dei file al volo tramite EFS (Encrypting File System, Windows Professional)
FAT e FAT32 rispetto a NTFS:
- compatibile con praticamente tutti i sistemi operativi
- occupa meno spazio sull'unità USB
- meno operazioni di scrittura su disco = maggiore e minore utilizzo della memoria
exFAT rispetto a FAT e FAT32:
- leggere / scrivere file più grandi di 4 GB
- creare partizioni di unità maggiori di 32 GB
- migliore gestione dello spazio = meno frammentazione
Per la sua natura, FAT o meglio FAT32 sono adatti per unità inferiori a 32 GB e in un ambiente in cui non è necessario archiviare file superiori a 2 o 4 GB, rispettivamente. In altre parole, qualsiasi disco rigido di dimensioni regolari (60 GB +) deve essere formattato con NTFS.
Tuttavia, a causa del modo in cui NTFS funziona, non è consigliato per le unità flash, anche quando sono più grandi di 32 GB. È qui che entra in gioco exFAT. Unisce i vantaggi essenziali di FAT (piccolo, veloce) e NTFS (dimensioni file di grandi dimensioni supportate) in un modo ottimale per le unità flash.
Tenere presente che FAT e FAT32 sono gli unici file system compatibili con più piattaforme. NTFS è supportato da Linux, ma richiede un hack o un'applicazione di terze parti per funzionare su Mac. exFAT, d'altra parte, è supportato da OS X 10.6 (Snow Leopard), ma è necessario avere dei driver per leggerlo su Linux.
Se per ragioni di compatibilità o di velocità si desidera andare con FAT o FAT32, andare sempre con FAT32, a meno che non si tratti di un dispositivo da 2 GB o inferiore.
Quale dimensione dell'unità di allocazione funziona meglio?
I dischi rigidi sono organizzati in cluster e le dimensioni dell'unità di allocazione descrivono le dimensioni di un singolo cluster. Il file system registra lo stato di ciascun cluster, ovvero libero o occupato. Una volta che un file o una parte di un file viene scritto in un cluster, il cluster è occupato, indipendentemente dal fatto che ci sia o meno spazio.
Quindi, i cluster più grandi possono portare a più spazio sprecato o allentato Come recuperare lo spazio perso su un'unità USB Come recuperare lo spazio perso su un'unità USB Se l'unità USB si riduce sempre di capacità, c'è una soluzione molto semplice che è possibile utilizzare per ripristinare tutto di quello spazio perso. Leggi di più . Con cluster più piccoli, tuttavia, l'unità diventa più lenta in quanto ogni file viene suddiviso in parti più piccole e richiede molto più tempo per disegnarle tutte insieme quando si accede al file.
Pertanto, la dimensione ottimale dell'unità di allocazione dipende da ciò che si desidera fare con l'unità USB. Se si desidera archiviare file di grandi dimensioni su tale unità, una grande dimensione del cluster è migliore in quanto l'unità sarà più veloce. Se, tuttavia, si desidera archiviare file di piccole dimensioni o eseguire programmi dall'unità flash, una dimensione di cluster più piccola consentirà di preservare lo spazio.
Regola generale: disco di grandi dimensioni e / o file di grandi dimensioni = grande dimensione dell'unità di allocazione
Per un'unità flash USB da 500 MB, selezionare 512 byte (FAT32) o 32 kilobyte (FAT). Su un disco rigido esterno da 1 TB selezionare 64 kilobyte (NTFS).
Cos'è un'etichetta di volume?
L'etichetta del volume è semplicemente il nome dell'unità. È opzionale e puoi praticamente dare un nome al tuo drive tutto ciò che vuoi. Tuttavia, ci sono alcune regole da seguire, a seconda del file system con cui si desidera formattare.
NTFS:
- massimo 32 caratteri
- niente tab
- sarà visualizzato con lettere maiuscole e minuscole, come inserito
GRASSO:
- massimo di 11 caratteri
- nessuno dei seguenti caratteri: *? ., ; : / \ | + = []
- niente tab
- sarà visualizzato come tutto maiuscolo
È possibile utilizzare gli spazi, indipendentemente dal file system.
La domanda ora è, come hai intenzione di riempire quella chiavetta USB appena formattata? Dovresti assolutamente possedere un kit di riparazione USB! Non hai abbastanza bastoni per tutte quelle idee? Queste sono le unità flash USB più veloci 5 delle unità flash USB 3.0 più veloci da acquistare 5 delle unità flash USB 3.0 più veloci da acquistare Quali sono le unità flash USB 3.0 più veloci che puoi acquistare, senza dover spendere una piccola fortuna? Abbiamo coperto cinque dei prezzi più veloci, compresi tra $ 20 e $ 200. Leggi di più i soldi possono comprare.
Unità flash USB 3.0 Lexar JumpDrive P20 da 32 GB - LJDP20-32GCRBNA Unità flash USB 3.0 Lexar JumpDrive P20 da 32 GB - LJDP20-32GCRBNA Acquista ora Amazon
Quali opzioni di formato consigliamo?
Durante un formato normale, i file vengono rimossi dall'unità e l'unità viene scansionata per settori danneggiati. Durante il formato veloce, solo i file vengono rimossi e non viene eseguita alcuna scansione. Quindi segui questa opzione se non hai tempo e hai a che fare con una guida sana o nuova.
Se hai trovato utile questo articolo, potresti anche voler sapere come correggere gli errori di protezione da scrittura Come correggere gli errori di protezione da scrittura su una chiavetta USB Come correggere gli errori di protezione da scrittura su una chiavetta USB Hai finito tutto il giorno. Improvvisamente, l'unità USB genera un errore di protezione da scrittura. Da dove proviene? Ancora più importante, come si può risolvere? Rilassati: abbiamo le risposte. Ulteriori informazioni o formattazione di un'unità USB protetta contro la scrittura Come formattare un'unità flash USB protetta da scrittura Come formattare un'unità flash USB protetta da scrittura 32 GB di spazio di archiviazione dell'unità flash USB dolce si trova nel cassetto dell'ufficio, occupando spazio in modo ironico. Perché? Perché è protetto da scrittura e non puoi formattare la cosa stupida! O puoi? Leggi di più .
Quali sono le tue esperienze con la formattazione delle unità USB e quali sono le tue impostazioni preferite?
Credito immagine: nipastock tramite Shutterstock.com



