
WordPress.com offre il miglior servizio per chiunque voglia creare e gestire un blog gratuito utilizzando un tema professionale e attraente e widget intelligenti. Ma mentre puoi certamente creare un blog WordPress in meno di 10 minuti, ci sono molte altre cose che puoi fare per migliorare il tuo sito web coniato di recente.
In precedenza abbiamo fornito una serie di suggerimenti essenziali 10 Primi passi essenziali all'avvio di un blog Wordpress 10 Primi passi essenziali all'avvio di un blog Wordpress Avendo creato alcuni blog, mi piacerebbe pensare di avere un buon sistema in basso per quelli essenziali primi passi, e spero che possa esserti utile anche a te. Seguendo ... Leggi di più per avviare un blog WordPress e hai anche spiegato la differenza tra Blogger di Google e WordPress.com. Questo articolo tratta una serie di suggerimenti avanzati più utili per utenti principianti di WordPress.com che hanno già impostato il proprio blog e aggiunto alcuni post.
L'impostazione di base della maggior parte dei siti di blog WordPress.com sono la barra dei menu, la barra laterale e i post del blog sulla home page. Per coinvolgere maggiormente i tuoi lettori, devi assolutamente creare pagine aggiuntive sul tuo sito, ad esempio "Informazioni personali" e "Contatti".
Aggiunta di un modulo di contatto
L'ultima versione di WordPress semplifica l'aggiunta di una pagina "Contattami". Apri la dashboard del tuo account WordPress.com e fai clic su Pagine> Aggiungi nuovo nella barra laterale. Quindi, fare clic sul pulsante Aggiungi modulo di contatto .
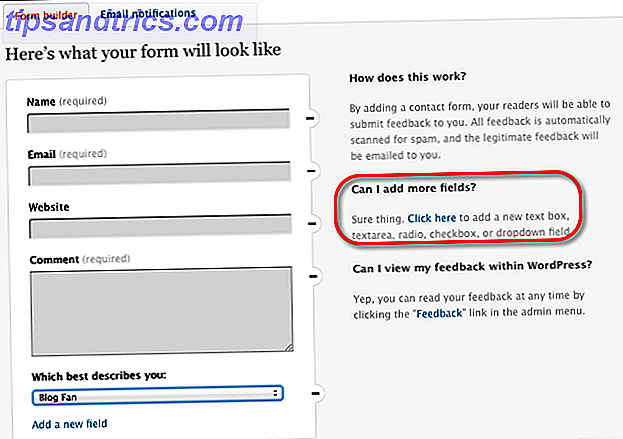
Il modulo è pronto e pronto, ma aspetta, vedi la funzione "aggiungi più campi"? Potrebbe essere utile per ottenere un tipo specifico di feedback dai visitatori del tuo sito, sotto forma di una casella di controllo, un menu a discesa o informazioni aggiuntive. È possibile aggiungere questa funzionalità come facoltativa o richiesta per l'invio del modulo.
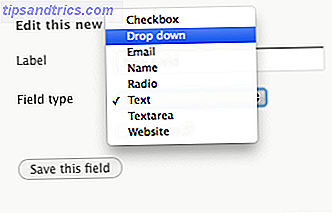
Nella sezione dei menu di questo articolo spiegherò di più su cosa può essere fatto con la pagina "Contattami" nella barra dei menu del tuo sito. Ma prima di premere il pulsante di pubblicazione, è possibile scorrere verso il basso fino alla fine della pagina e disabilitare la discussione e le funzioni "Mi piace" e "Condivide", se non vuoi che vengano visualizzate nella tua pagina di contatto.
Aggiungere altre pagine
Oltre alla pagina di contatto, dovresti aggiungere altre pagine che forniscono ai tuoi lettori maggiori informazioni sul tuo sito, (ad esempio, una pagina "Informazioni personali", la pagina "Domande frequenti", la pagina "I miei servizi"). Le pagine in WordPress sono per contenuto statico, il che significa che non puoi aggiungere più post del blog, ma puoi cambiare e aggiornare le pagine in qualsiasi momento. Componi e pubblica contenuti in pagine statiche in modo simile a come crei post di blog. Aggiungi semplicemente il tuo contenuto e fai clic sul pulsante Pubblica.
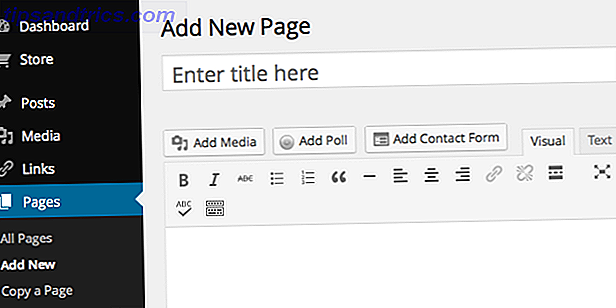
Di seguito vi mostrerò come aggiungere le vostre pagine alla barra dei menu, e anche come impostare una pagina per consistere in una raccolta di post di blog categorizzati.
Nota anche nella sezione delle nuove pagine c'è una funzione per la creazione di un sondaggio, che è autoesplicativo. Ma la cosa interessante è che, dopo aver salvato il sondaggio, puoi copiare il codice di incorporamento di PollDaddy e incollarlo in un post del blog, in una pagina separata o nella barra laterale del tuo sito in cui verrà visualizzato il sondaggio.
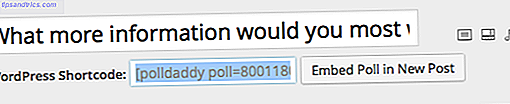
Aggiunta di elementi della barra dei menu
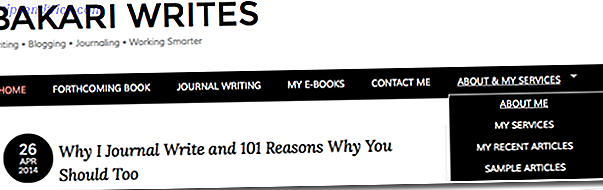
Il tema della maggior parte dei siti di blog WordPress è costituito dalla home page e dalla pagina nella barra dei menu, ma dopo aver aggiunto alcune pagine aggiuntive al sito è possibile modificare e gestire l'aspetto della barra dei menu. Nel pannello laterale, fai clic su Aspetto> Menu . Nella sezione Pagine, fai clic per vedere le tue pagine esistenti, in Più recenti o Visualizza tutto.
Se nel sito sono state aggiunte alcune nuove pagine che non si trovano nella barra dei menu, fare clic sulle caselle accanto ai titoli delle pagine che si desidera aggiungere e quindi fare clic sul pulsante Aggiungi al menu. Nella struttura del menu puoi fare clic e trascinare le voci del menu per vedere come vuoi che vengano visualizzate.
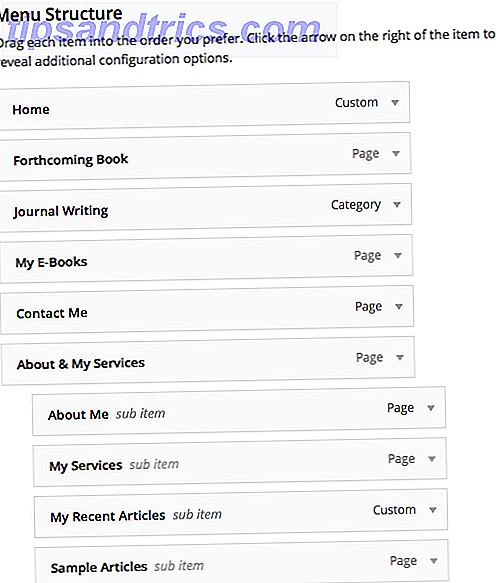
Puoi anche creare un menu a discesa degli elementi del menu come mostrato sopra nella barra dei menu del mio blog. Per fare ciò, seleziona e trascina gli elementi di una pagina a destra sotto un'altra pagina. Quindi sul mio sito, il menu a discesa sulla barra dei menu è composto da quattro pagine diverse: "Informazioni personali", "I miei servizi", "I miei articoli recenti", "Articoli campione".
Dopo aver fatto clic sul pulsante "Salva menu", aggiorna la pagina iniziale del tuo sito per vedere le modifiche aggiornate.
Puoi anche aggiungere una voce di menu che indirizza i lettori a una raccolta di articoli basata su una particolare categoria che hai assegnato ai post pubblicati.
Di nuovo, all'interno della sezione "Modifica menu", fai clic sul menu a discesa Categorie. Fare clic su una o più categorie che si desidera aggiungere alla barra dei menu, quindi fare clic su "Aggiungi al menu". Da lì puoi trascinare e riordinare gli articoli o creare un elenco a discesa di categorie.
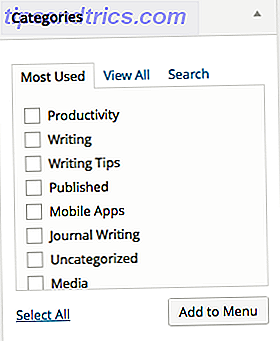
Per il mio sito ho creato una voce di menu per tutti i miei post di "Journal Writing". Quando i visitatori fanno clic su quella voce di menu, vedranno tutti gli articoli assegnati a quella categoria. E quella pagina si aggiornerà man mano che vengono assegnati più post di blog alla categoria.
Aggiunta di widget
Con il sito gratuito WordPress.com, non puoi aggiungere plug-in di terze parti, ma ci sono molti widget plug-in predefiniti che forniscono funzioni aggiuntive al tuo sito. Nella dashboard, fai clic sul pulsante Aspetto> Widget . Ci sono dozzine di widget tra cui scegliere, ma potresti includerne alcuni per iniziare: Messaggi recenti, Cronologia di Twitter e Categorie.
Per aggiungere un widget alla barra laterale del tuo sito, fai clic sul widget e poi sul pulsante blu Aggiungi widget, che lo aggiungerà alla sezione Barra laterale principale nella pagina Widget.
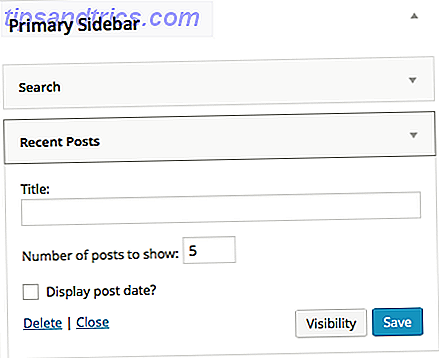
Per il widget Messaggi recenti puoi impostare i collegamenti numerici ai post recenti che desideri vengano visualizzati nella barra laterale. Probabilmente dovresti lasciare deselezionata la "Mostra post data", a meno che non ci sia un motivo particolare per cui le date sono importanti per i tuoi lettori.
Come con gli elementi della barra dei menu, puoi fare clic e trascinare i widget nell'ordine in cui desideri che vengano visualizzati nella barra laterale. Puoi anche scegliere di visualizzare specifici elementi del widget solo su pagine selezionate. Ad esempio, sul mio sito volevo che tutti i link ai miei PDF gratuiti non venissero visualizzati su altre pagine, ma solo sulla homepage. Per fare in modo che ciò accada, fai clic sul pulsante Visibilità, quindi seleziona se desideri che l'elemento appaia solo in prima pagina o su un'altra pagina. Questa configurazione rende le tue pagine meno ingombre.
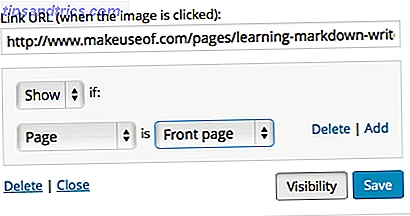
Non vuoi utilizzare eccessivamente i widget nel tuo sito, quindi scegli solo quelli che forniscono informazioni utili o strumenti di navigazione per i tuoi lettori. L'aggiunta di statistiche sui blog, un calendario e i widget con clic in alto al tuo sito potrebbe non essere una buona idea fino a quando non avrai accumulato traffico pesante sul tuo sito.
Aggiungi l'aggiornamento a WordPress
Ad un certo punto potresti voler passare dall'utilizzo di un sito WordPress gratuito a un sito WordPress self-hosted. Il nostro articolo, qual è la differenza tra l'esecuzione del blog su WordPress.com e WordPress.org? Qual è la differenza tra l'esecuzione del tuo blog su Wordpress.com e Wordpress.org? Qual è la differenza tra l'esecuzione del tuo blog su Wordpress.com e Wordpress.org? Con Wordpress che alimenta 1 su 6 siti Web, devono fare qualcosa di giusto. Per gli sviluppatori esperti e per i principianti, Wordpress ha qualcosa da offrirti. Ma proprio mentre inizi ... Leggi altro spiega la differenza tra i due e come fare il passaggio.
Ma invece di creare un sito auto-ospitato, potresti considerare di rendere il tuo blog WordPress.com più professionale Come fare un blog Wordpress.com Aspetto professionale Come fare un blog Wordpress.com Aspetto professionale Leggi di più aggiungendo l'aggiornamento premium di WordPress per il tuo sito, che è quello che ho scelto di fare con il mio. L'aggiornamento premium include un nome di dominio a tua scelta per sostituire l'indirizzo predefinito "wordpress.com", 10 GB di spazio di archiviazione, più funzioni di progettazione personalizzate e possibilità di incorporare video HD direttamente nel tuo sito, invece di incorporarli da un altro sito come YouTube.
Con l'upgrade premium non devi preoccuparti di installare gli aggiornamenti di WordPress e gestire un sito di hosting di terze parti. Un WordPress self-hosted ti consente di aggiungere plug-in di terze parti, ma francamente WordPress.com offre, come puoi vedere, una buona selezione di plug-in predefiniti per iniziare.
Fateci sapere le vostre domande sulla creazione di un sito WordPress.com e quali sono i vantaggi dell'utilizzo del servizio e degli strumenti.



