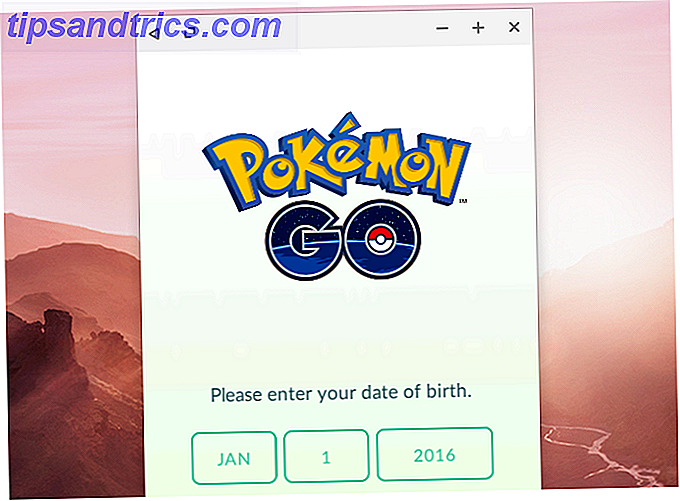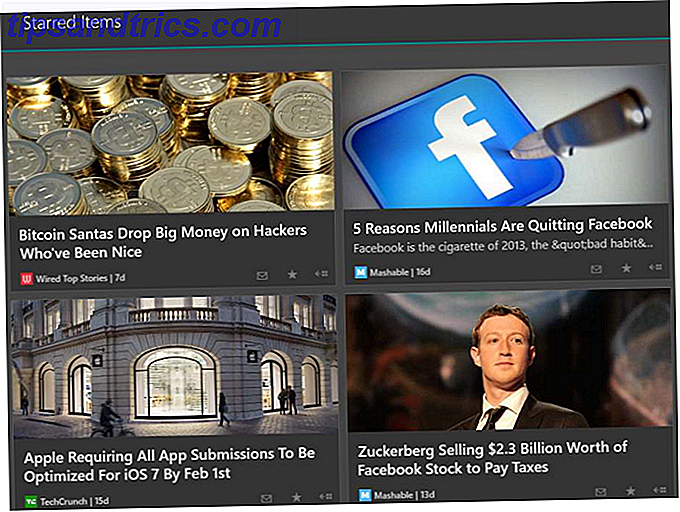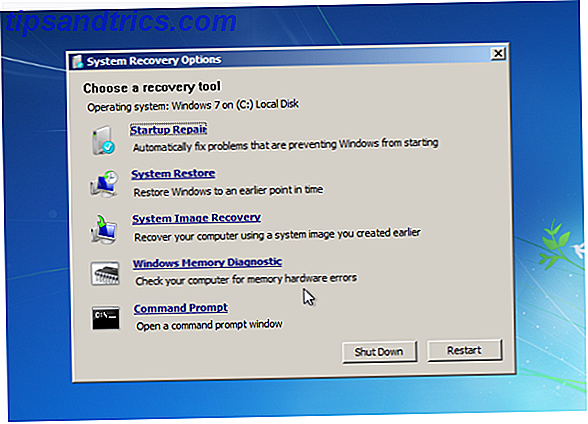Ubuntu System Panel (USP) è un launcher di Gnome configurabile che puoi aggiungere al tuo pannello Ubuntu (e altre distribuzioni Linux basate su Gnome) per un accesso rapido e facile alle varie applicazioni e posizioni.
Ubuntu System Panel (USP) è un launcher di Gnome configurabile che puoi aggiungere al tuo pannello Ubuntu (e altre distribuzioni Linux basate su Gnome) per un accesso rapido e facile alle varie applicazioni e posizioni.
Una volta aperto, visualizza un'ampia finestra contenente varie informazioni sul tuo computer. Puoi facilmente aggiungere scorciatoie alle tue applicazioni / luoghi preferiti, ottenere informazioni sulle risorse del tuo sistema o includere strumenti usati di frequente (come calcolatrice o promemoria). Puoi usarlo come sostituto per la barra dei menu esistente o come strumento aggiuntivo per aiutarti a fare le cose più velocemente.
La configurazione predefinita di USP include un pannello Informazioni utente, riquadro Gestione sistema, riquadro Applicazioni e il riquadro Documenti recenti. Il pannello Gestione sistema fornisce un accesso rapido a Synaptic Package Manager e anche al Centro di controllo che contiene tutte le opzioni di configurazione del sistema.

Per aggiungere / configurare elementi nell'USP, devi prima fare clic con il pulsante destro del mouse e poi andare su Preferenze. La finestra delle preferenze contiene molte opzioni che è possibile utilizzare per configurare l'USP a proprio piacimento.

La scheda Principale della finestra delle preferenze contiene la maggior parte delle configurazioni dell'interfaccia utente per USP. Questo è anche il punto in cui è possibile aggiungere ulteriori elementi / plug-in alla finestra principale del display. USP supporta l'uso di plugin per estenderne le funzionalità. Il pacchetto di installazione viene fornito con un set di plug-in di terze parti che è possibile utilizzare immediatamente. Questi plugin includono una calcolatrice, un calendario, un promemoria, segnalibri di Firefox, risorse di sistema e molte altre cose utili.
L'immagine sotto mostra l'elenco dei plugin disponibili per USP.

Oltre alla funzionalità, USP ti consente anche di renderlo interessante e abbellirlo. Usa lo stesso tema GTK del sistema Gnome, il che significa che puoi dare un'occhiata a gnome-look per il tuo tema preferito e usarlo sul tuo USP.
Per installare il tema, devi prima installarlo su Ubuntu (tramite Sistema-> Preferenze-> Aspetto nel menu principale), quindi specificare il nome del tema nella finestra delle preferenze di USP.
Ecco alcuni degli screenshot di alcuni dei temi GTK su USP (si noti che è possibile applicare il tema GTK all'USP senza dover modificare il tema del sistema).


Installazione di Ubuntu-System-Panel
USP non è stato trovato nel repository di Ubuntu. Dovrai prendere il codice dal sito dello sviluppatore e installarlo manualmente. Fortunatamente, la procedura di installazione non è troppo difficile.
Prima di tutto, devi installare il subversion e usarlo per scaricare l'ultima versione di USP sul tuo computer. Nel tuo terminale, digita riga per riga:
sudo apt-get install subversion
svn checkout http://ubuntu-system-panel.googlecode.com/svn/trunk/ ubuntu-system-panel
cd ubuntu-system-panel
./usp_update installa fresco
Se stai utilizzando una macchina a 64 bit, esegui questo comando extra:
sudo cp /usr/lib/python2.4/site-packages/usp/plugins/_keybind64.so _keybinder.so
Questo è tutto. Per posizionare l'USP sul pannello, prima aggiorna il pannello
killall gnome-panel
Fai clic con il pulsante destro del mouse sul pannello superiore e seleziona Aggiungi al pannello . Scorri l'elenco per trovare il pannello di sistema di Ubuntu. Seleziona e aggiungilo al pannello.

Per disinstallare, usa semplicemente il seguente comando:
cd ubuntu-system-panel
./usp_update uninstall complete
Quali altri modi usi per migliorare l'usabilità di Ubuntu (Linux)? Qualche buona alternativa all'avvio dell'applicazione Gnome?
Credito immagine : pinguin_os