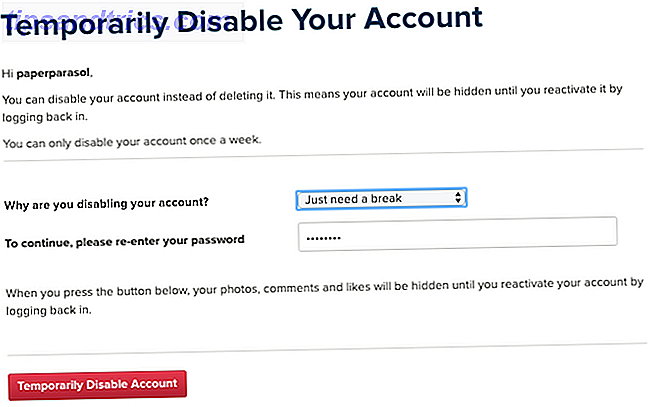La navigazione a schede è in circolazione da molto tempo e Firefox è stato uno dei primi principali browser ad includere schede sulla sua interfaccia. Da allora, si sono evoluti per rendere la tua esperienza di navigazione più facile e più produttiva.
Questa guida è disponibile per il download come PDF gratuito. Scarica 15 Power User Suggerimenti per schede in Firefox 57 Quantum ora . Sentiti libero di copiare e condividere questo con i tuoi amici e familiari.Molte funzionalità sono state aggiunte alle schede di Firefox nel corso degli anni per espandere le loro funzionalità. Oggi parleremo di alcuni suggerimenti per l'utilizzo delle schede in Firefox 57 Quantum che ti aiuteranno a gestire meglio le schede 12 Metodi incredibilmente utili per gestire più schede in Firefox 12 Metodi incredibilmente utili per gestire più schede in Firefox Tutti abbiamo bisogno di un'estensione (o dieci!) per combattere le schede del browser in sottomissione senza sforzo. Soprattutto tu, tu incantatore di tabulazioni. Leggi di più .
In questa guida:
- Schede di accesso non visibili nella barra delle schede
- Cambia schede usando la barra degli indirizzi
- Anteprime di anteprima della scheda di attivazione e disattivazione
- Cambia la larghezza minima delle schede
- Aprire i risultati della casella di ricerca in una nuova scheda
- Sposta una scheda in un'altra finestra di Firefox
- Schede pin
- Snooze Tabs
- Contenitori multi-account
- Riapri le schede chiuse
- Ripristina le schede dall'ultima sessione di Firefox
- Riporta la funzione "Salva schede ed esci"
- Impedire a Firefox di chiudere quando si chiude l'ultima scheda
- Scopri quale scheda ha l'utilizzo della CPU più elevato
- Ottieni più file di schede
Accesso alle impostazioni di configurazione avanzate
Molti dei suggerimenti che trattiamo riguardano le impostazioni di configurazione avanzate Speed Up Firefox immediatamente con questi 6 semplici tweaks Velocizza subito Firefox con questi 6 semplici tweaks La velocità del browser in questi giorni dipende in realtà dalle prestazioni e dal modo in cui utilizzi il programma. Per gli utenti di Mozilla Firefox, questo significa scegliere le giuste impostazioni, le giuste estensioni e la gestione delle schede. Ecco come. Leggi di più disponibile in Firefox. Quindi, ecco come accedere a quella pagina e modificare le impostazioni.
Digitare about: config nella barra degli indirizzi nella scheda corrente o in una nuova scheda e premere Invio . Quindi, fai clic su Accetto il rischio .
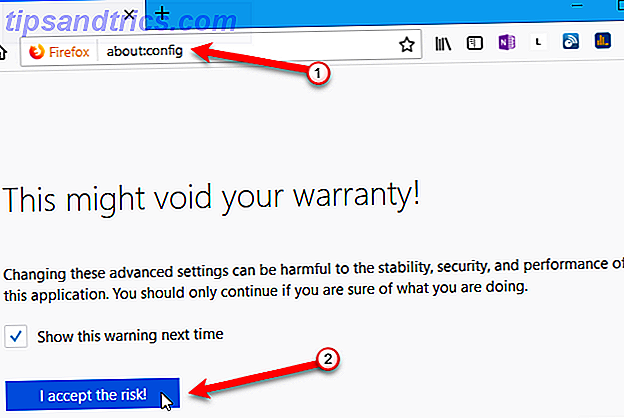
Usa la casella di ricerca per cercare l'impostazione che stai cercando.
Se il tipo di impostazione è booleano, fare doppio clic sull'elemento per modificare il valore su vero o falso . Se l'articolo ha una stringa di testo o un numero come Valore, fai doppio clic sull'elemento per aprire una finestra di dialogo in cui puoi modificare il valore.
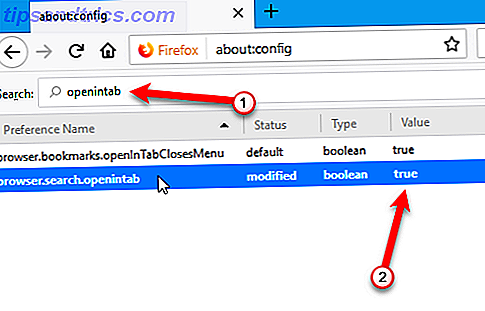
1. Schede di accesso non visibili nella barra delle schede
Firefox non ti consente di avere più file di schede, quindi se apri più schede di quelle che si adattano alla barra delle schede, hai bisogno di un modo per accedere alle schede che non puoi vedere.
Ci sono due modi per farlo.
- Fai clic sul pulsante freccia destra sul lato destro delle schede visibili. La barra delle schede scorre in quella direzione permettendoti di accedere alle schede a destra. Una volta iniziato lo scorrimento verso destra, la freccia sinistra sul lato sinistro delle schede visibili diventa disponibile. Fare clic per scorrere indietro a sinistra.
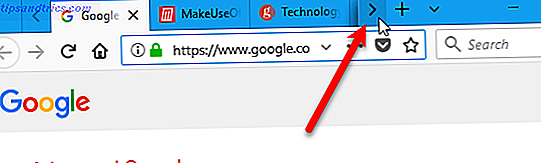
- Fai clic sul pulsante Elenca tutte le schede (freccia giù) sul lato destro delle schede visibili e seleziona la scheda desiderata dal menu a discesa.
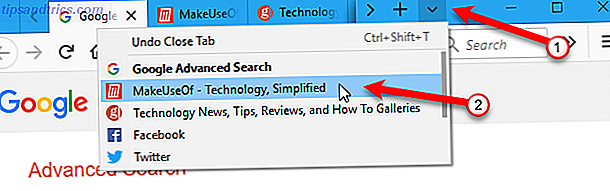
2. Passa ai tab utilizzando la barra degli indirizzi
Un altro modo per cambiare scheda è iniziare a digitare il nome della scheda desiderata nella barra degli indirizzi. Le schede che corrispondono a ciò che scrivi iniziano a essere visualizzate in un elenco a discesa sotto la barra degli indirizzi. Scorri l'elenco utilizzando la rotellina del mouse e fai clic sul nome della scheda che desideri.
Aggiornato e ora ho un browser veloce. Passaggio più rapido tra le schede, una grande interfaccia utente e un browser più ricco di risorse (rispetto al precedente aggiornamento).
Però, spero che ulteriori miglioramenti arrivino nel prossimo futuro ... pic.twitter.com/kOr8eYigNH- Aasif Abdullah (@AasifAbdullah), 17 novembre 2017
Puoi anche premere Ctrl + Tab per passare da una scheda all'altra.
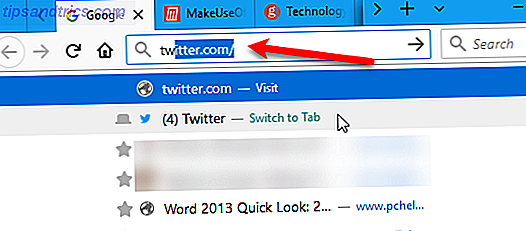
3. Anteprime di anteprima della scheda di attivazione e disattivazione
Come accennato in precedenza, premendo Ctrl + Tab si passa tra le schede aperte in Firefox. Puoi anche abilitare una finestra come la finestra Alt + Tab per passare da un programma all'altro in Windows.
Per abilitare la finestra delle anteprime delle miniature delle schede:
- Vai alla pagina delle impostazioni di configurazione avanzate usando about: config nella barra degli indirizzi.
- Inizia a digitare browser.ctrlTab.previews nella casella di ricerca nella pagina di configurazione fino a quando non vedi l'elemento nei risultati di ricerca.
- Fare doppio clic sull'elemento per modificare il valore da falso a vero .
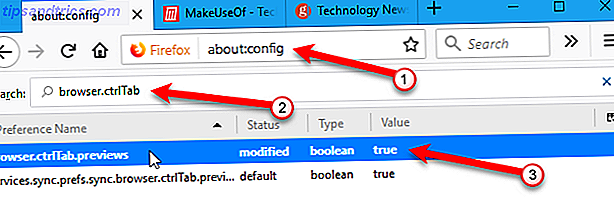
Ora vedrai le anteprime in miniatura delle schede aperte mentre premi Ctrl + Tab per scorrere le pagine.
Le anteprime delle anteprime delle schede possono utilizzare molte risorse, quindi è possibile disabilitarle se si nota un rallentamento del computer. Basta cambiare il valore del browser.ctrlTab.previews impostandolo su falso .
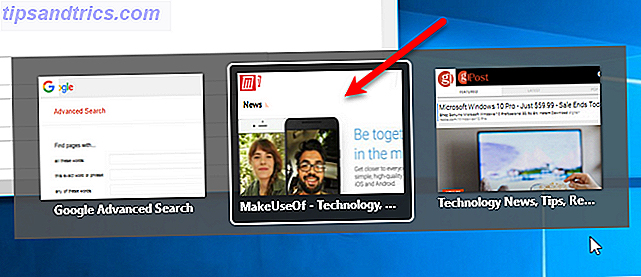
4. Modificare la larghezza minima delle schede
Con i suddetti metodi di accesso e commutazione delle schede a disposizione, è possibile modificare la larghezza minima delle schede. In questo modo le schede non diventano troppo piccole quando hai molto aperto.
In Firefox Quantum, la larghezza minima della tabulazione predefinita è stata ridotta da 100 a 76 . Per cambiarlo di nuovo a 100 o rendere il minimo più grande di quello, segui questi passaggi:
- Vai alla pagina delle impostazioni di configurazione avanzate usando about: config nella barra degli indirizzi.
- Inizia a digitare browser.tabs.tabMinWidth nella casella di ricerca nella pagina di configurazione fino a quando non vedi l'elemento nei risultati di ricerca.
- Fai doppio clic sull'elemento.
- Nella finestra di dialogo Inserisci valore intero, immettere un nuovo valore, ad esempio 100, nella casella di modifica. Quindi, fare clic su OK .
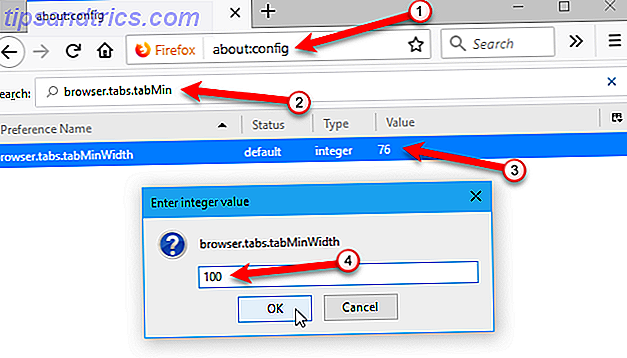
5. Aprire i risultati della casella di ricerca in una nuova scheda
Per impostazione predefinita, quando si utilizza la casella di ricerca (a destra della barra degli indirizzi) in Firefox, i risultati della ricerca vengono visualizzati nella scheda corrente, sostituendo ciò che è lì. Puoi conservare i contenuti della scheda attiva e aprire i risultati della ricerca dalla casella Cerca in una nuova scheda.
Per aprire i risultati della ricerca in una nuova scheda:
- Vai alla pagina delle impostazioni di configurazione avanzate usando about: config nella barra degli indirizzi.
- Inizia a digitare browser.search.openintab nella casella di ricerca nella pagina di configurazione finché non vedi l'elemento nei risultati di ricerca.
- Fare doppio clic sull'elemento per modificare il valore da falso a vero .
Ora quando digiti qualcosa nella casella Cerca e premi Invio, i risultati vengono visualizzati in una nuova scheda.
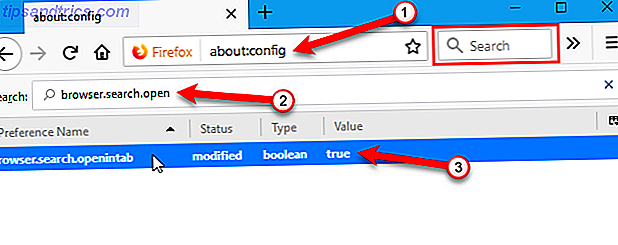
6. Spostare una scheda in un'altra finestra di Firefox
Un altro modo per risolvere il problema dei troppi tab è spostare alcuni di essi in un'altra finestra di Firefox.
Per spostare una scheda nella sua nuova finestra, fare clic sulla scheda e trascinarla sotto la barra delle schede. Si apre una nuova finestra contenente quella scheda.
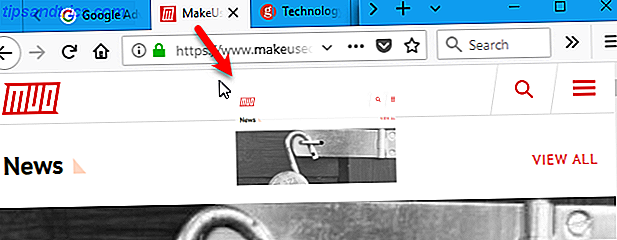
Per spostare una scheda da una finestra di Firefox a un'altra, trascina la scheda nella posizione sulla barra delle schede della finestra in cui desideri spostare la scheda. Vedrai una freccia nera rivolta verso il punto in cui verrà inserita la scheda.
Se quella era l'unica scheda sulla finestra originale, quella finestra si chiuderà automaticamente.
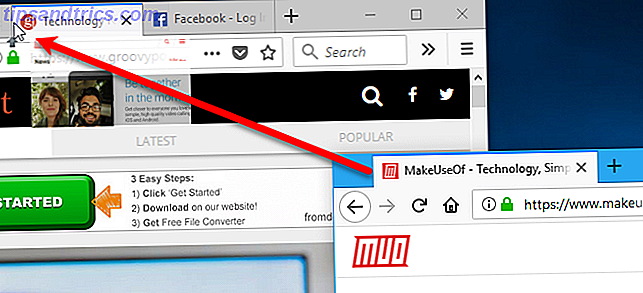
Tieni presente che se desideri selezionare e spostare più schede contemporaneamente, come è possibile in Chrome tenendo premuto Maiusc o Ctrl, devi installare un componente aggiuntivo per Firefox come Multiple Tab Handler.
7. Schede pin
Tutti noi abbiamo alcuni siti Web che visitiamo ogni volta che apriamo il nostro browser. Firefox ti consente di tenere quei siti a portata di click con le schede bloccate.
Ecco come le schede aggiunte sono diverse dalle schede normali:
- Le schede bloccate sono piccole. Mostrano solo l'icona del sito.
- Le schede bloccate rimangono sul lato sinistro della barra delle schede.
- Le schede bloccate non hanno un pulsante di chiusura. Ciò impedisce loro di essere accidentalmente chiusi. Ma puoi fare clic con il pulsante destro del mouse e selezionare Chiudi scheda dal menu popup.
- Le schede bloccate si aggiornano automaticamente e, quando lo fanno, ti avvisano con un evidenziatore blu. Ad esempio, se hai Gmail su una scheda bloccata, quella scheda verrà evidenziata in blu quando ricevi una nuova email.
- Tutte le schede bloccate che hai impostato in una sessione di navigazione si apriranno automaticamente come schede aggiunte nuovamente al successivo avvio di Firefox.
- Quando si fa clic su un collegamento in una scheda bloccata, tale collegamento viene aperto in una nuova scheda. La scheda bloccata non cambia. Alcuni siti Web lo fanno automaticamente. Ma questo accadrà per qualsiasi sito web su schede bloccate, anche se normalmente non si comportano in questo modo.
Per bloccare una scheda, fare clic con il pulsante destro del mouse sulla scheda che si desidera bloccare e selezionare Scheda Pin dal menu popup.
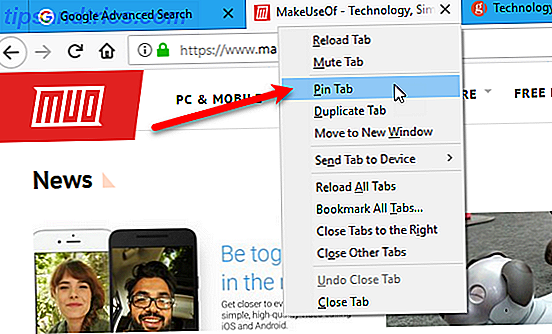
La scheda si restringe e mostra solo l'icona del sito e viene spostata sul lato sinistro della barra delle schede.
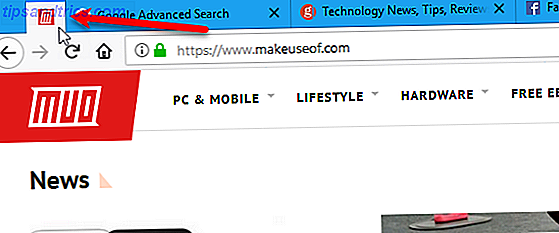
Per sbloccare una scheda, fare clic con il tasto destro del mouse sulla scheda bloccata e selezionare Sblocca scheda dal menu popup. Quando sblocchi una scheda, questa rimane nella parte più a sinistra delle schede non appuntate. Per spostarlo, trascina la scheda in un'altra posizione sulla barra delle schede.
8. Snooze Tabs
A volte potresti voler rimuovere temporaneamente alcune schede e tornare in seguito. C'è una nuova funzionalità di Test Pilot per Firefox chiamata Snooze Tabs che consente di chiudere (chiudere) una scheda e riaprirla in un momento prestabilito.
Il programma Test Pilot di Mozilla ti consente di testare nuove funzionalità e dare feedback.
mmmm, mi piacciono le schede snooze per @firefox. https://t.co/8K8kV0KsW7
- Stephen Shankland (@stshank), 12 aprile 2017
Posticipa schede è utile quando è necessario chiudere una scheda, ma è necessario tornare a quella pagina Web in seguito. Snooze Tabs non ti farà dimenticare le tue schede chiuse. Non è necessario creare un segnalibro temporaneo che si perderà tra i numerosi segnalibri. Lo stesso vale per l'utilizzo di un servizio read-it-after come Pocket.
Se non lo hai già fatto, vai al sito Test Pilot e fai clic su Installa il componente aggiuntivo Test Pilot . Fare clic su OK nella finestra di dialogo che indica che il componente aggiuntivo Test Pilot è stato aggiunto a Firefox.
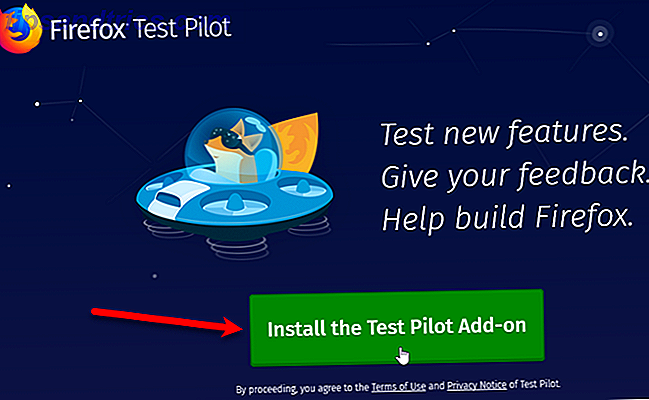
Dopo aver installato il componente aggiuntivo Test Pilot, torna al sito Test Pilot e fai clic su Inizia con l'esperimento di Posticipa Firefox.
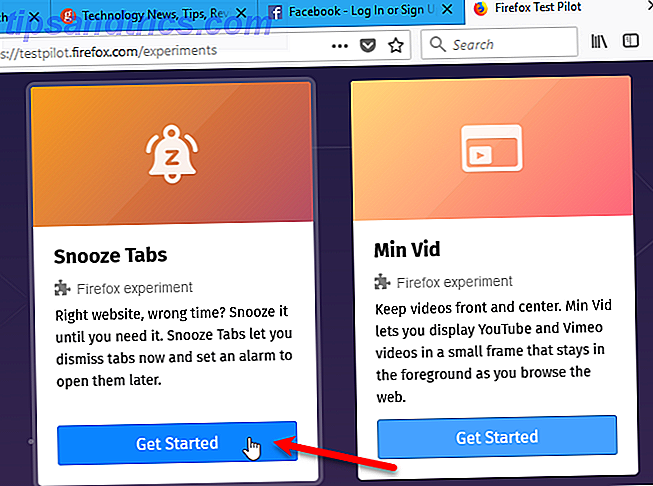
Quindi, fai clic su Abilita posticipa schede nella pagina successiva.
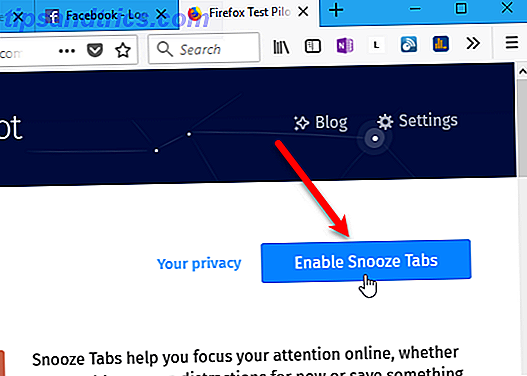
Fare clic su Aggiungi nella finestra di dialogo Aggiungi snoozetabs . Quindi, fai clic su OK nella finestra di dialogo che ti informa che Snooze Tabs è stato aggiunto a Firefox.
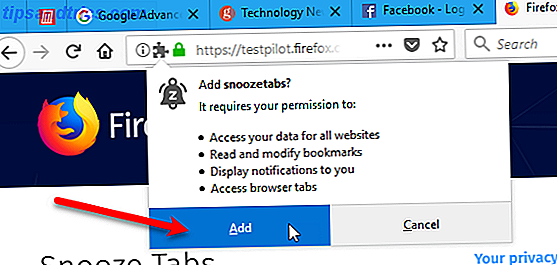
Una volta installato il componente aggiuntivo Snooze Tabs, verrà visualizzata un'icona a forma di campana con una "z" sulla barra degli strumenti.
Ogni volta che vuoi chiudere una scheda e riaverla in un secondo momento, fai clic sull'icona Snooze Tabs . Quindi, selezionare quando si desidera vedere la scheda successiva. Per scegliere una data e un'ora personalizzate, fai clic su Scegli una data / ora nel menu a discesa.
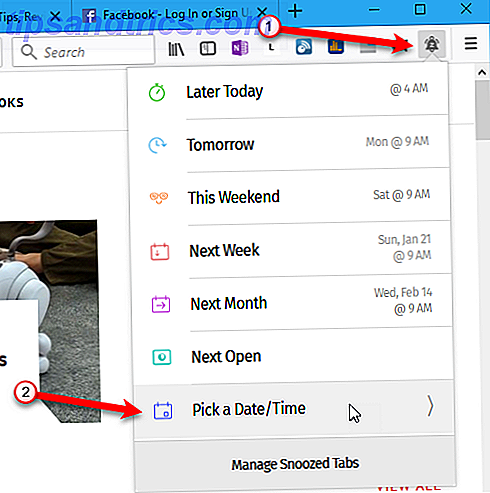
Quindi, seleziona il mese e l'anno, la data e l'ora e fai clic su Posticipa .
Specificare la data e l'ora desiderate nella schermata successiva. Una volta che hai chiesto a Firefox di posticipare una scheda, questo scomparirà fino a quando non sarà programmato il suo ritorno.
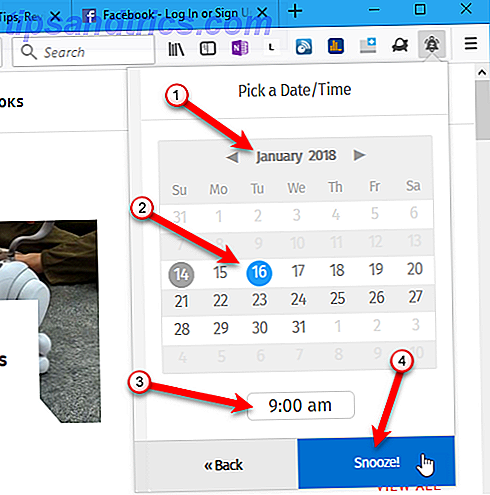
Sotto la barra degli indirizzi viene visualizzata una barra di notifica che indica quando la scheda tornerà.
Se non si desidera visualizzare la notifica ogni volta che si posticipa una scheda, selezionare la casella Non mostrare di nuovo sul lato destro della barra delle notifiche. Quindi, fare clic su OK .
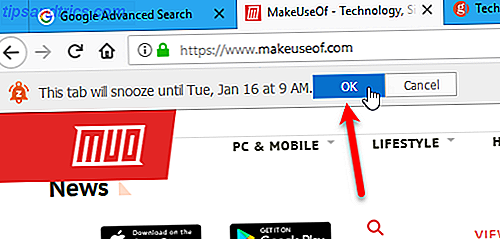
Puoi ancora accedere alle tue schede posticipate prima dell'ora in cui sono impostate per riapparire.
Per accedere manualmente a una scheda posticipata, fare clic sull'icona della campana e quindi fare clic su Gestisci schede posticipate .
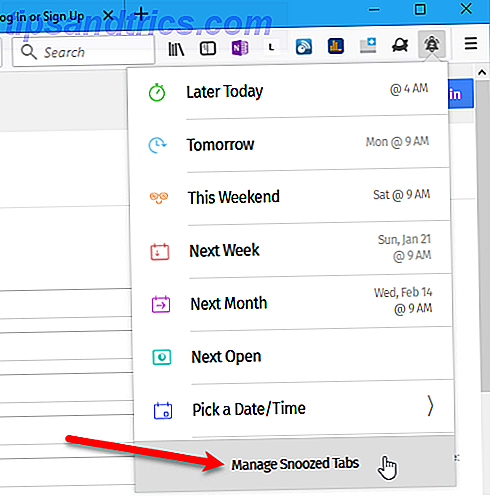
Tutte le tue schede posticipate sono elencate nel menu. Per aprire una scheda posticipata, fare clic su di essa nell'elenco. La pagina Web viene aperta in una nuova scheda.
Puoi anche annullare una scheda posticipata facendo clic sul pulsante del cestino rosso sul lato destro della pagina web nell'elenco.
Se hai disattivato la finestra di dialogo di conferma visualizzata quando posticipi una scheda, puoi riaccenderla. Seleziona la casella Richiedi conferma quando snoozing tabs nella parte inferiore del menu a discesa.
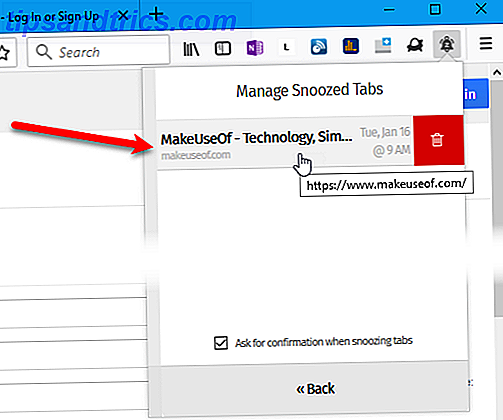
9. Contenitori multi-account
Contenitori multi-account hanno iniziato come esperimento di test pilota e si sono laureati per diventare un componente aggiuntivo di Firefox in primo piano 25 componenti aggiuntivi per Firefox che ti renderanno più produttivo 25 componenti aggiuntivi per Firefox che ti renderanno più produttivo Per chi usa Firefox, abbiamo suggerimenti e componenti aggiuntivi che possono aiutarti a soddisfare con successo la risoluzione della tua produttività. Leggi di più . Ti consente di raggruppare le schede in contenitori in un'unica finestra del browser, separando le tue attività online. Non è più necessario aprire una finestra separata del browser per controllare la tua email di lavoro.
Dietro le quinte, i contenitori multi-account separano lo spazio del sito web in contenitori specifici della scheda. I cookie scaricati per i siti in un contenitore non sono disponibili per altri contenitori.
È possibile utilizzare contenitori multi-account per:
- Mantieni diversi tipi di attività di navigazione separate l'una dall'altra. Ad esempio, puoi accedere al sito della tua banca in un unico contenitore e guardare video su YouTube in un altro contenitore.
- Accedi a due account diversi sullo stesso sito. Ad esempio, puoi accedere a due diversi account Gmail nella stessa finestra del browser in due contenitori diversi. O forse hai due account Dropbox diversi a cui vuoi accedere contemporaneamente.
- Mantieni la tua attività sui social network separata dalla tua altra attività di navigazione. Ad esempio, i siti di notizie possono utilizzare script per tracciare la tua identità sociale. Puoi accedere ai tuoi account di social media, come Facebook e Twitter, in un contenitore e visitare siti di notizie in un contenitore diverso.
Per installare il componente aggiuntivo, vai alla pagina del componente aggiuntivo Multi-Account Container di Firefox e fai clic su Aggiungi a Firefox .
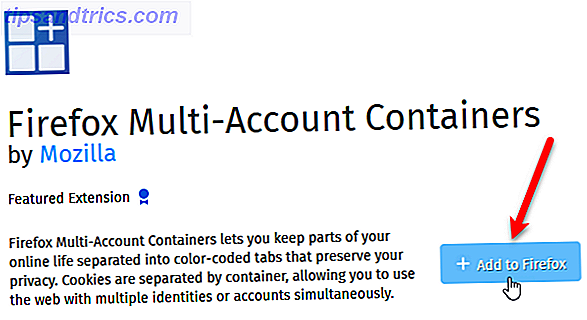
Una volta installato il componente aggiuntivo, è possibile configurare i contenitori. Fare clic sull'icona Multi-Account Containers sulla barra degli strumenti. Quattro contenitori sono inclusi per impostazione predefinita. Ma puoi modificare o eliminare questi e aggiungerne di nuovi.
Modifichiamo uno dei contenitori predefiniti. Fai clic su Modifica contenitori .
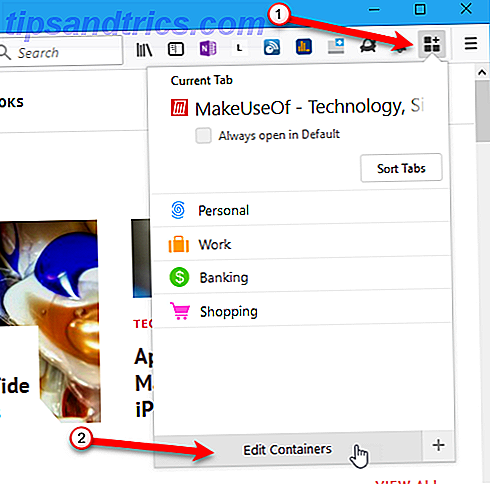
Nel menu Modifica contenitori, fai clic sull'icona a forma di matita accanto al contenitore che desideri modificare.
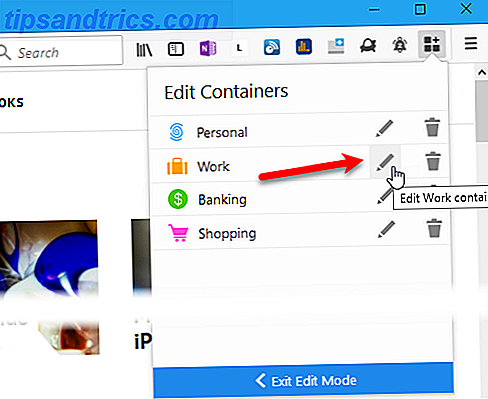
È possibile modificare il nome del contenitore, scegliere un colore e scegliere un'icona . Fai clic sulla freccia sinistra sul lato sinistro del menu a discesa per tornare al menu Modifica contenitori .
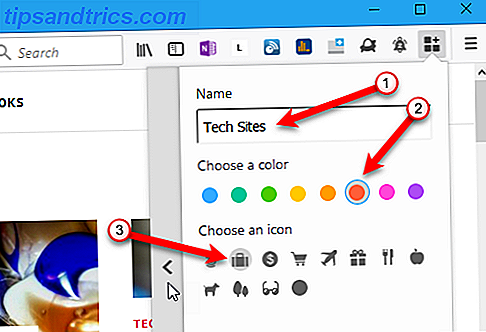
Puoi anche eliminare un contenitore facendo clic sull'icona del cestino a destra del nome del contenitore.
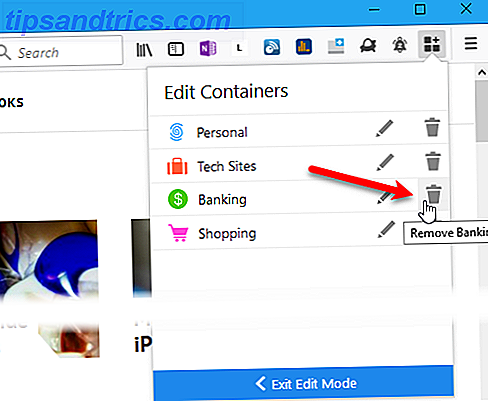
Un messaggio di conferma viene visualizzato sul menu avvisando che tutte le schede nel contenitore che si sta eliminando verranno chiuse. Fai clic su OK se sei sicuro di voler eliminare il contenitore.
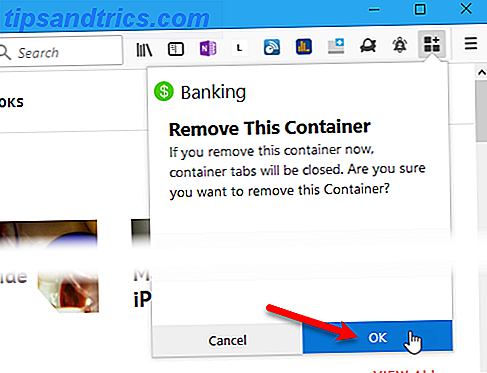
Per creare un nuovo contenitore, apri il menu principale Multi-Account Containers e fai clic sull'icona più nell'angolo in basso a destra del menu.
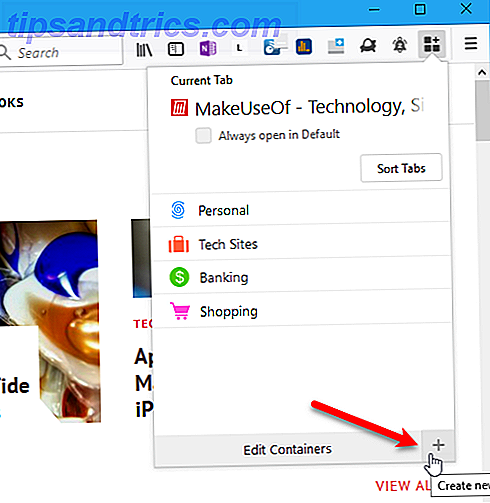
Proprio come quando hai modificato un contenitore, inserisci un nome, scegli un colore e scegli un'icona . Quindi, fare clic su OK .
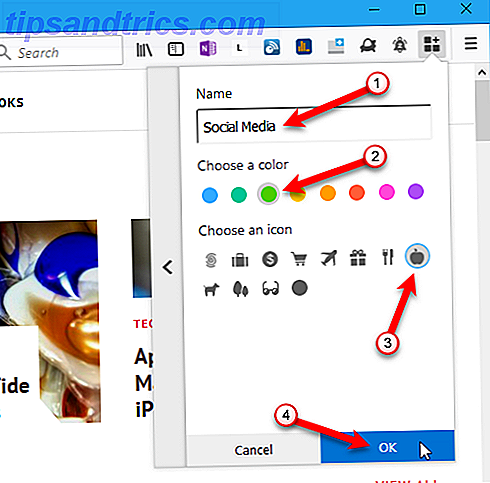
Per utilizzare un contenitore, fai clic su di esso nel menu Contenitori multi-conto principale.
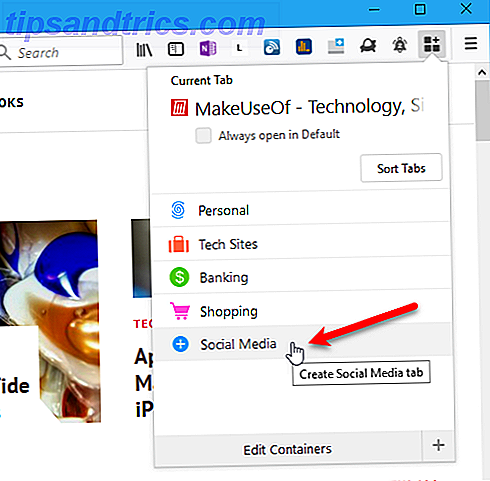
Una nuova scheda viene aperta con qualunque cosa tu abbia selezionato per essere visualizzata nella pagina Nuova scheda Come gestire la pagina Nuova scheda in Firefox 57 Quantum Come gestire la pagina Nuova scheda in Firefox 57 Quantum Mozilla ha cambiato di nuovo la pagina Nuova scheda in Firefox 57 Quantum. Ti mostreremo come personalizzare la pagina Nuova scheda di Firefox, incluso l'utilizzo delle estensioni. Leggi di più .
Nella nuova scheda, vai al sito Web che desideri aggiungere al contenitore.
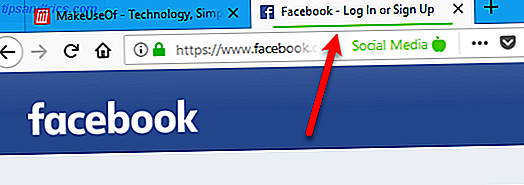
Quando un contenitore contiene pagine Web, vedrai una freccia destra accanto al nome del contenitore. Fare clic sulla freccia per visualizzare l'elenco di pagine Web nel contenitore.
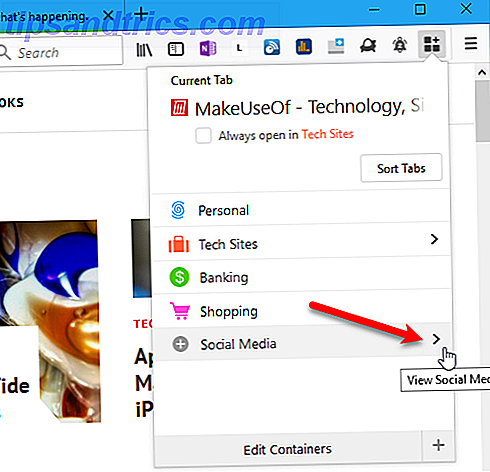
Tutte le schede aperte che hai aggiunto a questo contenitore sono elencate. Fare clic su una scheda per attivare quella scheda.
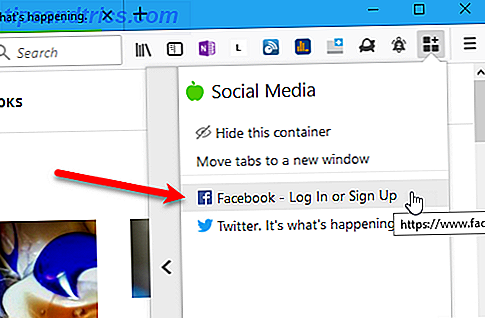
Se vuoi sempre aprire una pagina web in un contenitore specifico, apri una scheda per quel contenitore. Quindi, vai al sito in quella scheda, come abbiamo discusso sopra. Rimani su quella scheda.
Apri il menu Contenitori multi-account . Nella parte superiore, verrà visualizzata la scheda corrente . Seleziona la casella Apri sempre in .
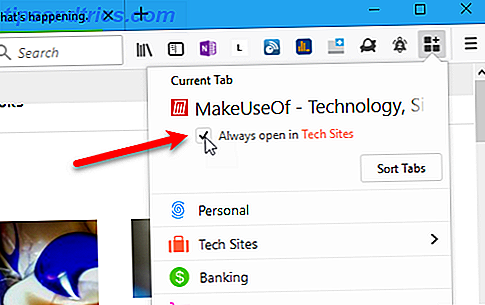
Ora ogni volta che vai su quel sito web, vedrai prima il seguente messaggio nella scheda. Prima di fare clic su uno dei pulsanti, decidi se vuoi vedere questo messaggio ogni volta che vai su questo sito. In caso contrario, selezionare la casella Ricorda la mia decisione per questo sito .
Quindi, fai clic su Apri nel contenitore [Nome contenitore], dove Nome contenitore è il nome del contenitore che hai assegnato al sito web. Puoi anche scegliere di aprire il sito Web nel contenitore corrente (o nessun contenitore se la scheda corrente non fa parte di alcun contenitore).
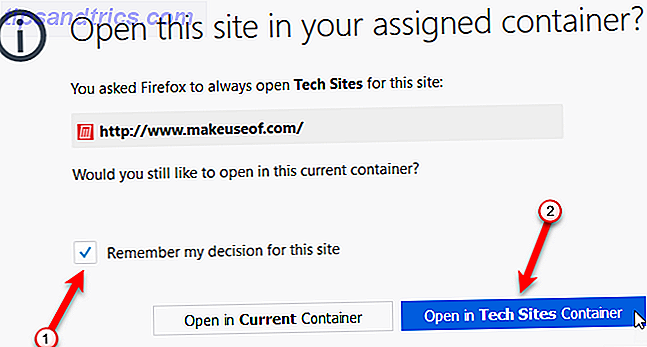
Per interrompere ogni volta l'apertura di un sito nello stesso container, apri una scheda in quel contenitore e vai al sito che desideri rimuovere. Quindi, apri il menu Contenitori multi account e deseleziona la casella Apri sempre in .
10. Riaprire le schede chiuse
Se hai chiuso per errore una scheda o chiuso una scheda e hai deciso di riavviarlo, ci sono modi in cui puoi riaprire le schede che hai chiuso Come riaprire le schede che hai chiuso accidentalmente nel browser Come riaprire le schede che hai Accidentalmente chiuso nel tuo browser Siamo stati tutti lì: troppe schede aperte e chiudiamo accidentalmente quella sbagliata. Fortunatamente, tutti i browser rendono super facile riaprire una scheda che non volevi chiudere. Leggi di più .
Per riaprire una scheda chiusa, vai al menu Firefox> Libreria> Cronologia> Schede chiuse di recente . Quindi, fare clic sulla scheda che si desidera riaprire.
Puoi anche premere Ctrl + Maiusc + T per riaprire la scheda chiusa più di recente. Continua a premere questa scorciatoia da tastiera per riaprire le schede nell'ordine in cui sono state chiuse, dalle schede più recenti a quelle più vecchie.
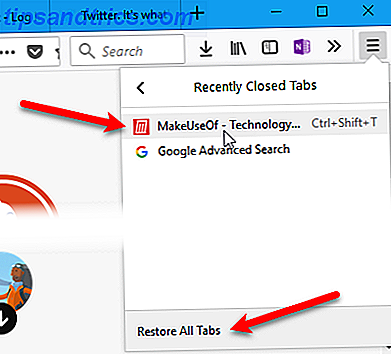
Puoi anche fare clic destro su qualsiasi scheda aperta e selezionare Annulla Chiudi scheda . È lo stesso che premere CTRL + MAIUSC + T per riaprire la scheda chiusa più di recente.
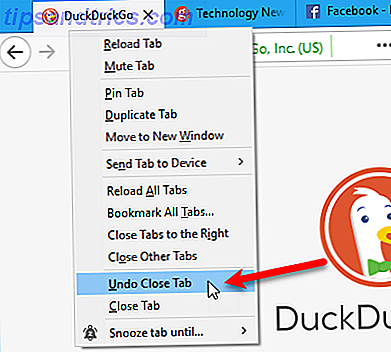
11. Ripristina le schede dall'ultima sessione di Firefox
Se ti piace iniziare da dove avevi interrotto ogni volta che apri Firefox, puoi impostare il browser in modo che apra le schede e le finestre aperte dall'ultima volta che hai aperto Firefox.
Vai al menu Firefox> Opzioni . Puoi anche inserire about: preferences nella barra degli indirizzi e premere Invio .
Assicurati che la schermata Generale sia attiva. Sotto All'avvio di Firefox, fai clic su Mostra finestre e schede dall'ultima volta .
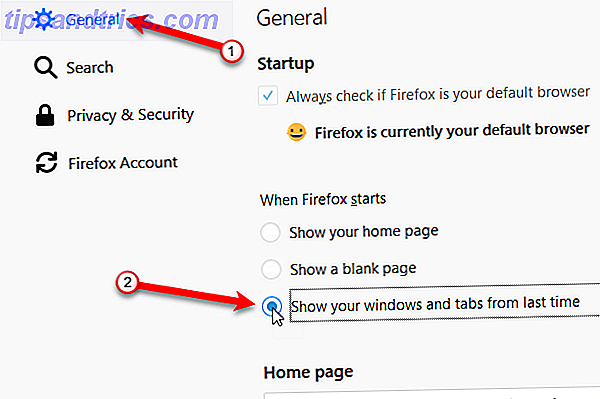
Se non si desidera aprire schede e finestre dall'ultima sessione ogni volta che si apre Firefox, è possibile ripristinare schede e finestre dalla sessione precedente mentre si è in Firefox. Per farlo, vai al menu Firefox> Ripristina sessione precedente .
Per ripristinare correttamente schede e finestre la prossima volta dalla sessione corrente, è necessario chiudere Firefox utilizzando il menu ( menu Firefox> Esci o premere Ctrl + Maiusc + Q ). Non fare clic sul pulsante X nell'angolo in alto a destra della finestra del browser.
Se si chiude una finestra o una scheda durante una sessione, solo le schede aperte nella finestra finale che si chiude sono disponibili per il ripristino al riavvio di Firefox.
Quando abbiamo testato questa funzione, tutte le schede che mostravano la home page sono state sostituite con le schede dell'ultima sessione. Se hai altri siti aperti nelle schede, questi vengono conservati e le schede della sessione precedente vengono aperte in nuove schede.
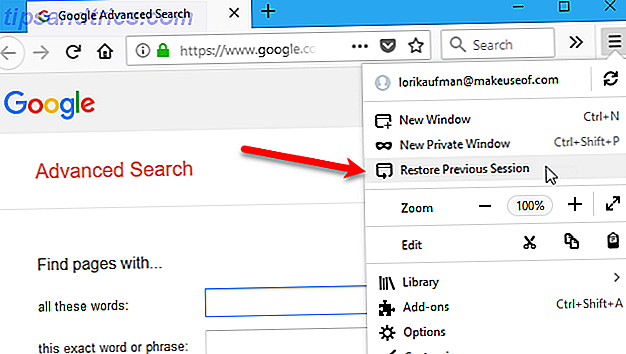
12. Riporta la funzione "Salva schede ed esci"
Puoi anche decidere di salvare la sessione di navigazione corrente quando esci da Firefox. La prossima volta che avvierai Firefox verrà ripristinato.
- Vai alla pagina delle impostazioni di configurazione avanzate usando about: config nella barra degli indirizzi.
- Inizia a digitare browser.showQuitWarning nella casella di ricerca nella pagina di configurazione fino a quando non vedi l'elemento nei risultati di ricerca.
- Fare doppio clic sull'elemento per modificare il valore da falso a vero .
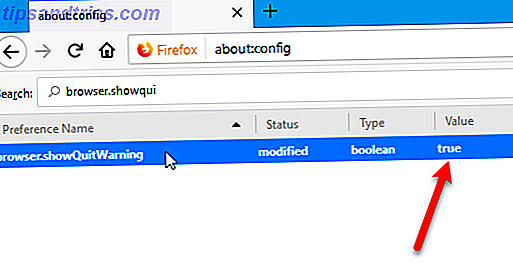
Ora ogni volta che chiudi Firefox, viene visualizzata la seguente finestra di dialogo. Per ripristinare la sessione corrente alla successiva apertura di Firefox, fai clic su Salva ed esci . Per iniziare nuovamente la volta successiva, fai clic su Esci .
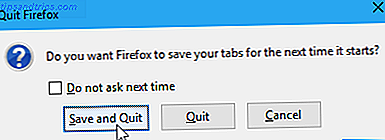
13. Impedisci a Firefox di chiudere quando chiudi l'ultima scheda
Per impostazione predefinita, quando si fa clic sul pulsante Chiudi sull'unica scheda aperta, Firefox si chiude. Se si desidera essere in grado di chiudere l'ultima scheda senza chiudere il browser, è possibile modificare un'impostazione nelle impostazioni di configurazione avanzate.
Per impedire a Firefox di chiudersi quando chiudi l'ultima scheda:
- Vai alla pagina delle impostazioni di configurazione avanzate usando about: config nella barra degli indirizzi.
- Inizia a digitare browser.tabs.closeWindowWithLastTab nella casella di ricerca nella pagina di configurazione finché non vedi l'elemento nei risultati di ricerca.
- Fare doppio clic sull'elemento per modificare il valore da vero a falso .
Ora, quando chiudi l'ultima scheda, la finestra di Firefox rimane aperta e la scheda della nuova scheda predefinita si apre.
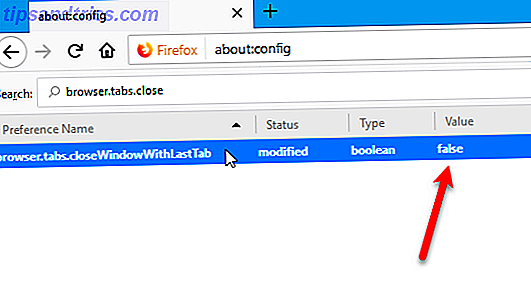
14. Scopri quale scheda ha l'utilizzo della CPU più elevato
I browser sono migliorati nel corso degli anni e oggi sono generalmente più veloci. Ma se apri molte schede e le lasci aperte per un po ', inizieranno ad usare sempre più memoria, rallentando il tuo computer.
La chiusura di Firefox e la riapertura di solito risolvono il problema. Ma puoi anche vedere quali schede potrebbero rallentare Firefox 5 Cose da fare quando Firefox rallenta ma altri browser eseguono velocemente 5 cose da fare quando Firefox rallenta ma altri browser scorrono velocemente Firefox non dovrebbe sembrare lento, in particolare se confrontato a Opera e Internet Explorer. Se lo fa, prova questi suggerimenti e vedi se riesci a ripristinarlo in tutta la sua gloria. Leggi altro, così sai quali schede chiudere. Firefox non ha un task manager integrato come Chrome, ma esiste uno strumento integrato per la visualizzazione delle statistiche delle prestazioni per le schede aperte.
Per scoprire quali schede hanno l'utilizzo della CPU più elevato, immettere about: performance nella barra degli indirizzi e premere Invio .
La pagina about: performance mostra come viene utilizzata la memoria Come risolvere la RAM insufficiente o le perdite di memoria in Windows Come risolvere la RAM bassa o le perdite di memoria in Windows Avete 4 o più GB di RAM e il vostro computer si sente ancora lento? Potresti soffrire di una perdita di memoria o di una mancanza di memoria. Ti mostriamo come risolvere tutti i tuoi Windows (10) ... Leggi di più nella sezione Uso della memoria nella sezione Sottoprocessi . Un elenco di tutte le schede aperte è mostrato nella sezione Prestazioni delle pagine Web . Per ogni scheda, Firefox ti informa che la scheda potrebbe rallentare attualmente Firefox o che attualmente funziona correttamente .
Per visualizzare ulteriori dettagli sulle prestazioni di una scheda, fai clic sul link più a destra del nome e dello stato della scheda. Il testo del collegamento cambierà in misura minore, consentendo di nascondere nuovamente i dettagli.
La percentuale di CPU utilizzata dalla scheda viene elencata accanto all'utilizzo della CPU . Se una scheda utilizza una percentuale maggiore di CPU rispetto a tutte le altre schede, puoi chiuderla o ricaricarla utilizzando il pulsante Chiudi scheda o il pulsante della scheda Ricarica proprio lì sulla pagina.
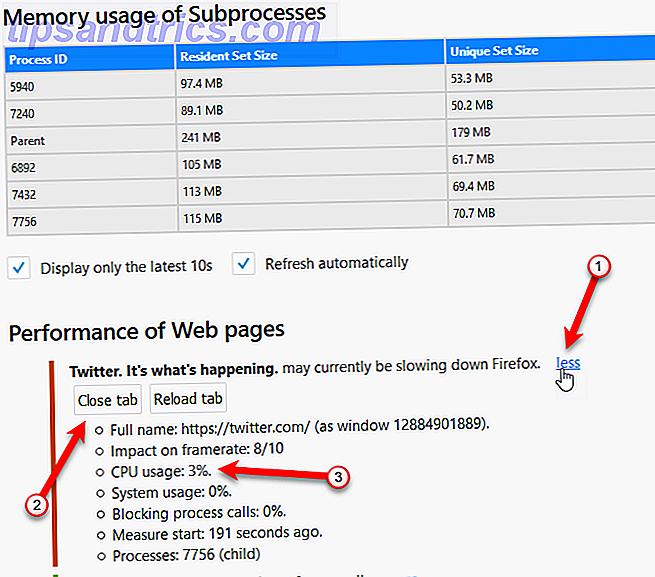
15. Ottieni più righe di schede
Quando apri molte schede in Firefox, non tutte sono visibili. È necessario utilizzare i vari metodi per accedere e visualizzare le schede aperte di cui abbiamo discusso nei primi tre suggerimenti in questo articolo.
La possibilità di avere più file di schede è un vantaggio che Firefox ha avuto su Chrome in passato. Nessuno dei due browser ha un modo integrato per ottenere più file di schede.
A differenza di Chrome, ci sono stati componenti aggiuntivi disponibili per Firefox, come Tab Mix Plus, che consentono di aggirare questa limitazione. Ma questi componenti aggiuntivi non funzionano più in Firefox 57 Quantum.
Firefox aggiornato alla nuova versione "Quantum" del browser, e ora sono completamente perso senza l'estensione TabMixPlus. Qualcuno usa qualcosa che consente una facile gestione di un gran numero di schede? TabMixPlus consentiva più righe di schede, che mi piacevano.
- John Joseph Adams (@JohnJosephAdams), 24 novembre 2017
Quindi, come ottenere più righe di schede in Firefox ora? C'è una soluzione alternativa che utilizza un foglio di stile Cascading 7 Abilità di programmazione Tutti gli sviluppatori di siti web dovrebbero conoscere 7 Abilità di programmazione Tutti gli sviluppatori di siti web dovrebbero sapere La progettazione e lo sviluppo di siti Web offrono buoni guadagni e vantaggi, ore di lavoro decenti e prospettive di avanzamento. Ti mostreremo quali sono le abilità essenziali che puoi iniziare ad imparare ora per entrare in questo entusiasmante campo. Leggi di più (CSS) e ti mostreremo come implementarlo.
Per prima cosa, andremo alla pagina su Github che ha il codice del foglio di stile CSS di cui abbiamo bisogno. Apri Firefox e vai alla seguente pagina web in una scheda.
- github.com/andreicristianpetcu/UserChrome-Tweaks/blob/09fa38a304af88b685f4086bc8ea9997dd7db0fd/tabs/multi_row_tabs_firefox_v57.css
Quindi, fai clic su Raw sulla barra degli strumenti sopra il codice CSS.
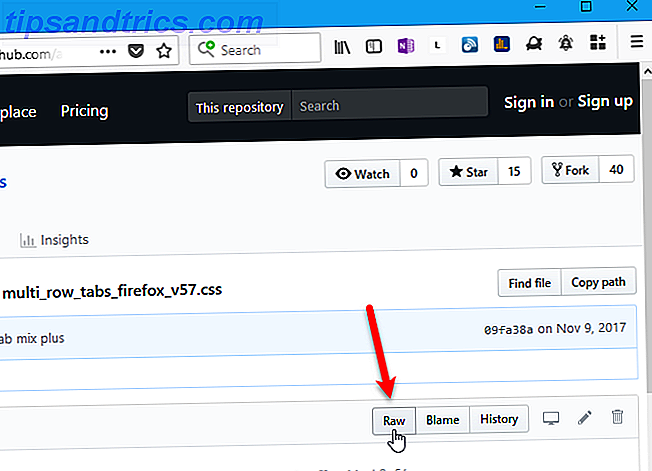
Ora accenderemo alcune impostazioni avanzate per sviluppatori.
Vai al menu Firefox> Web Developer> Attiva / disattiva strumenti .
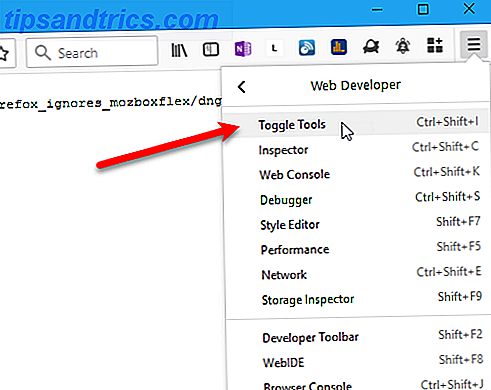
Il pannello Strumenti per sviluppatori si apre nella parte inferiore della finestra del browser.
Fai clic sull'icona dell'ingranaggio sulla barra degli strumenti sulla destra per aprire le Opzioni della casella degli strumenti .
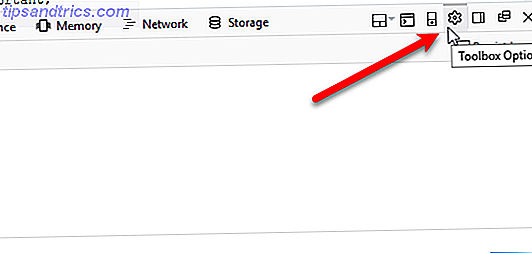
In Impostazioni avanzate, seleziona le seguenti caselle:
- Abilita i lavoratori del servizio su HTTP (quando la toolbox è aperta)
- Abilita Chrome Chrome e strumenti di debug del componente aggiuntivo
- Abilita il debug remoto
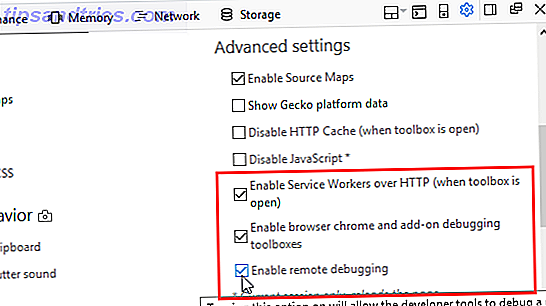
Successivamente, accediamo all'editor di stile, quindi possiamo aggiungere il codice CSS.
Vai al menu Firefox> Sviluppatore web> Strumenti del browser .
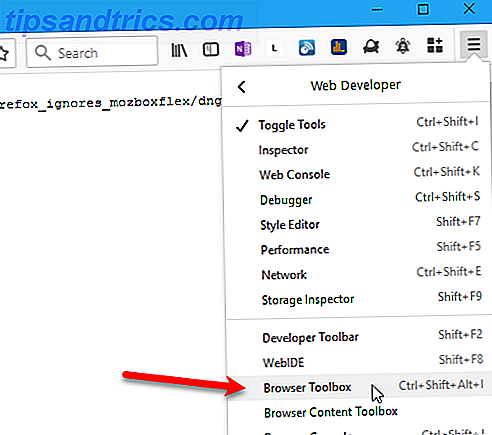
Nella finestra di dialogo Connessione in entrata, fare clic su OK per consentire la connessione.
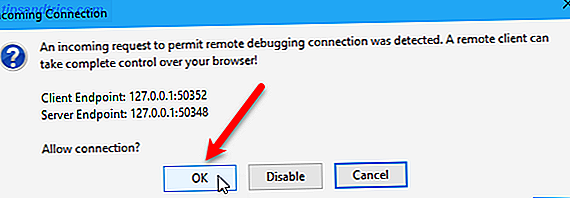
Nella finestra di dialogo Strumenti del browser o Strumenti di sviluppo, fare clic su Editor stili sulla barra degli strumenti.
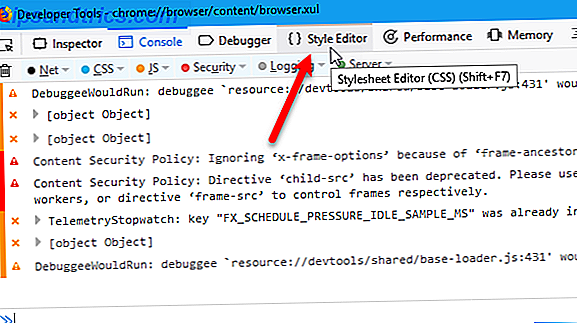
Fare clic sull'icona più nell'angolo in alto a sinistra del riquadro sinistro per Creare e aggiungere un nuovo foglio di stile al documento .
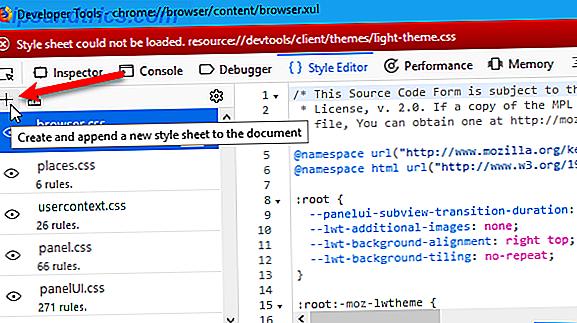
Assicurati che il nuovo foglio di stile sia selezionato. Vedrai un riquadro vuoto sulla destra.
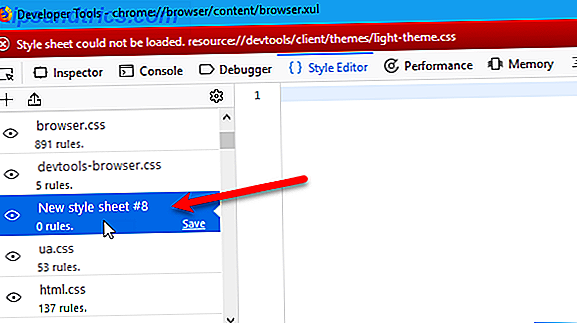
Torna alla scheda nella finestra principale di Firefox contenente il codice CSS su Github. Evidenzia tutto il codice CSS in quella scheda, fai clic con il pulsante destro del mouse su di essa e seleziona Copia dal menu popup.
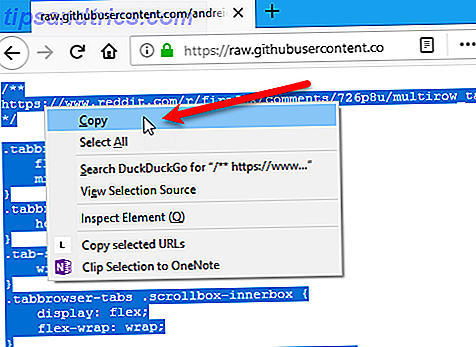
Torna alla finestra di dialogo Strumenti per sviluppatori . Fai clic con il pulsante destro del mouse nel riquadro destro a destra per il nuovo foglio di stile e seleziona Incolla .
Se hai aggiornato Firefox alla versione 58, devi fare alcune modifiche al foglio di stile affinché funzioni. Ovunque vedi ".tabbrowser-tabs", cambialo in "# tabbrowser-tabs", sostituendo il punto (.) Con un cancelletto (#). Assicurati di modificare solo gli elementi ".tabbrowser-tabs", non gli elementi ".tabbrowser-tab". Ci dovrebbe essere una "s" alla fine.
Seleziona il codice CSS appena incollato e modificato e copialo. Dovrai incollarlo in un foglio di stile un po 'più tardi.
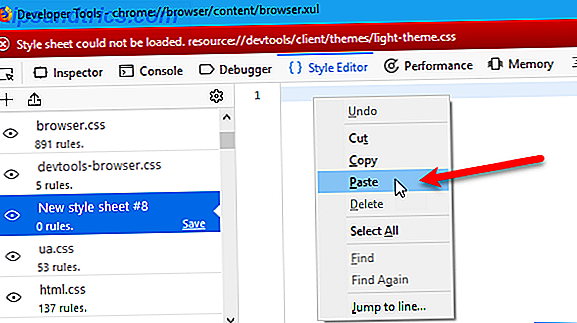
Inoltre, dobbiamo aggiungere il codice CSS come un nuovo file di fogli di stile nel profilo corrente di Firefox. Questo collegherà al nuovo foglio di stile che abbiamo aggiunto nella finestra di dialogo Strumenti per sviluppatori .
Torna alla finestra principale di Firefox e vai a about : support su una scheda.
Quindi, fai clic su Apri cartella accanto a Cartella dei profili .
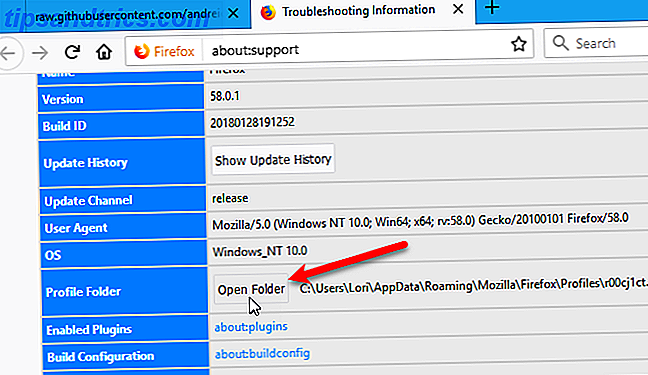
Dovresti essere nella cartella del profilo, ma assicurati di esserlo. Su un Mac, devi aprire la cartella del profilo in Finder.
Crea una nuova cartella chiamata chrome e aprila.
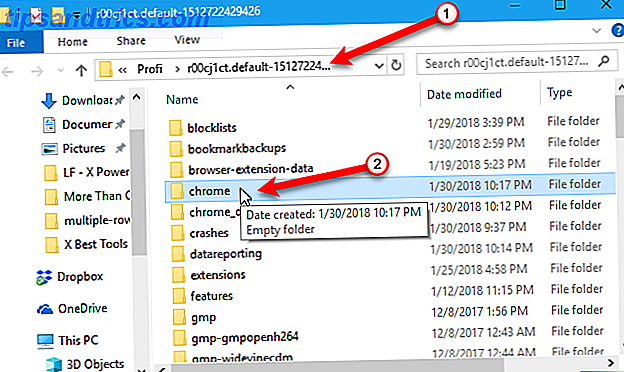
Crea un nuovo file chiamato userChrome.css nella cartella chrome. Per eseguire questa operazione in Windows, fare clic con il pulsante destro del mouse nel riquadro destro in Esplora file. Quindi, selezionare Nuovo> Documento di testo .
Se sei su Mac o Linux, puoi usare il comando touch in una finestra di Terminale per creare un nuovo documento di testo. Annota il percorso completo della cartella chrome nella cartella del profilo di Firefox. Apri una finestra di Terminale e vai alla cartella chrome nella cartella del profilo. Quindi, immettere il comando touch userChrome.css .
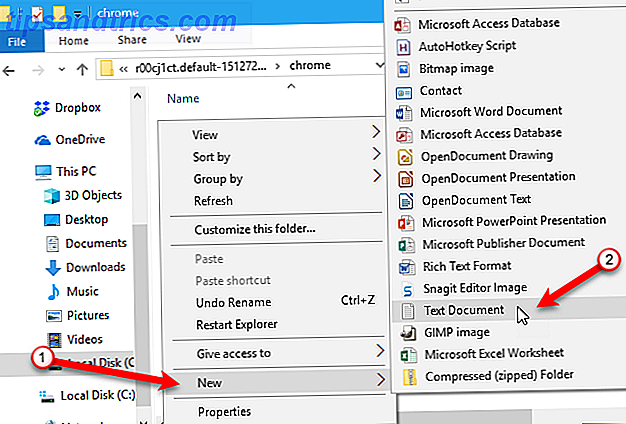
In Esplora file in Windows, rinominare il file in userChrome.css e fare clic su Sì nella finestra di dialogo di conferma visualizzata.
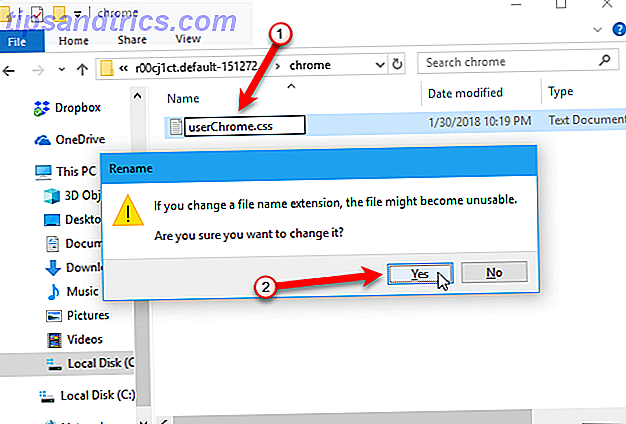
Apri il nuovo file in un editor di testo, come Blocco note. Il doppio clic sul file probabilmente non funzionerà perché l'estensione non è .txt .
Per aprire il file in Windows, fai clic destro su di esso e vai a Apri con> Blocco note (o qualsiasi editor di testo che desideri utilizzare). Se l'editor di testo che desideri utilizzare non è nel menu popup, apri l'editor e apri il file userChrome.css dall'editor.
In Linux, puoi usare gedit e su Mac puoi usare TextEdit.
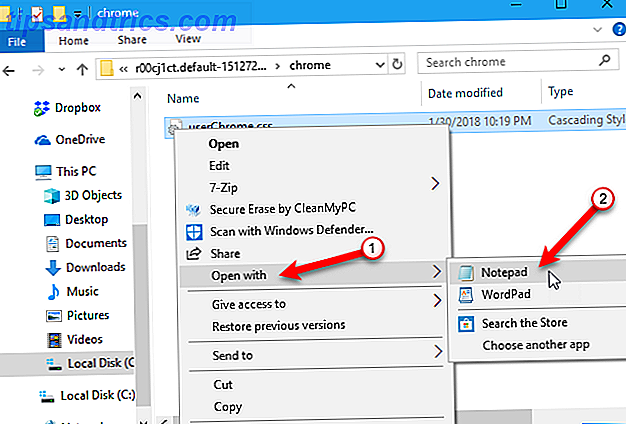
Incolla il codice CSS che hai copiato nel file userChrome.css e salvalo. Assicurati che vi sia un cancelletto (#) prima di ogni ID "tabbrowser-tabs", non un punto (.).
Chiudi l'editor di testo.
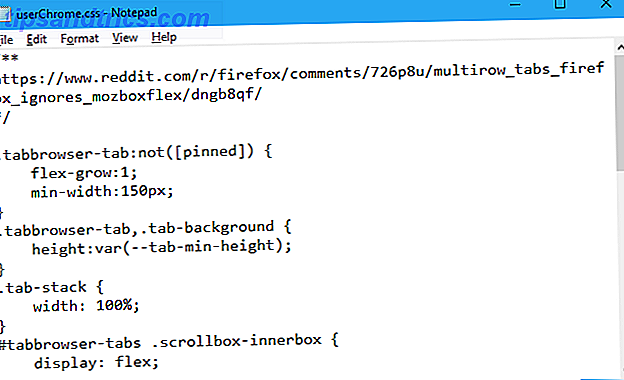
Ora sei tutto pronto. È possibile chiudere la finestra di dialogo Strumenti di sviluppo.
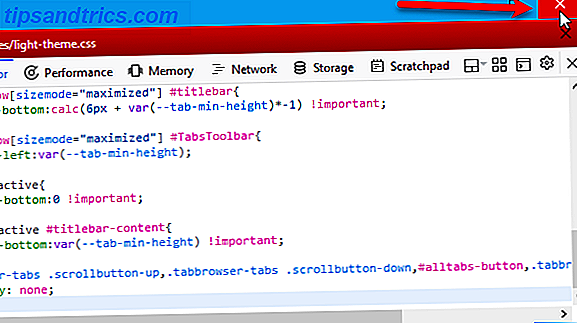
E puoi chiudere il pannello Strumenti per sviluppatori nella parte inferiore della finestra principale del browser.
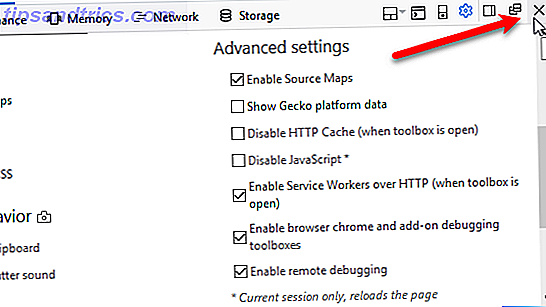
Ora Firefox avvierà una nuova riga di schede quando una riga diventa piena in base alla larghezza minima delle schede. Vedi il quarto suggerimento, "Modifica la larghezza minima delle schede", sopra per le istruzioni su come farlo.
Ora sei un utente Power di Firefox Tabs!
Esistono molti modi per utilizzare al meglio le schede in Firefox 57 Quantum Domande frequenti su Firefox: 7 Domande chiave risposte Domande frequenti su Firefox: 7 domande chiave risposte Nuovo per Firefox? Firefox Quantum vale il tuo tempo! Qui abbiamo compilato le risposte alle domande più frequenti su Mozilla Firefox. Leggi di più . I suggerimenti che abbiamo presentato qui sono alcuni dei più utili che abbiamo trovato. Aiuteranno a rendere la tua esperienza di navigazione più semplice ed efficiente.
Come gestisci le schede in Firefox? Hai altri suggerimenti per l'utilizzo delle schede? Condividi le tue idee e pensieri con noi nei commenti qui sotto!

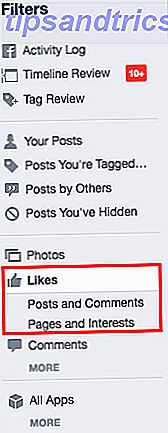
![Ottieni più Mi piace sulle tue foto di Facebook usando la scienza [Consigli settimanali di Facebook]](https://www.tipsandtrics.com/img/social-media/407/get-more-likes-your-facebook-photos-using-science.png)