
Sempre più informazioni vengono archiviate sui nostri computer, dispositivi e online. Abbiamo spiegato come proteggere il tuo iPhone Impostare un codice di accesso alfanumerico forte e altri 16 modi per proteggere il tuo iPhone Impostando un codice di accesso alfanumerico e altri 16 modi per proteggere il tuo iPhone La praticità di un iPhone può avere un prezzo se non lo fai proteggi il tuo dispositivo abbastanza bene, quindi ti mostriamo come. Leggi altro, ma devi anche proteggere il tuo computer, soprattutto se si tratta di un laptop. Le persone possono accedere al tuo Mac, ai file privati e alle informazioni sensibili se non stai attento.
Questa guida è disponibile per il download come PDF gratuito. Scarica The Ultimate Mac Security Guide: 20 modi per proteggersi ora . Sentiti libero di copiare e condividere questo con i tuoi amici e familiari.Oggi vedremo 20 modi per proteggere il tuo Mac per evitare che i tuoi dati finiscano nelle mani sbagliate. Non farti prendere dal panico se non usi tutti questi metodi - alcuni sono meglio di niente!
Disattiva accesso automatico
La funzione di accesso automatico sul tuo Mac è comoda e ti consente di accedere automaticamente al tuo account. Tuttavia, non è sicuro. Potresti anche non avere una password sul tuo account (che non è raccomandato).
Dovresti davvero disabilitare la funzione di accesso automatico. Per farlo, vai su Apple> Preferenze di Sistema e fai clic su Utenti e gruppi . Quindi, fai clic su Opzioni di accesso nella parte inferiore dell'elenco di utenti a sinistra.
Quindi, fai clic sul lucchetto nella parte inferiore della finestra di dialogo e inserisci la password quando richiesto. Ciò consente di apportare modifiche alle impostazioni.
Selezionare Off dall'elenco a discesa Login automatico . Dovrai inserire la tua password ogni volta che avvii il tuo Mac, ma un piccolo inconveniente è preferibile a chi entra nel tuo account e accede ai tuoi dati.
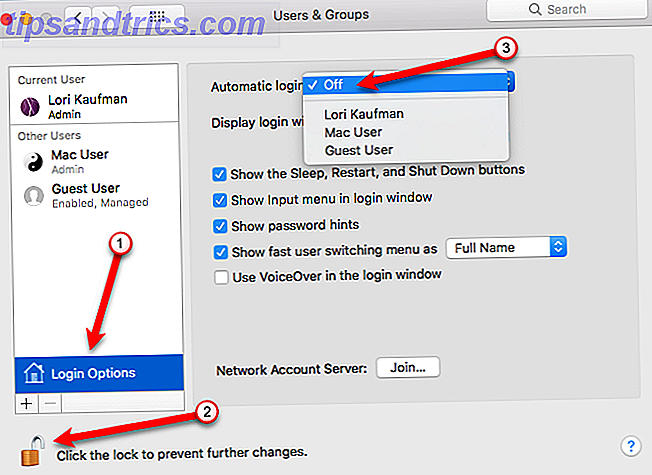
Proteggi il tuo account utente con una password sicura
Ora che hai disabilitato il login automatico, assicurati di avere una password sicura 6 Suggerimenti per la creazione di una password infrangibile che puoi ricordare 6 Suggerimenti per la creazione di una password infrangibile che puoi ricordare Se le tue password non sono uniche e indissolubili, potresti apri bene la porta principale e invita i ladri a pranzo. Leggi di più sul tuo account utente. Quando configuri un Mac, ti viene chiesto di inserire una password per il tuo account utente.
Per mantenere sicuro il tuo account, è una buona idea cambiare periodicamente la password. Vai su Apple> Preferenze di Sistema e fai clic su Sicurezza e privacy . Assicurarsi che la scheda Generale sia selezionata e fare clic su Cambia password .
Nota: se hai dimenticato la password del tuo account, ci sono modi per ripristinarla 4 modi per resettare la password del tuo account OS X 4 modi per resettare la password del tuo account OS Lasciami indovinare: hai dimenticato la tua password di accesso a OS X. Non farti prendere dal panico! Ci sono quattro modi diversi per riguadagnare l'accesso in modo che uno sia obbligato a lavorare per te. Leggi di più .
Nella finestra di dialogo popup visualizzata, inserisci la tua vecchia password . Quindi, immettere la nuova password che si desidera utilizzare e verificare la nuova password. Inserisci un suggerimento password per aiutarti a ricordare la tua nuova password. Fai clic su Cambia password .
Dovresti anche proteggere con password il tuo Mac quando va in stop o quando inizia lo screen saver. Per attivare questa impostazione, selezionare la casella Richiedi password . Seleziona subito dopo che il Mac è andato in stop o lo screen saver ha iniziato a richiedere la password per tornare nel tuo account. È una buona idea scegliere Immediatamente, specialmente se sei in un luogo pubblico o ovunque ci siano altre persone in giro.
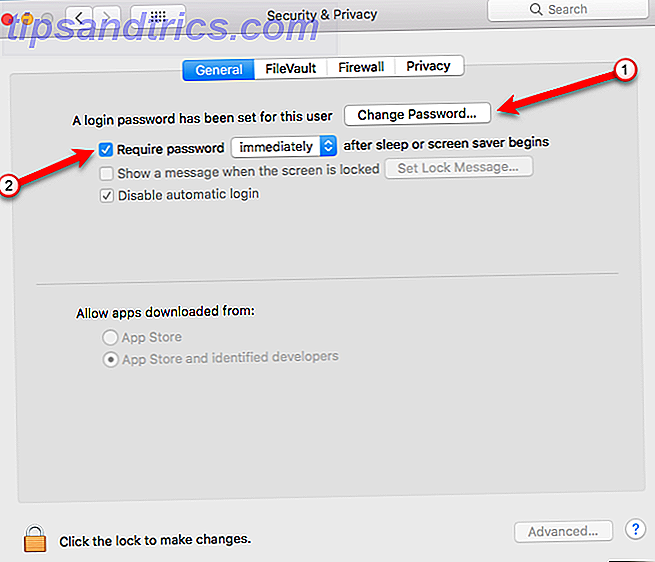
Se devi allontanarti brevemente dal tuo Mac, puoi facilmente attivare immediatamente lo screensaver usando Hot Corners 9 Preferenze di sistema Mac Non hai ancora ottimizzato 9 Preferenze di sistema Mac Non hai modificato ancora Se sei nuovo su OS X o un utente di vecchia data, probabilmente c'è qualcosa nelle Preferenze di Sistema che non hai ancora trovato. Ecco nove cose che potresti aver perso. Leggi di più . Per assegnare un angolo caldo all'avvio dello screen saver, vai su Apple> Preferenze di Sistema e fai clic su Desktop e Screen Saver . Quindi, fai clic su Hot Corners nell'angolo in basso a destra della finestra di dialogo.
Viene visualizzata la finestra di dialogo a discesa Cornici schermo attivo . Selezionare Avvia screen saver dall'elenco a discesa per l'angolo che si desidera utilizzare e fare clic su OK .
Per attivare lo screen saver, trascina il mouse nell'angolo che hai scelto. Lo screen saver si avvia immediatamente.
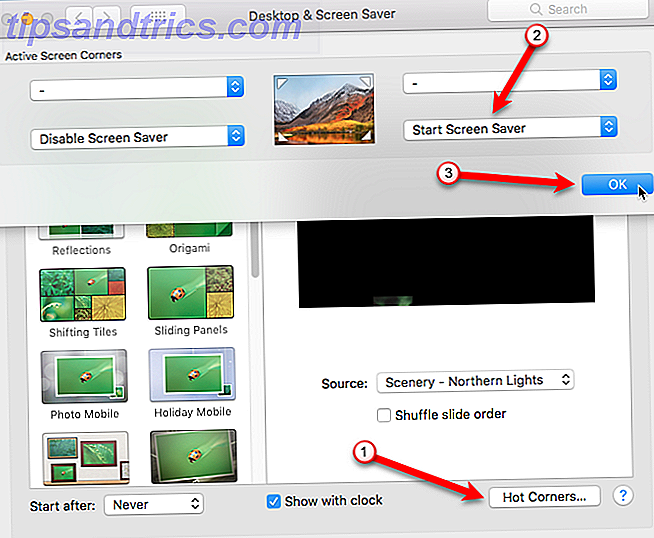
Utilizzare un gestore di password
Praticamente tutte le nostre informazioni sono online oggi e abbiamo bisogno di password per quasi tutti i servizi che utilizziamo online. Con le seguenti linee guida sulle password che dovresti seguire, è difficile ricordare ogni password per ogni servizio che utilizziamo.
- Ogni account deve avere una password unica 3 Suggerimenti per la prevenzione delle frodi online che devi conoscere nel 2014 3 Suggerimenti per la prevenzione delle frodi online che devi conoscere nel 2014 Ulteriori informazioni.
- Usa password complesse con un mix di caratteri maiuscoli, minuscoli, numerici e speciali 6 Suggerimenti per la creazione di una password infrangibile che puoi ricordare 6 Suggerimenti per la creazione di una password infrangibile che puoi ricordare Se le tue password non sono uniche e indissolubili, potresti apri bene la porta principale e invita i ladri a pranzo. Leggi di più .
- Cambia frequentemente le tue password.
A meno che non si disponga di una memoria fotografica, è necessario utilizzare un gestore di password. È necessario iniziare a utilizzare un gestore di password adesso È necessario iniziare a utilizzare un gestore di password in questo momento A questo punto, tutti dovrebbero utilizzare un gestore di password. In effetti, non usare un gestore di password ti mette a maggior rischio di essere hackerato! Leggi di più . Molti gestori di password possono creare password sicure per te e memorizzarle. Abbiamo confrontato cinque gestori di password È sicuro il tuo gestore di password? 5 Servizi a confronto Il tuo gestore di password è sicuro? 5 Servizi a confronto A meno che tu non abbia una memoria incredibile, non puoi assolutamente sperare di ricordare tutti i tuoi nomi utente e password. L'opzione sensata è usare un gestore di password - ma quale è il migliore? Altre informazioni, tra cui LastPass e Dashlane. Se sei preoccupato per la violazione di LastPass LastPass viene violata: Devi cambiare la tua password principale? LastPass è stato infranto: hai bisogno di cambiare la tua password principale? Se sei un utente di LastPass potresti sentirti meno sicuro sapendo che il 15 giugno la compagnia ha annunciato di aver rilevato un'intrusione nei loro server. È tempo di cambiare la tua password principale? Per saperne di più, abbiamo coperto le migliori alternative a LastPass 5 Le migliori alternative LastPass per gestire le tue password 5 Le migliori alternative LastPass per gestire le tue password Molte persone considerano LastPass il re dei gestori di password; è ricco di funzionalità e vanta più utenti di qualsiasi altro concorrente - ma è lungi dall'essere l'unica opzione possibile! Ulteriori informazioni e come eseguire la migrazione da LastPass ad altri gestori di password Come eseguire la migrazione da LastPass a un gestore di password alternativo Come migrare da LastPass a un gestore di password alternativo LastPass è un gestore di password popolare, ma se si è deciso di passare a un'altra soluzione, dovrai esportare i tuoi dati. Ecco come esportare i tuoi dati in 1Password, Dashlane o KeePass. Leggi di più .

Immagine di credito: iqoncept / Depositphotos
Assicurati che il mio Mac sia attivato
Trova il mio Mac ti consente di proteggere e trovare il tuo Mac smarrito o rubato. Puoi localizzare il tuo Mac, bloccarlo o cancellarne tutti i dati con il tuo ID Apple e un altro computer o il tuo iPhone Come usare Trova il mio iPhone per ottenere il tuo iPhone rubato Indietro Come usare Trova il mio iPhone per ottenere il tuo iPhone rubato Indietro Lunga storia Insomma: mia moglie ha rubato il suo iPhone quando l'ha malriposta al lavoro l'altro giorno. Sono stato in grado di accedere al suo account iCloud e alla fine riavviare il dispositivo. Leggi di più .
Prima di attivare Trova il mio Mac, è necessario abilitare i servizi di localizzazione. Per farlo, vai su Apple> Preferenze di Sistema> Sicurezza e Privacy . Fare clic sulla scheda Privacy e quindi su Servizi di localizzazione .
Fai clic sul lucchetto nella parte inferiore della finestra di dialogo e inserisci la tua password quando ti viene richiesto di apportare modifiche. Quindi, selezionare la casella Abilita servizi di localizzazione . Fai di nuovo clic sul lucchetto in basso per impedire ulteriori modifiche.
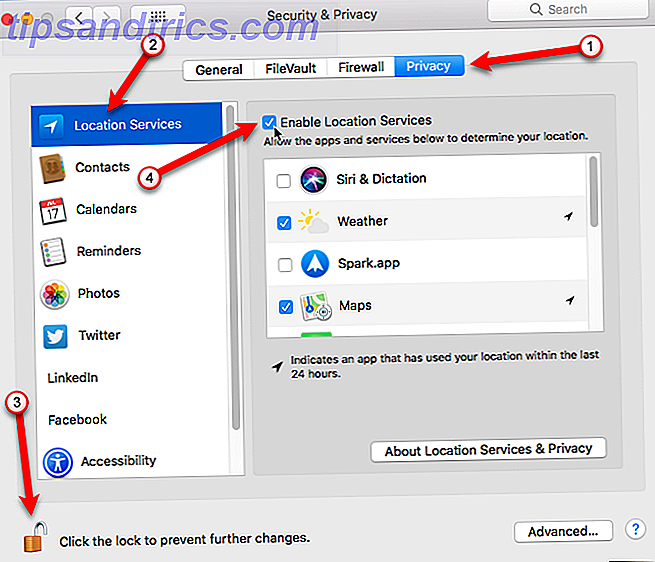
Dopo aver abilitato i servizi di localizzazione, fare clic sulla freccia sinistra nella finestra di dialogo Preferenze di sistema in alto per tornare alla schermata principale. Quindi, fai clic su iCloud .
Nella schermata di iCloud, seleziona la casella Trova il mio Mac in fondo all'elenco, se non è già selezionata. Fai clic su Consenti quando richiesto.
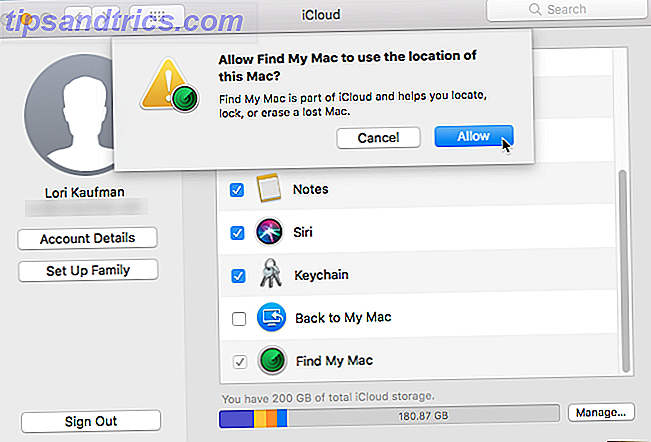
Ora, se il tuo Mac viene perso o rubato, puoi individuarlo, bloccarlo o cancellarlo dal tuo computer o da un altro dispositivo iOS.
Assicurarsi che l'account utente ospite sia abilitato
Perché dovresti permettere a qualcuno che ha rubato il tuo Mac di usarlo? L'account Guest funziona in tandem con la funzione Trova il mio Mac. Se qualcuno trova il tuo Mac, puoi localizzarlo se quella persona accede come ospite (perché è l'unico account a cui possono accedere) e accede a Internet utilizzando Safari.
Quindi, oltre a fare in modo che l'account Ospite come impostare più account utente sul tuo Mac Come impostare più account utente sul tuo Mac Come funzionano gli account utente su un Mac? Gli utenti possono leggere e modificare i file degli altri? Cosa succede quando elimini un account utente? Leggi altro è abilitato, vedi la sezione Make Sure Trova My Mac is Activated sopra per abilitare Find My Mac.
Per assicurarti che l'account Utente ospite sia abilitato, vai su Apple> Preferenze di Sistema> Utenti e Gruppi . Fai clic sul blocco in basso per apportare le modifiche. Fare clic su Utente ospite nell'elenco e quindi selezionare la casella Consenti agli ospiti di accedere a questo computer . Fare di nuovo clic sul blocco per impedire ulteriori modifiche.
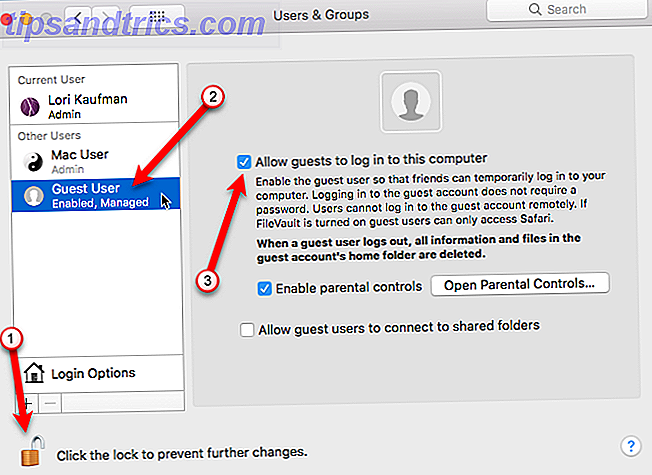
Abilita il firewall
Il firewall sul tuo Mac è disattivato per impostazione predefinita. Non è insicuro? Sì e no. Il firewall del tuo Mac blocca il traffico in entrata verso app specifiche. Pertanto, il firewall è utile solo se sul computer sono presenti app che si desidera limitare in termini di informazioni in entrata.
Quindi, non è necessario un firewall per proteggere il tuo Mac. Tuttavia, è facile accenderlo se vuoi abilitarlo, e spieghiamo come configurarlo. Il tuo Mac ha davvero bisogno di un firewall? Il tuo Mac ha davvero bisogno di un firewall? Scorri le impostazioni del tuo Mac e troverai un firewall, disattivato per impostazione predefinita. Non è insicuro? Perché Apple sarebbe così irresistibile? Leggi di più .
Per attivare il firewall, vai su Apple> Preferenze di Sistema> Sicurezza e privacy . Fare clic sulla scheda Firewall e fare clic sul blocco nella parte inferiore e immettere la password per poter apportare modifiche. Quindi, fai clic su Attiva firewall .
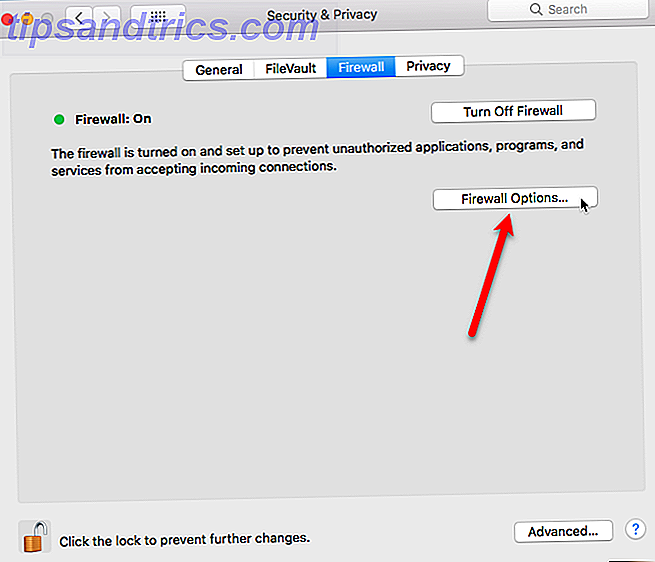
Per configurare le opzioni per il firewall, fare clic su Opzioni firewall .
Vedrai un elenco di app e servizi in grado di ricevere connessioni in entrata. È possibile aggiungere all'elenco utilizzando l'icona più sotto l'elenco. Potrebbe essere necessario eseguire questa operazione se si esegue l'app e viene visualizzato un errore che indica che è stato impedito l'accesso a una connessione in entrata.
Vedi il nostro articolo Il tuo Mac ha davvero bisogno di un firewall? Il tuo Mac ha davvero bisogno di un firewall? Scorri le impostazioni del tuo Mac e troverai un firewall, disattivato per impostazione predefinita. Non è insicuro? Perché Apple sarebbe così irresistibile? Leggi di più per ulteriori informazioni sulla configurazione del firewall del tuo Mac.
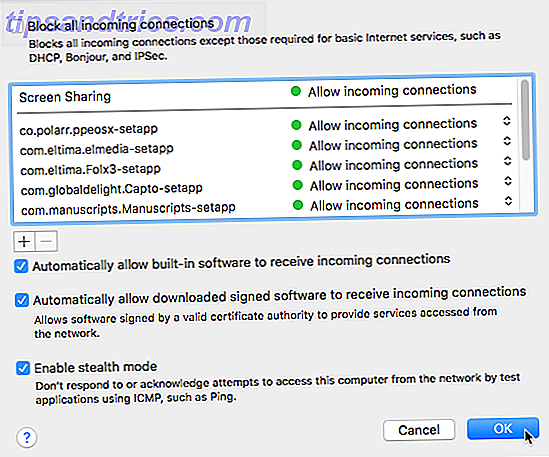
Il firewall integrato sul tuo Mac blocca solo il traffico in entrata. Tuttavia, non ti consente di controllare le connessioni in uscita, ovvero app e servizi che avviano le connessioni. Ad esempio, se scarichi un pezzo di malware, il firewall del tuo Mac non impedirà la connessione a Internet e l'invio di informazioni.
Consigliamo app firewall aggiuntive Il tuo Mac ha davvero bisogno di un firewall? Il tuo Mac ha davvero bisogno di un firewall? Scorri le impostazioni del tuo Mac e troverai un firewall, disattivato per impostazione predefinita. Non è insicuro? Perché Apple sarebbe così irresistibile? Ulteriori informazioni che forniscono il controllo sulle connessioni in entrata e in uscita e su quali applicazioni possono inviare e ricevere informazioni su Internet. L'utilizzo di un'app firewall di terze parti può impedire al malware di compromettere la sicurezza del Mac consentendo di bloccare le connessioni in uscita oltre a quelle in entrata.
Abilita la crittografia completa del disco con FileVault
FileVault è un'utilità integrata sul tuo Mac che crittografa tutti i dati sul tuo disco rigido. Quando FileVault è abilitato, non è possibile accedere al contenuto dell'unità senza una password di accesso o una chiave di ripristino.
FileVault è disattivato per impostazione predefinita, in quanto molti utenti potrebbero scoprire che la crittografia dell'intera unità è un po 'eccessiva. L'inconveniente di dover digitare una password per aprire un file e il tempo aggiuntivo necessario per crittografare inizialmente l'intera unità può superare la sicurezza fornita da FileVault.
I tuoi dati sono criptati? Molti sistemi operativi sono dotati di software di crittografia incluso - Windows (BitLocker) OS X (FileVault). | #attività commerciale
- DigitalSecurityWatch (@DS_Watch), 30 ottobre 2017
Se utilizzi principalmente il tuo Mac a casa o in altri ambienti per lo più sicuri, FileVault potrebbe non essere la soluzione di sicurezza ideale. Considera alcune delle altre opzioni che presentiamo in questo articolo. Tuttavia, se vuoi, o hai bisogno, la sicurezza extra, FileVault è facile da accendere e configurare Cos'è Mac OS X FileVault e come posso usarlo? Che cos'è Mac OS X FileVault e come posso utilizzarlo? Solo crittografando manualmente i file sul tuo disco rigido puoi veramente mantenere i tuoi file al sicuro. È qui che entra in gioco FileVault di Mac OS X. Ulteriori informazioni.
Vai su Apple> Preferenze di Sistema> Sicurezza e Privacy e fai clic sulla scheda FileVault .
Fai clic sul blocco in basso per poter apportare modifiche e inserire la password. Quindi, fai clic su Attiva FileVault e segui le istruzioni per configurarlo. Che cos'è Mac OS X FileVault e Come posso utilizzarlo? Che cos'è Mac OS X FileVault e come posso utilizzarlo? Solo crittografando manualmente i file sul tuo disco rigido puoi veramente mantenere i tuoi file al sicuro. È qui che entra in gioco FileVault di Mac OS X. Ulteriori informazioni. Assicurarsi di memorizzare la chiave di ripristino in un gestore password (vedere la sezione Utilizzare una password manager sopra). La tua chiave di ripristino è l'unico modo per accedere ai tuoi dati se hai dimenticato la password (che dovresti anche memorizzare in un gestore di password).
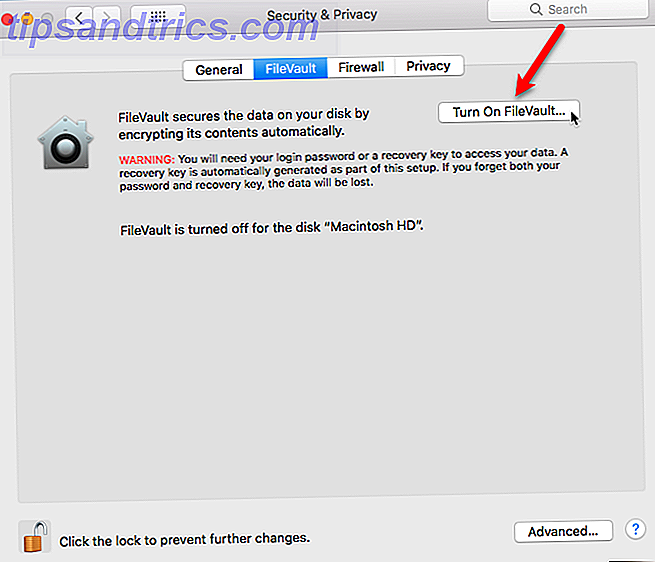
Crea un Vault crittografato
Su un Mac, i file DMG sono generalmente associati all'installazione di app. Tuttavia, puoi anche utilizzare i file DMG come depositi crittografati per archiviare file e cartelle sensibili. Questa funzione è come usare un programma come VeraCrypt su Windows.
I file DMG vengono creati utilizzando l'app Disk Utility integrata, che si trova nella cartella Applicazioni / Utility . Dopo aver aperto Utility Disco, vai su File> Nuova immagine> Immagine vuota e inserisci le informazioni per il tuo file DMG, incluso il nome del file in Salva con nome, Dove salvare il file e Dimensioni .
Assicurarsi di selezionare il tipo di crittografia e inserire una password quando viene richiesto di proteggere il file DMG.
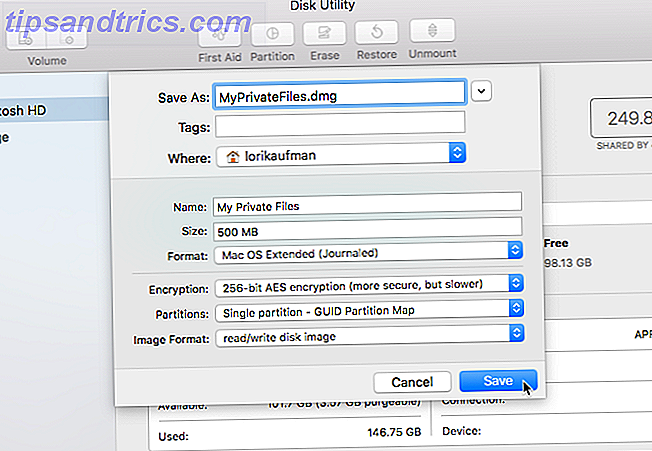
Una volta creato il tuo file DMG, viene automaticamente aperto. Si presenta in Finder e sul desktop come un'altra unità. Sposta i tuoi file e cartelle privati nel file DMG. Per bloccarlo, espellilo dall'icona del desktop come se fosse un qualsiasi disco rigido esterno collegato al tuo Mac. Per aprire nuovamente il file DMG, fai doppio clic sul file e inserisci la tua password.
Proteggi con password file e cartelle
Esistono altri modi per proteggere i dati sul tuo Mac. È possibile proteggere con password file e cartelle Come proteggere con password file e cartelle su Mac Come proteggere con password file e cartelle su Mac È possibile crittografare l'intero disco Mac con FileVault, ma ci sono opzioni più semplici quando si tratta di proteggere con password i singoli file e cartelle. Leggi di più in molti modi diversi. Copriamo come proteggere con password diversi tipi di file, come i file di Microsoft Office (Word, Excel, PowerPoint), i file iWork (Pages, Keynote, Numbers) e i file PDF. Puoi anche proteggere con password le cartelle utilizzando diversi metodi.
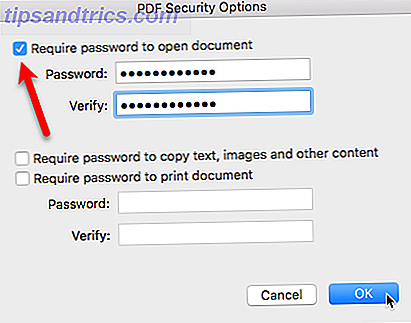
Eseguire il backup dei dati
Puoi utilizzare tutti i metodi che menzioniamo qui per proteggere e proteggere i tuoi dati. Se il tuo Mac viene smarrito o rubato, puoi bloccarlo o cancellarne i dati. Quindi cosa fai? I tuoi dati sono andati, giusto? Non se lo hai sostenuto.
Il tuo Mac include una soluzione di backup molto utile chiamata Time Machine. Se utilizzi un disco rigido esterno di grande capacità, puoi partizionarlo prima Partizione e utilizzare il disco rigido della tua macchina del tempo Per archiviare i file troppo spazio e utilizzare il disco rigido della macchina del tempo Per archiviare i file anche se il disco rigido del tuo Mac è piccolo e il tuo Il disco fisso di Time Machine è grande, potrebbe valere la pena di usare l'unità sia a scopo di backup che di archiviazione. Leggi altro, usando una partizione per il backup di Time Machine e l'altra per memorizzare i file.
Una volta partizionata la tua unità esterna, vai su Apple> Preferenze di Sistema> Time Machine . Abbiamo spiegato come installare e utilizzare Time Machine Partition e utilizzare il disco rigido della tua macchina del tempo per archiviare i file troppo in là e utilizzare il disco rigido della tua macchina del tempo per archiviare i file anche se il disco rigido del tuo Mac è piccolo e il tuo disco rigido della Time Machine è grande, potrebbe valere la pena di usare l'unità sia a scopo di backup che di archiviazione. Leggi di più .
Per la prima volta in quasi 10 anni come utente Mac, devo ripristinare completamente il mio laptop da un backup di Time Machine.
- Cameron Brister (@cameronbrister), 26 settembre 2017
Dopo il backup iniziale, è possibile avviare automaticamente un backup con Time Machine (selezionare la casella Backup automaticamente ). Se si desidera avviare manualmente un backup prima che si verifichi un backup automatico, selezionare Mostra macchina del tempo nella casella della barra dei menu. Quindi, accedi al menu Time Machine e avvia il backup da lì.
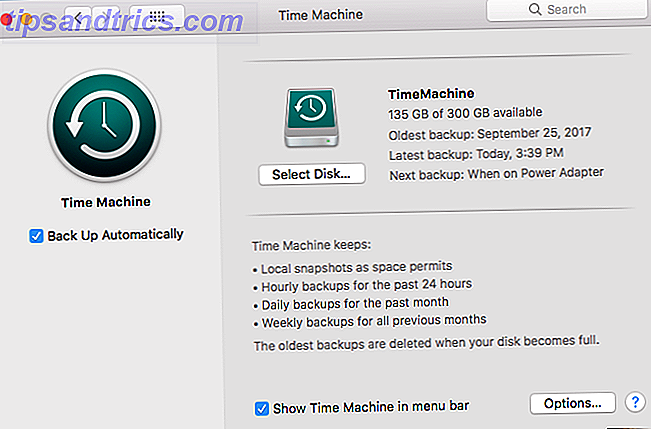
Se preferisci non utilizzare Time Machine, puoi scegliere una soluzione diversa per il backup dei tuoi dati 5 Soluzioni di backup Mac locali che non sono Time Machine 5 Soluzioni di backup Mac locali che non sono Time Machine Ci sono molte opzioni di backup Mac là fuori, e molti di loro hanno funzionalità che l'app di backup predefinita di Apple non può competere con. Leggi di più . Copriamo anche l'ultima soluzione di backup tripla per il tuo Mac. L'ultima soluzione di backup tripla per il tuo Mac [Mac OSX] L'ultima soluzione di backup tripla per il tuo Mac [Mac OSX] Come sviluppatore qui a MakeUseOf e come qualcuno che guadagna il loro intero reddito da lavorando online, è giusto dire che il mio computer e i miei dati sono piuttosto importanti. Sono impostati perfettamente per la produttività con ... Per saperne di più.
Quando è necessario recuperare i dati da un backup, ci sono tre modi per ottenere i tuoi file da un backup di Time Machine Come ripristinare i backup dei dati da Time Machine Come ripristinare i dati da Time Machine Backup È davvero facile impostare Time Machine, il software di backup fornito con ogni Mac, ma come si recuperano i file quando le cose vanno male? Leggi di più .
Controlla le impostazioni di sicurezza e privacy
Abbiamo menzionato brevemente la scheda Privacy nella schermata delle preferenze Sicurezza e privacy quando abbiamo parlato dell'abilitazione dei servizi di localizzazione per la funzione Trova il mio Mac in precedenza in questo articolo. La scheda Privacy ti consente di controllare quali app hanno accesso a dati specifici sul tuo Mac.
Puoi disabilitare completamente i Servizi di localizzazione nella scheda Privacy, ma ricorda che Trova il mio Mac non funzionerà se lo fai. È meglio disabilitare semplicemente le singole app nell'elenco a destra.
Ho notato il mio Mac usando molto recentemente i servizi di localizzazione per controllare il fuso orario. Il mio mac è perso?
- Chris Brandrick (@chrisbrandrick), 10 aprile 2017
Le app elencate a sinistra, come Contatti, Calendario e Promemoria, consentono ad altre app di accedere ai dati memorizzati in esse. Puoi specificare quali app hanno accesso a tali dati.
Puoi aggiungere i tuoi account di social media, come Facebook, Twitter e LinkedIn, nello stesso posto nelle Preferenze di sistema come aggiungere account di posta elettronica Come aggiungere e rimuovere account di posta elettronica su Mac, iPhone e iPad Come aggiungere e rimuovere account di posta elettronica su Mac, iPhone e iPad È anche fondamentale sapere come rimuovere gli indirizzi email dai tuoi dispositivi per gli account che non usi più. Leggi di più . Nella scheda Privacy della schermata Sicurezza e privacy, puoi scegliere quali app hanno accesso alle informazioni nei tuoi account di social media.
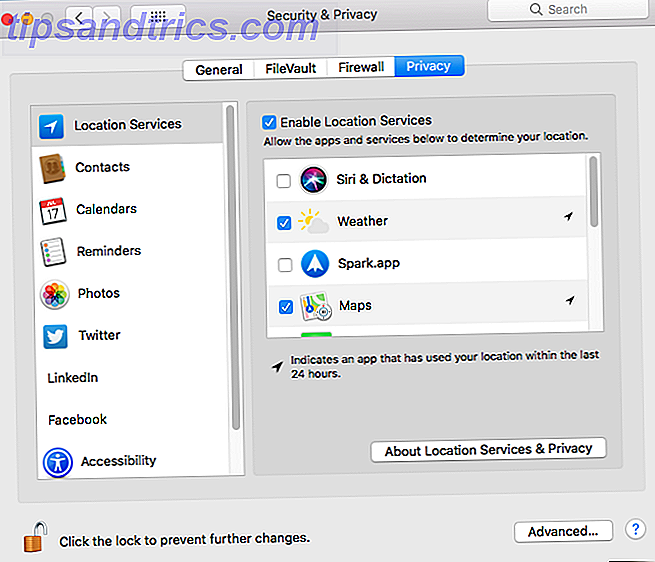
La sezione Accessibilità della scheda Privacy è diversa dalle opzioni di accessibilità disponibili dalla schermata delle preferenze di sistema principale. Le opzioni di accessibilità nella scheda Privacy ti consentono di controllare quali app possono controllare il tuo Mac in qualche modo. Potresti notare che alcune app potrebbero non funzionare finché non le attivi in questa schermata.
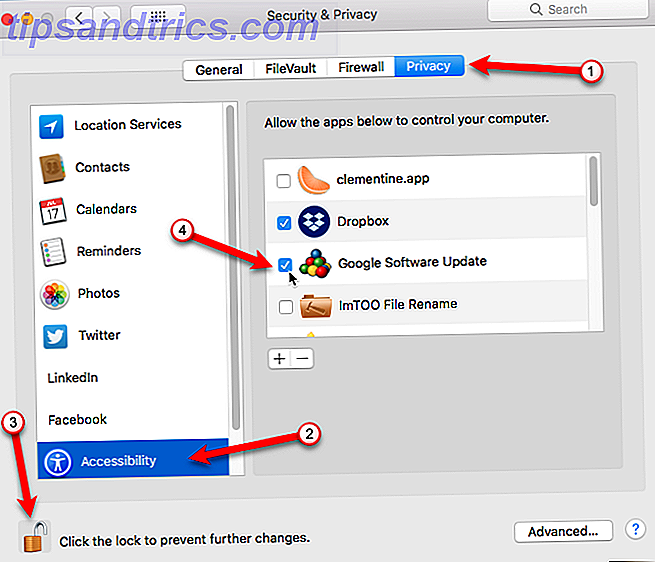
Mantenere il software e il sistema aggiornati
Il software obsoleto può causare problemi, specialmente se si ignorano gli aggiornamenti di sicurezza. Apple rilascia regolarmente aggiornamenti sia per macOS che per il firmware che controlla vari aspetti del sistema per correggere le falle di sicurezza che rendono il tuo Mac vulnerabile agli attacchi.
La maggior parte degli aggiornamenti può essere installata nel Mac App Store nella scheda Aggiornamenti . Per impostazione predefinita, il sistema ti avvisa quando sono disponibili aggiornamenti di sistema o dell'app. È necessario installare gli aggiornamenti Una guida completa per l'aggiornamento del software Mac Una guida completa per l'aggiornamento del software Mac Non esiste una soluzione di manutenzione adatta a tutte le dimensioni, quindi è utile capire come funzionano gli aggiornamenti per Mac e il relativo software. Leggi di più man mano che vengono rilasciati per mantenere aggiornate le tue app e il sistema.
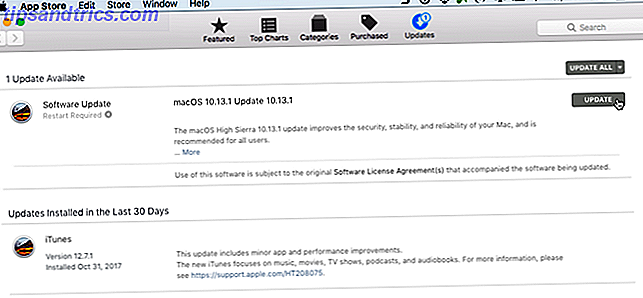
Limita quali app possono essere eseguite sul tuo Mac
Il tuo Mac ha una funzione integrata chiamata Gatekeeper What Is GateKeeper e In che modo aiuta a proteggere il mio Mac? [MakeUseOf Explains] Cosa è GateKeeper e in che modo aiuta a proteggere il mio Mac? [MakeUseOf Explains] I tuoi programmi preferiti funzioneranno di nuovo? Alcuni programmi non si caricheranno più - viene invece visualizzato un messaggio sugli sviluppatori non identificati. Non c'è nemmeno un'opzione ovvia per eseguire l'app. Gatekeeper potrebbe essere ... Leggi altro che ti consente di scegliere da dove installare le app. Puoi scegliere di consentire solo l'installazione di app dall'App Store o app da App Store e da sviluppatori identificati. Per scegliere una di queste opzioni, vai su Apple> Preferenze di Sistema> Sicurezza e privacy> Generale .
C'era un'opzione per installare app da Anywhere, ma è stata rimossa in macOS Sierra La macOS Rebrand di Apple è più di un semplice cambio di nome? MacOS Rebrand di Apple è più di un semplice cambio di nome? Eliminare il moniker di OS X, qualcosa che Apple ha usato per 15 anni, sembra un grosso problema. Ma è solo il nome che sta cambiando? Leggi di più . Ciò è stato probabilmente in risposta a una vulnerabilità di Gatekeeper rilevata nel 2015. Alcune app potrebbero bypassare completamente la funzionalità di sicurezza di Gatekeeper.
Puoi comunque installare app da qualsiasi luogo, ma devi approvare specificatamente ciascuna app separatamente nella scheda Generale della schermata Sicurezza e privacy nelle Preferenze di Sistema .
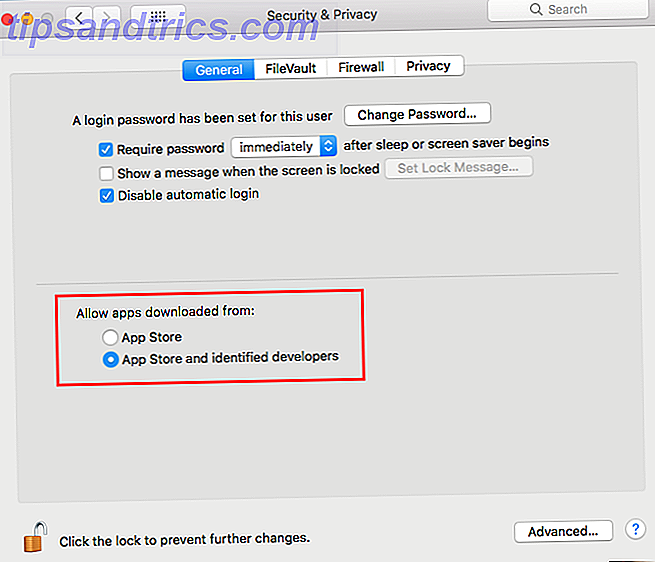
Apple ha anche introdotto System Integration Protection (SIP) Come disabilitare la protezione dell'integrità del sistema (e perché non si dovrebbe) Come disabilitare la protezione dell'integrità del sistema (e perché non si dovrebbe) Ci sono più motivi per lasciare la protezione di integrità del sistema di macOS su spegnilo, ma spegnerlo è facile. Leggi di più su OS X 10.11 El Capitan. SIP è progettato per proteggere le parti più vulnerabili del sistema operativo Mac. Impedisce a un utente con accesso root (utilizzando il comando sudo nel Terminale) di modificare determinate aree sul disco rigido in cui è installato il sistema operativo.
Il Mac è diventato un bersaglio più grande per malware e SIP è molto probabilmente una risposta alla crescente minaccia di malware 5 semplici modi per infettare il tuo Mac con malware 5 semplici modi per infettare il tuo Mac con malware Potresti pensare che sia piuttosto difficile infettare il tuo Mac con malware, ma ci sono sempre delle eccezioni. Ecco cinque modi in cui puoi sporcare il tuo computer. Leggi di più . SIP è pensato per mantenere gli utenti Mac al sicuro, proprio come le restrizioni in Gatekeeper.
Controlla le app persistenti
Le app persistenti sul tuo Mac sono come i programmi di avvio in Windows Questo trucco facile rende Windows 10 Avvio Più veloce Questo trucco facile rende Windows 10 Avvio più veloce Esistono molti modi per correggere tempi di avvio lenti su un computer Windows 10, ma uno dei le cose più semplici che puoi fare richiedono solo pochi minuti del tuo tempo. Leggi di più . Iniziano in modo invisibile ogni volta che si avvia il Mac e rimangono in questo modo mentre si utilizza il computer. Alcuni esempi sono app che controllano gli aggiornamenti per app come Google Chrome e Microsoft Office.
Anche se le app persistenti possono essere utili, il malware utilizza anche app persistenti per introdursi nel tuo sistema ed eseguire senza che tu te ne accorga. Ci sono posti nel file system in cui il malware può nascondersi, in modo che possa essere avviato all'avvio del tuo Mac.
Strumenti di sicurezza per Mac che consiglio:
- Little Snitch: firewall
- OverSight: mic / cam
- TaskExplorer: compiti / dylibs
- KnockKnock: app persistenti- Tony Webster (@webster), 21 maggio 2017
È un compito enorme tenere d'occhio tutte le possibili posizioni in cui il malware può inserirsi, ma ci sono due app gratuite che possono essere d'aiuto. KnockKnock esegue la scansione di queste posizioni e ti dice cosa c'è. Non è uno scanner di malware, quindi non ti dirà se ciò che è in queste posizioni è pericoloso o meno. Ma la ricerca su Google può aiutarti a ricercare ciò che non ti è riconoscibile o sembra poco sicuro.
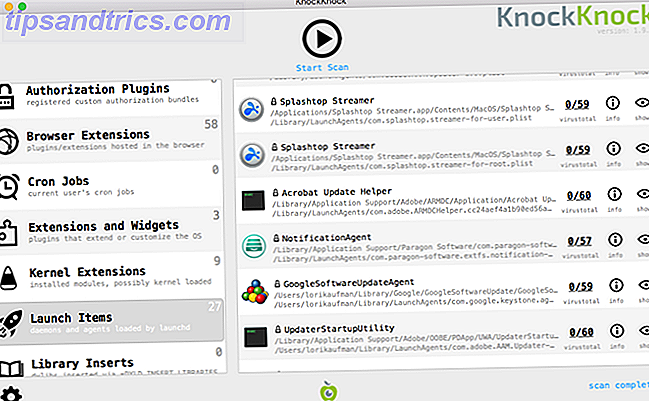
La seconda app è della stessa azienda che produce KnockKnock. BlockBlock si trova sulla barra dei menu e viene eseguito in background. Controlla tutte le posizioni in cui si installano le app persistenti. Se un'applicazione tenta di installarsi in modo persistente, viene visualizzata una finestra di dialogo che ti dice e ti dà la possibilità di autorizzarlo o vietarlo.
BlockBlock non è uno strumento antimalware, quindi non sa quali app persistenti sono legittime e quali sono malware. Ancora una volta, dovrai fare la tua ricerca.
Scansione di malware
Esistono altri tipi di malware, oltre ai tipi che si travestono da app persistenti. Anche se i Mac non riescono a vedere da nessuna parte vicino alla quantità di malware che colpisce i PC Windows, c'è sempre più malware rivolto ai Mac. Non essere soddisfatto. È noto che il malware attacca i Mac Il nuovo malware OSX / Dok si impossessa del tuo Mac: cosa fare e come prevenirlo Il nuovo malware OSX / Dok si impossessa del tuo Mac: cosa fare e come prevenirlo Se sei un utente Mac Chi guarda gli utenti Windows "a rischio di virus", il malware OSX / Dok appena doppiato è una sveglia. Ecco come prevenirlo o rimuoverlo. Leggi di più .
Il tuo Mac ha già uno strumento antimalware integrato chiamato Xprotect, che è sempre in esecuzione, invisibilmente, in background. Quindi, il software antimalware non è necessariamente necessario su un Mac, ma non può far male. Se ti senti meglio con una protezione extra, puoi installare un'app come Bitdefender Virus Scanner.
Bitdefender Virus Scanner 9 Opzioni antivirus per Mac Apple da tenere in considerazione oggi 9 Opzioni antivirus per Mac Apple da tenere in considerazione oggi A oggi è necessario sapere che i Mac richiedono un software antivirus, ma quale si dovrebbe scegliere? Queste nove suite di sicurezza ti aiuteranno a rimanere senza virus, trojan e tutti gli altri tipi di malware. Leggi di più è gratuito e facile da usare. È in grado di rilevare e rimuovere tutti i tipi di malware inclusi virus, spyware, trojan, keylogger, worm e adware. Bitdefender Virus Scanner non installa alcun software di monitoraggio del sistema che potrebbe impantanare il sistema. Ma questo significa che devi eseguirlo manualmente per eseguire la scansione del tuo sistema alla ricerca di malware.
Bitdefender Virus Scanner rileva e rimuove anche i malware Windows presenti sul tuo Mac. Ciò impedisce di inviare accidentalmente file infetti ad altri utilizzando PC Windows.
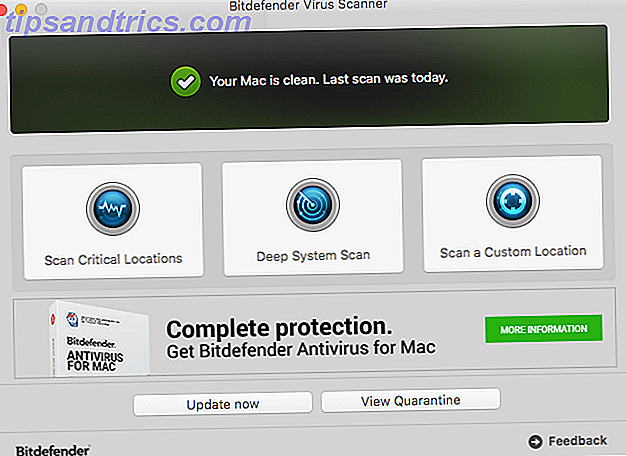
Malwarebytes Antimalware è un'applicazione ben nota che si concentra sulla ricerca e la rimozione di adware, che è codice nascosto in alcune applicazioni che mostra con forza annunci pubblicitari sul desktop o sui siti Web nel browser.
La versione gratuita di Malwarebytes Antimalware installata nella barra dei menu deve essere eseguita manualmente per pulire il Mac. Per ottenere la capacità di prevenire infezioni da virus, spyware e malware e bloccare in modo proattivo programmi adware e indesiderati, ti costerà $ 39, 99 all'anno per il servizio Premium. Tuttavia, questo non è necessario.
Eseguire manualmente Malwarebytes Antimalware periodicamente dovrebbe essere sufficiente, purché ci si ricordi di farlo.
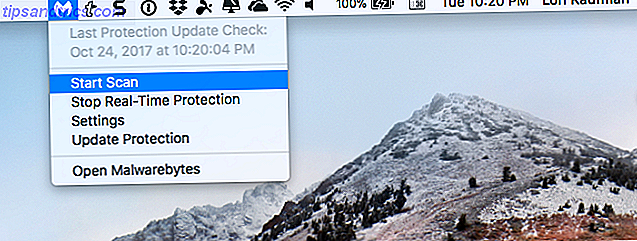
Utilizzare un servizio VPN
Se utilizzi il tuo Mac in luoghi pubblici, come un bar o un ufficio, dovresti utilizzare un servizio di rete privata virtuale (VPN) per una protezione extra. Una VPN crittografa i tuoi dati prima che vengano inviati su Internet. Ti tiene al sicuro mascherando la tua presenza online.
Non noterai alcuna differenza mentre navighi su Internet e scarichi i file. Tuttavia, chiunque si trovi sulla stessa rete Wi-Fi condivisa è bloccato dallo spionaggio dei dati inviati al e dal tuo computer.
Abbiamo coperto alcuni dei migliori servizi VPN disponibili I migliori servizi VPN I migliori servizi VPN Abbiamo compilato un elenco di quelli che consideriamo i migliori fornitori di servizi VPN (Virtual Private Network), raggruppati per premium, gratuiti e torrent -friendly. Leggi di più, sia a pagamento che gratis. Tuttavia, l'utilizzo di una VPN gratuita può essere rischioso 5 Ragioni per cui è necessario smettere di utilizzare VPN gratis in questo momento 5 motivi per cui devi smettere di usare VPN gratis in questo momento Le VPN gratuite sono molto allettanti, ma resistere. Se stai pensando di iscriverti a uno, dovresti leggere prima questo articolo. Ecco i rischi maggiori con l'utilizzo di un servizio VPN gratuito. Leggi di più . Dovresti anche essere a conoscenza di cinque miti sulle VPN che non sono veri 5 Miti comuni di VPN e perché non dovresti crederli 5 Miti comuni di VPN e perché non dovresti crederli Pianificando l'utilizzo di una VPN? Non sai da dove cominciare, o confuso su quello che fanno? Diamo un'occhiata ai cinque principali miti sulle VPN e perché semplicemente non sono vere. Leggi di più .
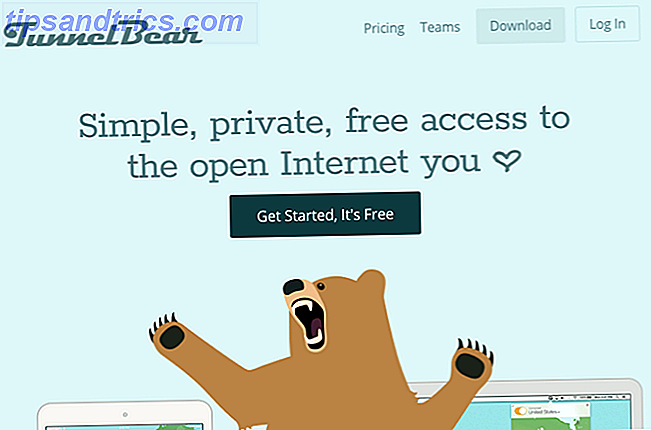
Regola le impostazioni sulla privacy di Safari
Oltre alle impostazioni di sicurezza e privacy nelle Preferenze di sistema che abbiamo trattato finora, Safari ha diverse impostazioni che rendono più semplice la navigazione sul web. Tuttavia, la navigazione privata non è sicura come si potrebbe pensare. Puoi comunque tenerti traccia mentre usi una finestra di navigazione privata 4 modi che puoi seguire quando naviga in privato 4 modi per essere rintracciato quando naviga in privato La navigazione privata è privata nel 99% dei casi, ma ci sono molti modi in cui può essere aggirato, grazie alle estensioni e agli hack del browser. Alcuni di loro non hanno nemmeno bisogno di tanto lavoro. Leggi di più .
La navigazione privata è utile per nascondere dove vai su internet sul tuo computer. Altri che usano il tuo computer non vedranno quali siti hai visitato o gli oggetti che hai cercato.
chrome private window: cmd + shift + n
finestra privata safari: cmd + maiusc + n
finestra privata dell'opera: cmd + maiusc + n
finestra privata di firefox: pic.twitter.com/PcBIa9TaB3- aditya mukherjee? (@aditya) 18 giugno 2017
Per accedere alla modalità di navigazione privata in Safari, vai su File> Nuova finestra privata o premi comando + maiusc + n . Nella finestra di navigazione privata, puoi visitare i siti Web, cercare qualsiasi cosa e utilizzare Riempimento automatico sui moduli di pagina Web. La cronologia di navigazione, la cronologia delle ricerche e le informazioni di Compilazione automatica vengono cancellate quando si chiude la finestra di navigazione privata. Tutti gli elementi scaricati mentre sono in modalità di navigazione privata vengono conservati.
Chrome offre anche una modalità di navigazione privata chiamata Modalità ospite Modalità Incognito e Modalità di navigazione in incognito in Chrome: qual è la differenza? Modalità ospite e modalità di navigazione in incognito in Chrome: qual è la differenza? Chrome offre la modalità di navigazione in incognito e la modalità ospite per la navigazione privata. Mentre sono simili, alcune differenze chiave li separano. Ecco quando usare quale. Leggi di più . La navigazione privata è disponibile anche in Firefox e abbiamo coperto i componenti aggiuntivi che rendono il browser più sicuro Completamente sicuro: 11 componenti aggiuntivi di Firefox indispensabili per la sicurezza Completamente sicuro: 11 componenti aggiuntivi di Firefox indispensabili per la sicurezza Pensa al browser che stai usando per visualizzare questo articolo adesso. È sicuro? È sicuro? Saresti sorpreso da quelle risposte. Leggi di più .
Se si desidera una completa privacy durante la navigazione in internet, provare alcuni browser Web anonimi 4 Browser Web anonimi completamente privati 4 Browser Web anonimi completamente privati Un buon modo per proteggere le informazioni sul Web consiste nel navigare in modo anonimo. La modalità di navigazione in incognito di Google Chrome può essere di aiuto, ma dovresti anche consultare i seguenti browser web. Per saperne di più o utilizzare Tor Navigazione in privato: una guida dell'utente non ufficiale a Tor Navigazione davvero privata: una guida utente non ufficiale di Tor Tor fornisce navigazione e messaggistica veramente anonime e non rintracciabili, oltre all'accesso al cosiddetto "Deep Web". Tor non può essere rotto plausibilmente da nessuna organizzazione sul pianeta. Leggi di più .
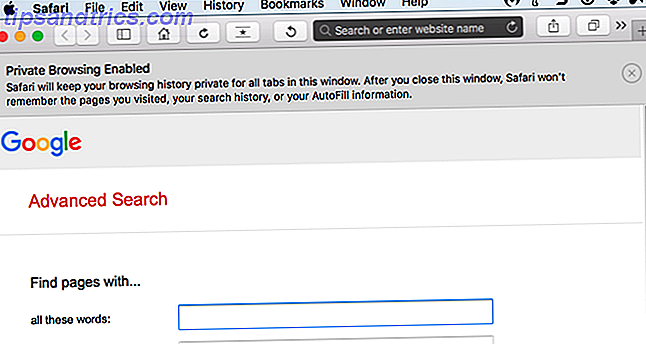
Puoi anche cancellare la cronologia di navigazione, i cookie e i dati memorizzati nella cache dai siti che visiti nella normale finestra di navigazione di Safari. Per cancellare la cronologia di navigazione e i dati del sito Web, vai a Safari> Cancella cronologia o cronologia> Cancella cronologia . Puoi anche andare su Cronologia> Mostra tutta la cronologia e fare clic su Cancella cronologia nella parte superiore della pagina. La pagina Mostra tutte le cronologie consente inoltre di eliminare la cronologia di navigazione da singoli siti.
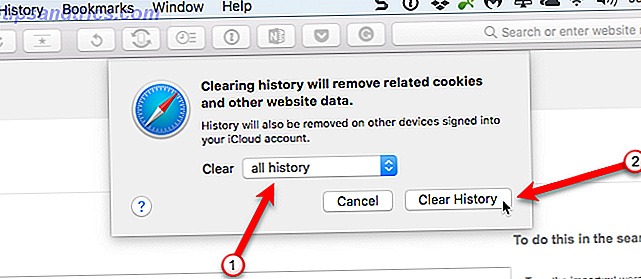
Se non desideri che Safari memorizzi nomi utente e password o altri dati personali che inserisci nei siti web, vai a Safari> Preferenze e fai clic su Compilazione automatica nella barra degli strumenti in alto. Assicurati che tutte le caselle dei moduli Web di Compilazione automatica siano deselezionate.
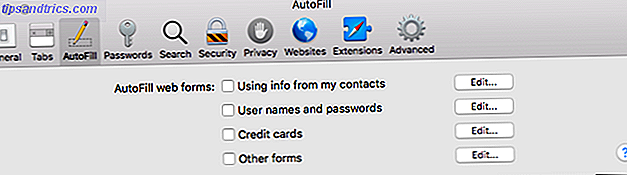
Utilizza HTTPS ovunque
Quando si visita un sito Web, il più delle volte i dati vengono trasmessi in forma semplice, il che significa che chiunque può accedere ai dati mentre è in transito. Siti web come banche, servizi di webmail e siti di shopping online forniscono connessioni sicure. Puoi dire di avere una connessione sicura con un sito web se l'indirizzo del sito web inizia con https anziché con http.
Rendere sicuro un sito Web utilizzando https è più complicato e costoso rispetto all'esecuzione di un sito Web di base, ma altri siti Web stanno passando a https. Puoi aggiungere una "s" alla fine di http per ogni sito che visiti, ma c'è un modo più semplice per farlo, se non stai utilizzando Safari.
È assolutamente necessario utilizzare HTTPS ovunque se non si è già https://t.co/qSmAhSRccf
- Andrew Edstrom (@andrewedstrom), 20 ottobre 2017
Se utilizzi Chrome o Firefox, puoi installare l'estensione del browser HTTPS Ovunque, creata da Electronic Frontier Foundation (EFF) e Tor Project. L'estensione cambia automaticamente migliaia di siti da http non sicuri per proteggere https quando disponibili, proteggendoti da molte forme di dirottamento e sorveglianza dell'account e persino da alcune forme di censura.
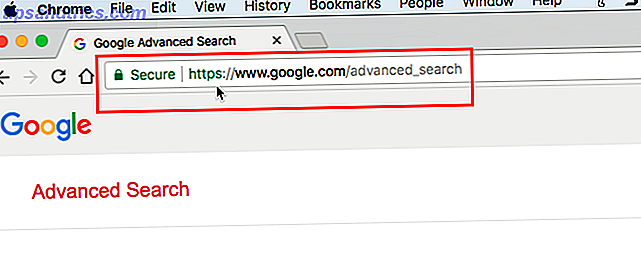
Non è stata trovata alcuna estensione per Safari che passa automaticamente a https. Tuttavia, Safari offre funzionalità integrate che difendono la privacy e la sicurezza online, come la prevenzione del tracciamento intelligente, il sandboxing per i siti Web e la protezione dai siti dannosi.
Controlla cosa stai condividendo
Ci sono molte cose che puoi condividere dal tuo Mac, come i file 9 Modi rapidi per condividere file e cartelle da un Mac 9 Modi rapidi per condividere file e cartelle da un Mac Sick di trascinamento di file in messaggi e-mail ogni volta che vuoi condividere qualcosa? Potrebbe esserci un modo migliore. Ulteriori informazioni, il tuo schermo, una stampante collegata al tuo Mac e Internet Come condividere la connessione Internet del tuo Mac usando OS X Come condividere la connessione Internet del tuo Mac usando OS X La condivisione della connessione Internet del Mac richiede solo pochi clic e puoi persino impostare un hotspot WiFi improvvisato senza installare alcun software di terze parti. Ulteriori informazioni e connessioni Bluetooth. Quando un servizio di condivisione è abilitato, è come aggiungere una nuova porta o finestra a casa tua. Puoi bloccare la porta o la finestra (richiedere una password per accedere al servizio di condivisione), ma non è una garanzia che qualcuno non possa entrare.
Devi disattivare i servizi di condivisione quando non li stai utilizzando. Vai su Apple> Preferenze di Sistema> Condivisione . Assicurati che tutte le caselle nella colonna On nell'elenco a sinistra siano deselezionate. Attiva i servizi solo quando ne hai bisogno, quindi disattivali quando hai finito di utilizzarli.
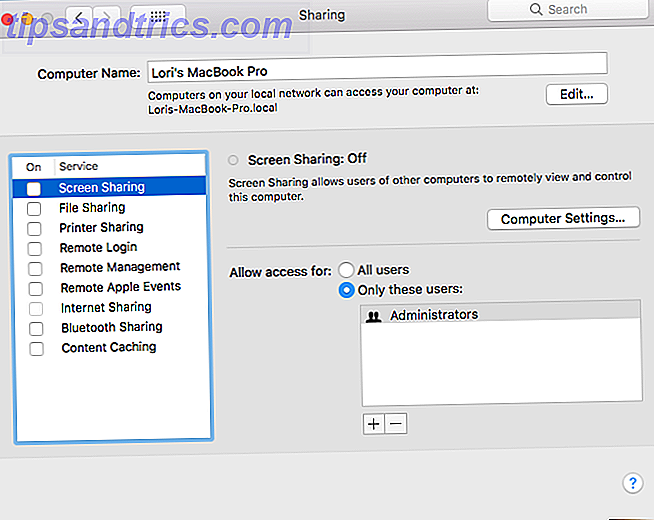
Abilita l'autenticazione a due fattori ovunque tu sia possibile
Autenticazione a due fattori Qual è l'autenticazione a due fattori e perché dovresti usarla Cos'è l'autenticazione a due fattori e perché dovresti usarla Autenticazione a due fattori (2FA) è un metodo di sicurezza che richiede due diversi modi per dimostrare la tua identità . È comunemente usato nella vita di tutti i giorni. Ad esempio, il pagamento con una carta di credito non solo richiede la carta, ... Leggi altro è un metodo di accesso a siti Web e servizi che utilizzano più della semplice password. L'autenticazione a due fattori coinvolge qualcosa che conosci (la tua password) e qualcosa che hai (generalmente un dispositivo mobile, come uno smartphone). Inserisci la tua password e poi viene inviato al tuo telefono un codice che devi inserire sul sito per completare la procedura di accesso.
Alcuni siti utilizzano app come Authy o Google Authenticator Le 5 migliori alternative all'autenticatore di Google Le 5 migliori alternative all'autenticatore di Google Per migliorare la sicurezza dei tuoi account online, avrai bisogno di una buona app di autenticazione a due fattori per generare i codici di accesso. Pensi che Google Authenticator sia l'unico gioco in città? Ecco cinque alternative. Ulteriori informazioni, disponibili su iOS e Android, come modo per ottenere un codice sul telefono che si accede al sito per accedere al proprio account.
La maggior parte degli account dei social media Come impostare l'autenticazione a due fattori su tutti gli account social Come impostare l'autenticazione a due fattori su tutti gli account social Vediamo quali piattaforme di social media supportano l'autenticazione a due fattori e come abilitarlo. Ulteriori informazioni, ad esempio Facebook Blocco di questi servizi ora con autenticazione a due fattori Blocco di questi servizi ora con autenticazione a due fattori L'autenticazione a due fattori è il modo intelligente per proteggere i tuoi account online. Diamo un'occhiata ad alcuni dei servizi che puoi bloccare con una maggiore sicurezza. Ulteriori informazioni e Twitter Twitter ora supporta l'autenticazione a due fattori Twitter ora supporta l'autenticazione a due fattori Twitter ha aggiunto l'autenticazione a due fattori di terze parti per la prima volta, con una mossa che manterrà gli account molto più sicuri. In precedenza, c'erano solo due opzioni. Ecco come farlo. Ulteriori informazioni, offre autenticazione a due fattori, come i servizi di backup cloud Come abilitare l'autenticazione a due fattori per i servizi di backup cloud Come abilitare l'autenticazione a due fattori per i servizi di backup cloud Le soluzioni di backup cloud possono aiutarti a memorizzare in sicurezza i tuoi dati nel cloud, ma cosa succede se questi servizi stessi vengono violati? L'abilitazione dell'autenticazione a due fattori aggiunge un ulteriore livello di protezione. Per saperne di più, come iCloud Proteggi il tuo account iCloud con questi 4 semplici passaggi Proteggi il tuo account iCloud con questi 4 semplici passaggi Hai provveduto a fare in modo che nessuno possa accedere alle informazioni di iCloud? Ecco cosa devi fare per assicurarti che il tuo account iCloud sia il più sicuro possibile. Ulteriori informazioni, Dropbox, Google Drive e OneDrive. Puoi persino proteggere i tuoi account di gioco con l'autenticazione a due fattori Come abilitare l'autenticazione a due fattori per i tuoi account di gioco Come abilitare l'autenticazione a due fattori per i tuoi account di gioco L'autenticazione a due fattori offre un ulteriore livello di protezione per gli account online e tu può facilmente abilitarlo per i tuoi servizi di gioco preferiti. Leggi di più .

Immagine di credito: BeeBright / Depositphotos
Tutto sicuro!
Abbiamo presentato molte opzioni qui per mantenere il tuo Mac sicuro. Usa i metodi che hanno senso per te. Sii consapevole e usa anche il tuo buon senso.
Come proteggi il tuo Mac? Usi metodi che non abbiamo elencato qui? Condividi le tue idee ed esperienze con noi nei commenti.



