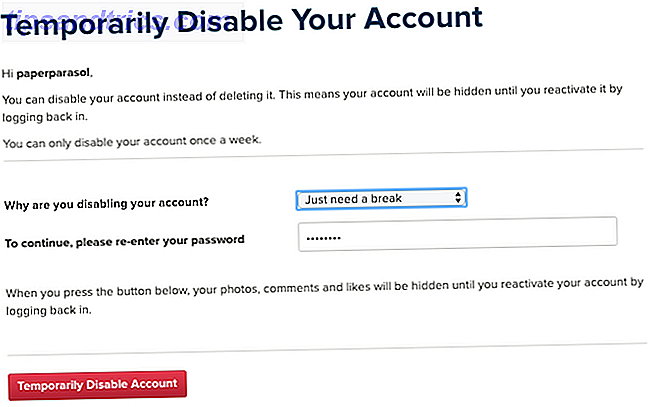Le GIF sono diventate la linfa vitale della cultura di Internet. Raramente un feed online non contiene diverse (cento) GIF divertenti, informative o adorabili.
Sapevi che potresti portare il tuo amore per le GIF sul tuo desktop? Ci sono modi per creare sfondi GIF in Windows Come utilizzare una GIF animata come sfondo in Windows 10 Come utilizzare una GIF animata come sfondo in Windows 10 Da un lato, gli sfondi statici sono noiosi. Dall'altro, i video wallpapers sono troppo estremi. Ecco il compromesso di cui hai bisogno: GIF animate! Per saperne di più, ma utilizzando il popolare programma Windows Rainmeter, puoi posizionare il maggior numero di file GIF sul desktop come desideri.
Ecco cosa ti servirà
Per ottenere gli effetti desiderati, avrai bisogno dei seguenti documenti, del testo, delle immagini e, naturalmente, di Rainmeter.
Il file INI
Il file INI di Rainmeter collega le tue immagini al programma. Per prima cosa, vai alla directory root di Rainmeter che si trova in C: \ Users \ [Nome PC] \ Documents \ Rainmeter \ Skins . All'interno di questa directory, crea una nuova cartella con un nome di tua scelta, ad esempio GIF .
All'interno di questa cartella, crea il tuo file INI. Fai clic con il pulsante destro del mouse all'interno della directory GIF e seleziona Nuovo > Documento di testo . Copia e incolla il seguente codice in questo documento:
[Rainmeter] Update=45 [ImageNumberCalc] Measure=Calc Formula=Counter % [*] [ImageMeter] Meter=Image ImageName=#@#[GIF Folder Name]\frame_[ImageNumberCalc].gif AntiAlias=1 DynamicVariables=1 W=300 H= PreserveAspectRatio=1 Alcune cose da notare su questo pezzo di codice. Innanzitutto, l'unica modifica necessaria al codice sarà il parametro ImageName . Sostituisci [Nome cartella GIF] con qualsiasi cosa tu abbia chiamato la cartella contenente la tua GIF.
Secondo, il tuo parametro Formula . Formula caricherà la quantità di immagini specificata per la tua GIF. Alcune GIF possono avere un minimo di 10 fotogrammi, mentre altre possono comprendere centinaia di fotogrammi. Spetta a te cambiare questo parametro da [*] alla quantità richiesta per la tua GIF, con una aggiunta (34 immagini richiedono una voce di 35). Questo numero è semplice da controllare, e ulteriori spiegazioni saranno fornite nella sezione seguente. Ricorda di non confondere Formula con l' aggiornamento, che controlla la velocità di riproduzione della tua GIF.
Suggerimento Pro: non hai una GIF da usare? Dai un'occhiata a questi fantastici strumenti per creare GIF animate in Windows 3 I migliori strumenti per creare GIF animate gratuite su Windows 3 I migliori strumenti per creare GIF animate gratuite su Windows Vuoi iniziare a creare le tue GIF? Questi strumenti ti faranno animare in poco tempo. Leggi di più .
I terzi parametri più importanti sono W e H. W sta per larghezza e H, per altezza. Questo controllerà la dimensione della tua GIF. Accanto a W e H, PreserveAspectRatio impedirà la distorsione dell'immagine. L'abilitazione di questo parametro ti consentirà di modificare i parametri W o H e di conservare l'intera immagine. Per disattivarlo, cambia il 1 in uno 0 o cancella del tutto il parametro.

Salva i tuoi documenti di testo, dai un nome a qualcosa di semplice e includi l'estensione .ini aggiunta. Assegnare un nome al file con l'estensione INI, ad esempio coffee.ini, consentirà a Rainmeter di riconoscere il file.
Il file GIF
Crea una cartella all'interno della tua cartella GIF chiamata @Resources . Questa cartella manterrà le immagini collegate al tuo file INI. All'interno di questa cartella, crea un'altra cartella. Assegna a questa cartella un nome pertinente alla tua GIF per una facile localizzazione. Ad esempio, ho chiamato la cartella contenente i miei file GIF caffè .

Inserisci la GIF desiderata in questa cartella. Ora che hai una GIF con cui lavorare, devi utilizzare un programma di suddivisione che compila la tua GIF in un assortimento di singole immagini GIF. Queste sono le immagini che utilizzerai per creare la tua GIF desktop.
Dividi la tua GIF
Dovrai dividere la tua GIF. Questo processo è semplice e può essere automatizzato usando EZGIF. La funzione Splitter ti consentirà di caricare e dividere la tua GIF in singole immagini GIF. Dopo aver diviso l'immagine, scarica il file ZIP contenente le immagini e spostalo nella cartella GIF appropriata.

Decomprimere il file. Ora dovresti avere il tuo file GIF originale, un file zippato e le tue immagini individuali. Elimina sia la GIF originale che il file zippato, lasciando solo le tue singole immagini.

Ora, rinomina i tuoi file GIF. Il tuo file INI determina le immagini immesse in Rainmeter. Lo script fornito consente immagini denominate frame_ [ImageNumberCalc] .gif, ovvero file denominati frame_1.gif, frame_2.gif, frame_3.gif e così via. (Vedi i nostri suggerimenti per rinominare in massa più file in Windows Come rinominare e rimuovere in massa i file in Windows Come rinominare e rimuovere in massa i file in Windows Stai tirando i capelli su come rinominare o eliminare in batch centinaia o migliaia di file? Le probabilità sono: qualcun altro è già calvo e capito. Vi mostriamo tutti i trucchi. Per saperne di più.)
Funziona bene per il formato automatico utilizzato da EZGIF per le sue immagini. Esistono molti metodi per rinominare i file in massa, il più semplice dei quali è Bulk Rename Utility (BRU). Copia e incolla le tue immagini in BRU, selezionale tutte all'interno del programma e aumenta il parametro Last n sotto Rimuovi a 12 . Questo rimuoverà la fine dei tuoi file e preserverà il formato frame_ [Number]. Fai clic su Rinomina nell'angolo in basso a destra di BRU per applicare.

Infine, modifica il parametro Formula nel tuo file INI originale. Sostituisci [*] con tutti i frame inclusi nella GIF, più uno.
Attivare la tua GIF in Rainmeter
Apri la finestra Gestisci Rainmeter e seleziona Aggiorna tutto . Individua e fai doppio clic sul file INI per la tua GIF, e dovrebbe apparire sul desktop. Se desideri visualizzare più di una GIF sul desktop, crea una copia duplicata del tuo file GIF di root e modifica i file secondo necessità.

I test di benchmark mostrano come testare CPU e GPU come un professionista Come testare la CPU e la GPU Come un Pro Il benchmarking consente agli utenti di misurare le prestazioni dell'hardware, risolvere i problemi e confrontare le impostazioni del sistema. È comunemente usato tra i giocatori. Vi presentiamo i dettagli tecnici e vi mostriamo come i professionisti valutano i loro sistemi. Per saperne di più un processore Intel i5 4460 sosterrà circa un picco di attività del 5% mentre due esempi di questa skin sono attivi. Sebbene questa skin richieda l'utilizzo della CPU, non influirà sulle prestazioni generali del PC.
GIF-ify il tuo desktop con Rainmeter
Un ringraziamento speciale a Reddit user / u / Mathiashenr, la cui ottima pelle planetaria Rainmeter ha fornito gran parte della spina dorsale per questo effetto!
Sono un sincero sostenitore di tutto ciò che è Rainmeter. Usando un po 'di know-how, non c'è limite a ciò che Rainmeter può fare per la tua esperienza desktop, persino creando sfondi interattivi dal vivo Rendi il tuo desktop sbalorditivo con uno sfondo interattivo dal vivo Rendi il tuo desktop sbalorditivo con uno sfondo interattivo fuori come uno sfondo interattivo dal vivo. È anche uno dei migliori esercizi per personalizzare la configurazione di Windows. Ti mostreremo come farlo facilmente con Rainmeter. Leggi di più . Se decidi che le GIF non sono giuste per te, considera la possibilità di creare sfondi per desktop parallasse con Rainmeter Come creare uno sfondo per desktop Parallax con Rainmeter Come creare uno sfondo per desktop Parallax con Rainmeter Se desideri uno sfondo animato animato dal vivo, guarda in Rainmeter! Qui ti mostreremo come creare un effetto di parallasse unico per lo sfondo del desktop di Windows. Leggi di più invece.

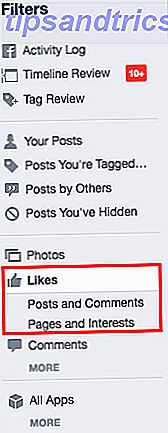
![Ottieni più Mi piace sulle tue foto di Facebook usando la scienza [Consigli settimanali di Facebook]](https://www.tipsandtrics.com/img/social-media/407/get-more-likes-your-facebook-photos-using-science.png)