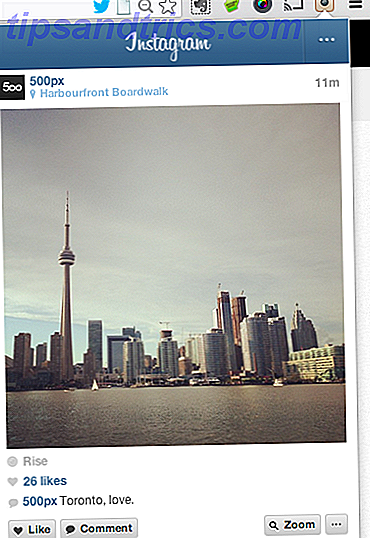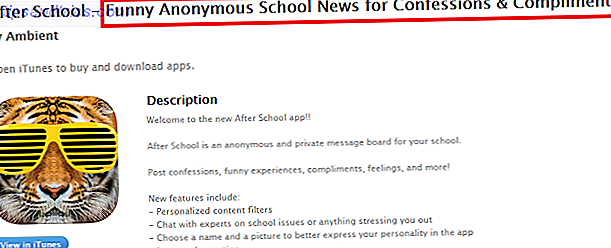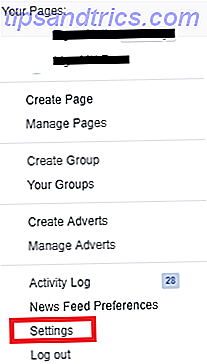Ti abbiamo mostrato come configurare Siri sul tuo Mac. Ora qui arriva il difficile: capire che tipo di compiti Siri può fare per te. Ce ne sono così tanti!
Questa guida è disponibile per il download come PDF gratuito. Scarica Siri su Mac: 11 modi per ottenere compiti fatti con la tua voce ora . Sentiti libero di copiare e condividere questo con i tuoi amici e familiari.Il seguente riepilogo ti aiuterà nella tua missione mostrandoti cosa puoi fare con Siri su macOS. Mentre Siri suggerisce lei stessa alcune domande iniziali, ti forniremo più opzioni.
Ma prima di entrare nei consigli giusti ...
Alcune nozioni di base su Siri sul tuo Mac
È facile capire cosa dire a Siri una volta che hai ottenuto alcuni punti di vista:
- Non hai bisogno di memorizzare i comandi, perché Siri comprende e risponde al linguaggio naturale 5 modi per utilizzare il linguaggio naturale sul tuo Mac per ottenere le cose 5 modi per utilizzare il linguaggio naturale sul tuo Mac per ottenere le cose fatte Sapevi che il tuo Mac può capire cosa stai dicendo, anche se usi il linguaggio naturale? Leggi di più bene. (Ma è vero che Siri è più versatile su dispositivi iOS che su macOS, almeno a macOS High Sierra.)
- Siri chiarisce quando non capisce quello che stai dicendo e ti invita con le query di esempio per aiutarti. Puoi anche aggiustare le sue pronunce se lei sbaglia i nomi.
- Se hai bisogno di modificare un'impostazione o di configurare un'app prima che Siri possa elaborare la tua richiesta, te lo dirà e ti darà anche le istruzioni necessarie.
- Se sai come usare Spotlight Search in modo più efficiente in Mac OS X con i nostri migliori suggerimenti Spotlight Cerca in modo più efficiente in Mac OS X con i nostri migliori consigli Spotlight è da anni una caratteristica Mac killer, con Cupertino che frequenta regolarmente Redmond nell'arte di ricerca desktop. Ecco alcuni suggerimenti per aiutarti a trovare di più sul tuo Mac. Per saperne di più, sei già a metà strada per utilizzare correttamente Siri. I loro comandi sono simili, ma per lavorare con Siri li consegni con la tua voce invece di digitarli in una scatola.
Tutto ciò che devi ricordare è che non esiste un modo sbagliato di usare Siri sul tuo Mac! Ora passiamo ai tipi di attività che puoi gestire con Siri.
1. Cerca il tuo Mac
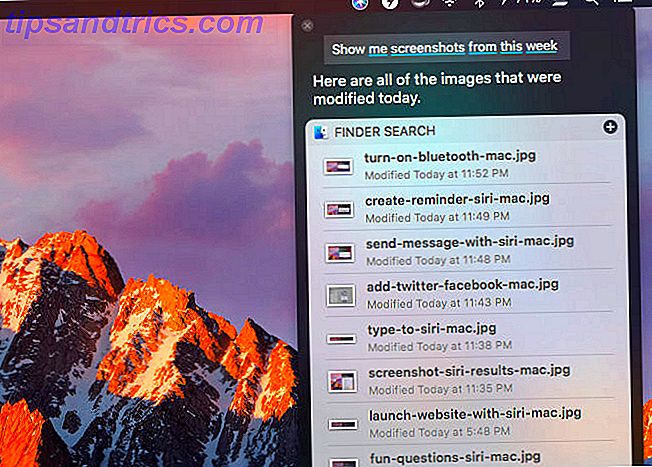
Puoi chiedere a Siri di mostrare tutto, da foto, documenti e presentazioni a e-mail, chat e schermate. Se si desidera perfezionare la ricerca con un intervallo di tempo, è possibile inserire criteri come la settimana scorsa, questo mese o da [Anno] .
Se aggiungi parole chiave come i nomi di file, cartelle e album alla tua ricerca, Siri saprà di cosa stai parlando. Diciamo che vuoi cercare i file che hai inviato o ricevuto da una certa persona. Siri li porterà direttamente se aggiungi da [Nome contatto] alla tua richiesta.
La specifica di un file o di un tipo di documento funziona anche come filtro. Ad esempio, puoi chiedere a Siri foto, schermate, immagini, JPG o PNG . Tutte queste parole chiave funzionano e in cambio otterrai il giusto insieme di risultati. Puoi anche chiedere, per esempio, immagini nella cartella Documenti .
2. Avviare file, cartelle, app e pagine Web
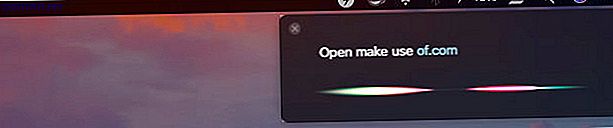
Non importa dove un file o una cartella siano presenti in Finder, se dici a Siri di aprirlo, lo farà subito. Se invece desideri visualizzare l'elemento nei risultati della ricerca, utilizza le parole chiave ottieni o mostra invece di aprire .
Le parole chiave che corrispondono ai nomi delle app possono lanciare Siri per un ciclo e in tali casi la sua risposta è incoerente. Quindi è una buona idea usare la parola chiave file o cartella come prefisso o suffisso con il nome del file o della cartella come appropriato.
Anche il lancio di siti Web con Siri su Mac è abbastanza semplice ei risultati sono accurati finché si ottiene la giusta fonetica.
Per passare a pagine diverse dalla home page di un sito Web, leggi l'intero URL (compresa la barra delle parole) così come appare sul web. Puoi omettere il bit https: // (o http: // ). Ad esempio, se desideri visitare la pagina Informazioni su MakeUseOf, la tua query dovrebbe avere il seguente aspetto:
fare uso di dot com slash
Se l'URL del sito web contiene un carattere speciale come il trattino, dovrai menzionarlo insieme alle altre parole che compongono l'URL. Inoltre, se Siri ha problemi a ottenere l'estensione del dominio giusta, potresti volerlo scrivere per lei. Caso in questione: il .ly in Bit.ly.
3. Chiedi informazioni
Siri è un esperto non solo a servire i dati, ma anche a fornire tutti i tipi di informazioni. Vediamo cosa Siri può allevare per te.
Informazioni sul tuo Mac e sui suoi dati
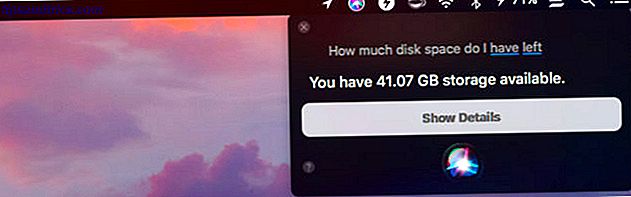
Siri può fornirti vari dettagli essenziali sul tuo Mac 9 Dettagli essenziali da conoscere sul tuo Mac 9 Dettagli essenziali da conoscere sul tuo Mac In qualità di utente Mac, devi conoscere alcuni dettagli sul tuo computer in caso dovessi risolvere il problema. Qui ci sono alcuni dettagli Mac fondamentali che dovresti controllare adesso. Leggi di più . Quelli includono la versione macOS che stai utilizzando, il numero di serie del tuo Mac, il tipo di processore e la capacità della RAM.
Puoi anche chiedere a Siri di controllare la quantità di spazio libero su disco e lo spazio di archiviazione iCloud che hai lasciato, ma non è tutto. Puoi chiedere a Siri di dire l'ora, scrivere le parole, cercare app nell'App Store, trovare immagini di oggetti specifici e fare matematica di base e conversioni. Usa le app Mac preinstallate per rispondere alle tue domande.
Basato sulla posizione
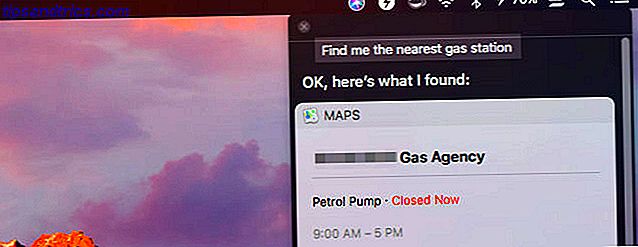
Siri può rispondere con precisione a domande su:
- Film che suonano vicino a te
- Negozi di alimentari, ristoranti e distributori di benzina vicino a te
- Il tempo in tutto il mondo
- La posizione di appartamenti, stazioni ferroviarie, aziende, ecc.
- Indicazioni per la destinazione da vari modi di trasporto
- La posizione dei tuoi amici (se usi la funzione Trova i miei amici )
Tutte queste query funzionano solo se prima comunichi a Siri dove ti trovi attivando i servizi di localizzazione per il tuo Mac. Puoi farlo da Preferenze di Sistema> Sicurezza e privacy> Privacy> Servizi di localizzazione . Una volta abilitate le caselle di controllo Abilita servizi di localizzazione e Siri e dettatura, tutto è pronto.
Hai sincronizzato l'app Promemoria tra il tuo Mac e il tuo iPhone con iCloud? Quindi puoi chiedere a Siri su Mac di ricordarti di, ad esempio, chiamare il tuo coniuge prima di salire a bordo del tuo volo. Quando sei in aeroporto, il promemoria basato sulla posizione apparirà sul tuo telefono.
4. Cerca nel Web
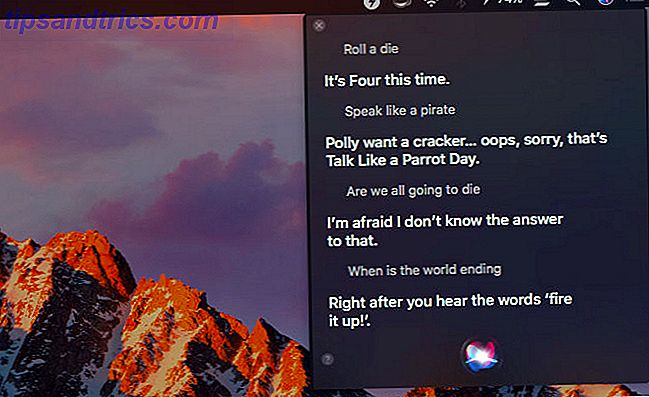
Se il tuo Mac non contiene la risposta alla tua domanda, Siri otterrà le risposte più rilevanti per te dal web. Quindi, Siri è un po 'come Google per il tuo desktop Mac. Ecco un esempio della varietà di informazioni che puoi ottenere da lei:
- Come trovare l'indirizzo IP di un computer
- Mostrami foto di balene irrawaddy dal web
- Gmail è migliore di Outlook?
- Quali sono le corsie di nuoto?
- Quali film hanno vinto un Oscar nel 2018?
- Quando è il compleanno di George Clooney?
Siri è ottimo per stare al passo con le notizie, gli sport e l'intrattenimento. Puoi chiederle le ultime notizie, il programma per le prossime partite di baseball o i risultati di una partita particolare. Siri può anche consigliarti film e programmi TV per te, e persino far apparire gli orari degli spettacoli nei cinema vicino a te.
Monitorare Twitter è anche facile con Siri. Chiedile cosa è di tendenza su Twitter o chiedi di ricevere gli ultimi tweet da un determinato account. Vuoi che Siri cerchi su Twitter o mostri i tuoi tweet? Avete capito bene!
Ricorda che Siri ha un lato divertente per lei. Ti leggerà una poesia, racconterà battute a colpi di botte, tirerà un dado per te, parlerà come un pirata e persino risponderà a domande esistenziali. Quando diventi creativo con le tue domande (e talvolta anche quando non lo fai), diventa creativa con le sue risposte.
5. Modifica le impostazioni di sistema
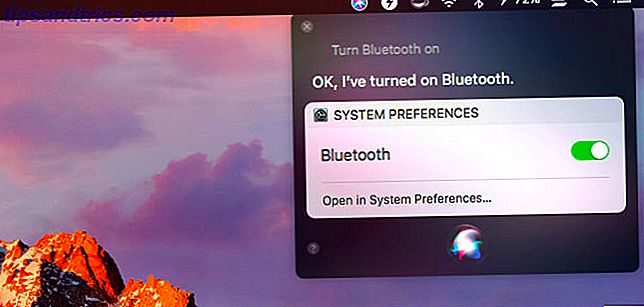
È super conveniente che tu possa richiamare vari pannelli di Preferenze di Sistema con Siri. Se richiedi, ad esempio, le impostazioni della batteria o il trackpad, Siri aprirà il pannello corrispondente per te.
Vuoi alzare o abbassare il volume del sistema, la luminosità o le dimensioni del cursore? Dì a Siri di farlo. Che ne dici di dire a Siri di mettere il tuo Mac in modalità di sospensione o di attivare / disattivare l'audio degli altoparlanti? Anche questo funziona.
Puoi anche direzionare Siri per attivare o disattivare le impostazioni di sistema come Wi-Fi, Bluetooth, Notturno, Non disturbare, VoiceOver e Zoom . (Anche invertendo i colori e cambiando la visualizzazione in scala di grigi funziona). Avrai anche un interruttore a scorrimento per attivare l'impostazione selezionata direttamente nel pannello dei risultati.
Un altro trucco che Siri ha nella manica è la corrispondenza dei contatti con le relazioni. Dì solo a Siri che [Nome] è tua sorella, per esempio. Siri tornerà quindi con "Ok, vuoi che ricordi che [Nome] è tua sorella?" Una volta che rispondi con un sì, Siri assegna la relazione sorella al contatto [Nome] nella rubrica del Mac (la App Contatti).
Con aiuto, Siri sa come improvvisare. Se dici di mandare un'e-mail a mia sorella a Siri senza prima assegnare la relazione a un contatto, Siri ti chiederà il nome di tua sorella e procederà da lì.
6. Leggi ad alta voce e dettare testo
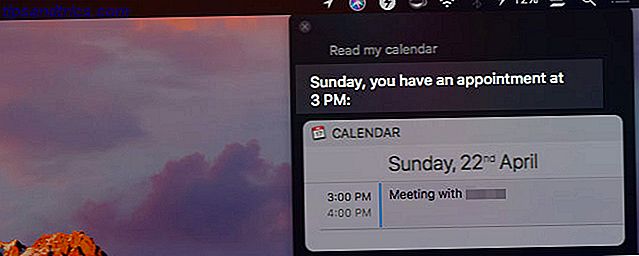
Siri può leggere nuove e-mail e messaggi per te ad alta voce. Lei menzionerà dettagli come chi ha inviato l'oggetto e quando. Se chiedi a Siri di leggere il tuo calendario, ti ricontatterà con i tuoi appuntamenti programmati.
Puoi chiedere a Siri di leggere anche i tuoi appunti. Li leggerà uno per uno, ma solo dopo una tua conferma ad ogni passaggio.
Inoltre, puoi dettare email, messaggi, tweet, ecc. Per fare in modo che Siri li prenda per te. Sfortunatamente, non puoi comporre pagine o documenti Word in questo modo. Le capacità di dettatura di Siri non si estendono fino a qui. Inoltre, non sono la stessa cosa della funzione di dettatura del tuo Mac Ecco cosa puoi fare con il controllo vocale di Mac Ecco cosa puoi fare con il controllo vocale di Mac Quindi vuoi dare ordini al tuo computer e obbedirti, o forse, tu vuoi che il tuo computer legga a voce alta a te. Per fortuna entrambi sono possibili. Leggi di più . Quest'ultimo è più versatile e puoi chiedere a Siri di attivare la funzione per te.
Per leggere articoli, documenti ed ebook, è meglio usare la funzione vocale del tuo Mac. Il tuo Mac può leggere qualsiasi testo, ecco come il tuo Mac può leggere qualsiasi testo per te, ecco come se vuoi ascoltare un articolo mentre fai qualcosa altrimenti vuoi che un'altra voce rileggi la tua scrittura per scopi di correzione di bozze, OS X viene fornito con tutto ciò di cui hai bisogno. Leggi altro, che può leggere qualsiasi testo indietro a voi. Con questa funzione, ascolterai la voce di sistema per impostazione predefinita.
Se vuoi che la voce del sistema suoni come Siri, vai a Preferenze di Sistema> Accessibilità> Voce . Lì, imposta la voce del sistema su Samantha . I risultati non sono perfetti, ma questa è la voce più vicina a Siri.
Peccato che tu non possa usare la voce di Siri come voce di sistema. A differenza delle altre voci su macOS, suona più come un'intelligenza artificiale umana e meno simile.
7. Crea nuovi elementi nelle app per Mac
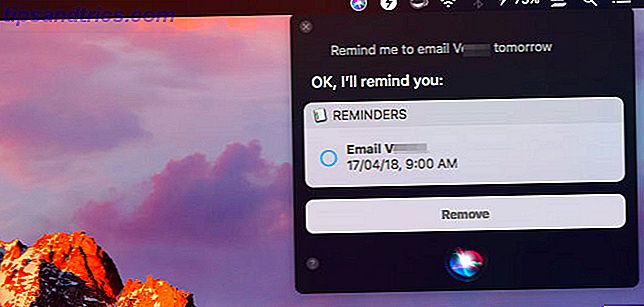
Vuoi creare una nuova nota in Apple Notes o un nuovo evento in Calendar? Non è necessario passare dall'app in cui ci si trova perché è possibile delegare l'attività a Siri. Oltre a note ed eventi, Siri può creare promemoria, elenchi, messaggi e bozze di email per te. È un peccato che Siri non possa creare documenti iWork vuoti, però.
A differenza di Siri su iOS, Siri su macOS è in ritardo quando si tratta di integrazione con app di terze parti come Evernote e Things. Avrai bisogno di un po 'di ricerche o tentativi ed errori per capire quali comandi (se ce ne sono) funzionano con le tue app installate.
8. Chiama persone, prenota biglietti e altro ancora
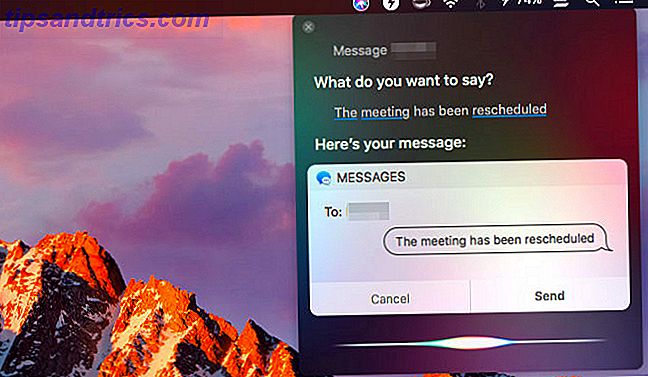
Siri può aiutarti a prendersi cura di vari piccoli compiti personali. Per i principianti, puoi chiamare, FaceTime, inviare messaggi e inviare email alle persone senza aprire le app corrispondenti o cercare contatti.
Diciamo che vuoi mandare messaggi al tuo collega Sarah. Chiedi a Siri di farlo. Ti chiederà quindi di dettare il tuo messaggio. Una volta che lo fai, puoi dare il messaggio una volta sola e dire a Siri di inviare il messaggio per te. Chiamare e inviare email ai contatti funziona in modo simile e Siri è con te in ogni fase del processo, rispondendo come un umano.
Siri può anche occuparsi delle prenotazioni di voli e cinema, oltre a prenotazioni di ristoranti, per te. Ma dipende da dove vivi. Qui in India, Siri mi dice che non può svolgere nessuno di questi compiti.
Se dici a Siri che sei ubriaco, ti troverà diversi servizi di taxi e persino chiamerai quello che scegli.
9. Pubblica tweet e aggiornamenti di Facebook
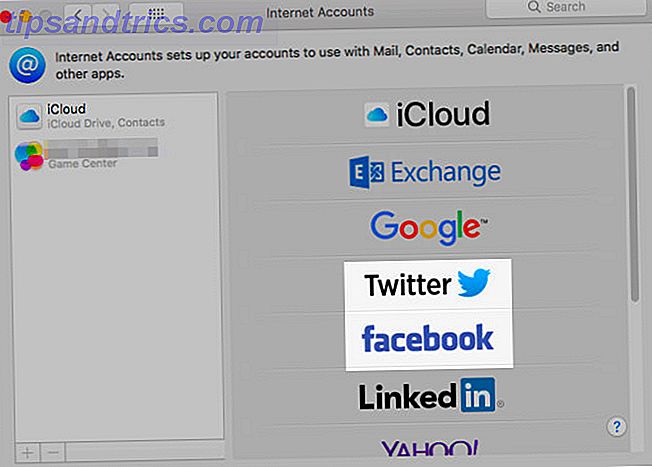
Vuoi provare a inviare tweet e pubblicare aggiornamenti di Facebook da Siri? Puoi farlo, dopo aver impostato i tuoi account Twitter e Facebook in Preferenze di Sistema> Account Internet .
Se vuoi aggiungere un hashtag, pronuncia la parola hashtag e Siri lo sostituisce automaticamente con il simbolo # .
10. Controlla, scopri e identifica la musica
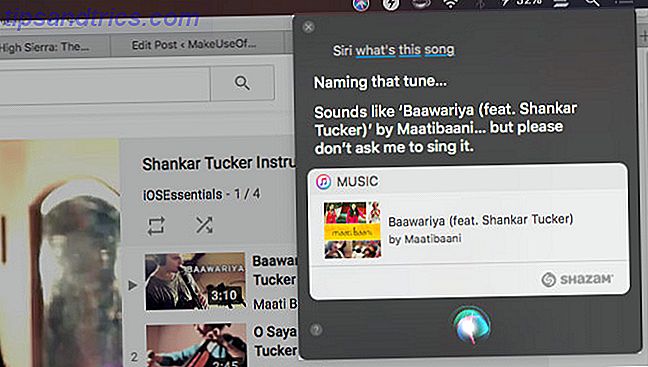
Siri può controllare la riproduzione di musica presente nella libreria di iTunes e nella tua raccolta Apple Music. Può anche riprodurre stazioni radio, colonne sonore di film e musica nuova su richiesta. Puoi dirigerla a suonare, mettere in pausa, come, saltare, mescolare e saltare al brano successivo / precedente.
Tieni presente che Siri riproduce musica dal catalogo Apple Music per impostazione predefinita. Se vuoi che suoni brani sul tuo Mac, devi aggiungere il modificatore my (come nella mia musica ) alla tua query.
Sentiti libero di chiedere a Siri trivia sulla musica o canzoni di un particolare genere, gruppo, album, artista, decennio o anno. Lei consegnerà! Puoi anche chiederle di suonare canzoni come quella che sta già suonando.
Gli abbonati Apple Music hanno alcune funzionalità extra disponibili. La creazione di una stazione radio personalizzata basata su ascoltatori e suonerie precedenti è una di queste.
Sia che la musica sia riprodotta sul tuo Mac o da un'altra fonte, puoi chiedere a Siri quale canzone sta suonando e lei lo identificherà per te.
Se ti piace l'idea di controllare la tua musica con Siri, vorrai anche sapere come controllare i tuoi dispositivi smart home con Siri.
11. Anteprima, Pin, Copia e Screenshot Risultati Siri
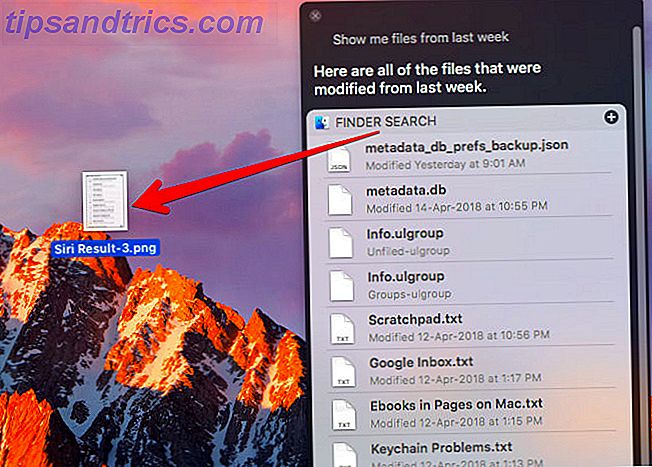
Puoi visualizzare l'anteprima di un risultato di ricerca premendo la barra spaziatrice dopo aver selezionato il risultato. Questa è la normale funzione di anteprima macOS, Quick Look, al lavoro.
Se si desidera un accesso rapido a una serie particolare di risultati di ricerca forniti da Siri, è possibile collegare tale set al Centro di notifica.
Per bloccare i risultati, fai clic sull'icona + nella parte in alto a destra della casella dei risultati. (L'icona apparirà in grigio se Siri non supporta il pinning per il tipo di risultati che hai richiamato.) Gli elementi aggiunti appaiono nella scheda Oggi .
L'applicazione Pinning è utile quando si desidera mantenere, ad esempio, i dettagli meteo della propria città, il prezzo del Bitcoin o i risultati sportivi a portata di mano. Per informazioni dinamiche come questa, non devi fare nulla per aggiornare i risultati aggiunti. Siri si prende cura di lui.
Oltre a mettere in risalto i risultati Siri, puoi trascinare singoli elementi come documenti, posizioni e immagini nelle app per collegarli. Copia e incolla con le solite scorciatoie da tastiera ( Cmd + C e Cmd + V ) funziona anche!
È anche possibile salvare uno screenshot delle risposte a una query. Prendi la barra del titolo di qualsiasi set di risultati e rilasciala sul desktop o in qualsiasi posizione del Finder. Crea istantaneamente uno screenshot, salvato come file PNG.
È ora di abilitare Siri su Mac!

Siri è uno strumento super conveniente da avere a portata di mano. Puoi scaricare la maggior parte delle tue attività digitali e dare alle tue mani una pausa da tutto ciò che digita.
Se si desidera utilizzare Siri, ma si preferisce digitare le query anziché parlare, è necessario attivare la funzionalità Tipo su Siri . Vai a Preferenze di Sistema> Accessibilità> Siri e seleziona la casella di controllo Abilita tipo su Siri .
Prima di entrare, assicurati di comprendere e riconoscere i rischi legati alla condivisione dei dati personali con un assistente vocale. E se Siri ti ha spinto a lavorare in modo più intelligente, dai un'occhiata alle altre funzionalità di produttività Mac 10 Funzionalità di macOS High Sierra Productivity Informazioni su 10 macOS Funzionalità di produttività in alta Sierra Informazioni utili su macOS L'aggiornamento di High Sierra è pieno di nuove tecnologie e piccole funzionalità porre fine alle seccature di lunga data. Alcune di queste nuove funzionalità ti aiuteranno a essere più produttivo. Leggi di più per un flusso di lavoro ancora più efficiente.