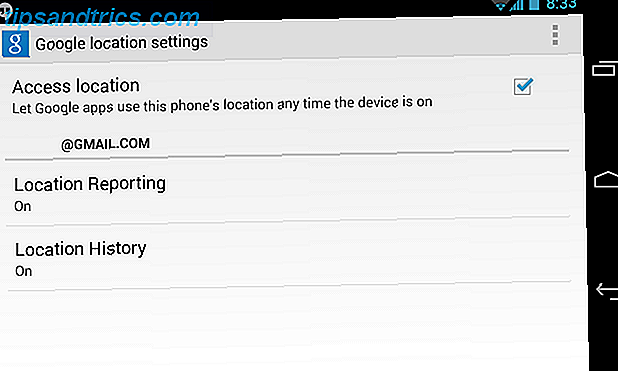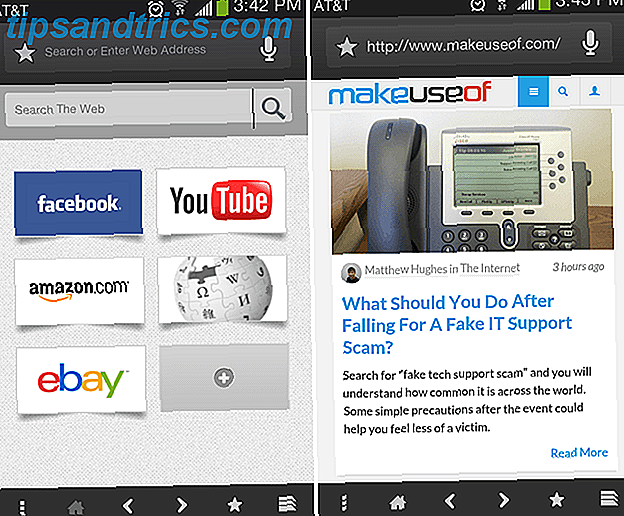Probabilmente sai come fare uno screenshot in Windows, ma come lo rendi perfetto? Come puoi ottenere l'elemento esatto che desideri illustrare?
La procedura per l'acquisizione di uno screenshot varia leggermente da una versione all'altra. Qui, stiamo guardando come fare uno screenshot in Windows 7, 8, 8.1 e Windows 10.
Come creare schermate di Windows 7
In Windows 7, è possibile utilizzare il tasto Print Screen per acquisire lo schermo intero o le combinazioni di tasti ALT + Print Screen per acquisire solo la finestra attiva. Quest'ultimo ti eviterà di ritagliare l'immagine in un secondo momento.
In Windows 7 (e versioni precedenti) è possibile acquisire l'intero desktop premendo il tasto Stampa schermo . Comprendere che l'immagine è archiviata in memoria, in particolare negli Appunti 5 Suggerimenti per gestire gli Appunti di Windows come un Pro 5 Suggerimenti per gestire gli Appunti di Windows come un Pro meglio conosciuto come Copia e incolla, uno strumento per gli studenti per sollevare passaggi da Wikipedia, gli appunti possono farti risparmiare tempo durante la digitazione. Ti mostreremo come usarlo come un professionista. Leggi altro, e se si preme di nuovo Stampa schermo, l'acquisizione originale viene sovrascritta. La cosa migliore da fare è aprire un'app, come Word o Microsoft Paint Come modificare e migliorare gli screenshot in MS Paint Come modificare e migliorare gli screenshot in MS Paint Leggi di più, e usa la funzione Incolla per copiarlo nell'app prima di salvare.
Windows 7 presenta una versione rudimentale di Snipping Tool, che può essere utilizzata anche per catturare schermate. La nostra raccolta di suggerimenti e trucchi per la creazione di schermate in Windows 7 Come realizzare fantastici screenshot in Windows 7 Come realizzare fantastici screenshot in Windows 7 In linea di principio, acquisire uno screenshot è molto semplice. Con la tecnica giusta, tuttavia, puoi risparmiare tempo e problemi e migliorare notevolmente l'aspetto dei tuoi screenshot. In questo articolo io ... Leggi di più ti dice di più su questo.
Creare schermate in Windows 8 e 8.1
Con Windows 8 e il suo immediato successore, Windows 8.1, è stato messo a punto un nuovo sistema per la cattura degli screenshot. Windows + Print Screen (o su alcuni computer portatili, Windows + Fn + Print Screen ) è una buona opzione e spesso può essere migliore (e più veloce) rispetto all'utilizzo dello strumento di cattura che hai preso screenshot in modo lento per tutto questo tempo Ho preso le schermate il modo lento tutto questo tempo Le schermate sono lente se usi la schermata di stampa e la vernice. Ecco uno strumento integrato che è più veloce e più conveniente! Leggi di più . Con Windows + Print Screen, l'immagine viene immediatamente salvata in un file PNG nella cartella C: \ Users \ [USERNAME] \ Pictures \ Screenshots .
Lo stesso è in gran parte vero per Windows 10.
Nota che la scorciatoia da tastiera ALT + Print Screen precedentemente menzionata di default cattura anche l'area attorno alla finestra attiva. Sembra abbastanza disordinato, ma può essere risolto. In Windows 8, 8.1 o 10, fai clic sul tasto Windows, digita impostazioni avanzate di sistema e apri l'opzione corrispondente. In Prestazioni, fare clic sul pulsante Impostazioni ..., disattivare l' opzione Mostra ombre in Windows e fare clic su OK per salvare le modifiche.
Come fare uno screenshot su Windows 10
Con Windows 10, lo Snipping Tool è stato ulteriormente sviluppato ed è preferibile utilizzare la vecchia combinazione di tasti ALT + Print Screen per acquisire sezioni del desktop. (La schermata ALT + stampa è ancora limitata alla cattura della finestra attiva e al mantenimento di una singola immagine negli appunti).
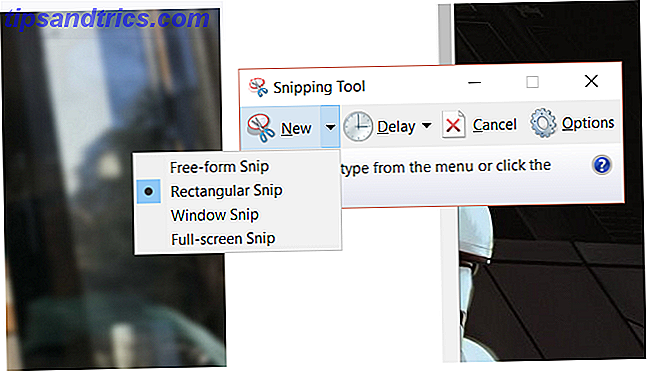
In Windows 10, la combinazione di Windows + Print Screen è ancora più veloce per catturare un'immagine al volo, ma il tempo necessario per catturare e modificare uno screenshot può essere più veloce con Snipping Tool.
È possibile trovare lo strumento di cattura in Windows 10 e Windows 8 premendo Start + Q e digitando snip . La prima opzione dovrebbe essere Snipping Tool. In Windows 7, lo strumento di cattura si trova in Start> Tutti i programmi> Accessori> Strumento di cattura .
La barra di gioco
Per un'alternativa più conveniente in Windows 10 e uno strumento in grado di acquisire immagini dai videogiochi, dovresti dare un'occhiata alla barra di gioco, che può essere avviata premendo Windows + G e selezionando la casella Sì, questo è un gioco . Una volta fatto, puoi fare clic sul pulsante di cattura schermo nella barra di gioco (o premere Windows + Alt + Print Screen ), che viene quindi salvato nella cartella Video / Cattura (indipendentemente dal fatto che tu abbia catturato un video o un'immagine ).

Nota che se vuoi salvare automaticamente l'immagine su OneDrive Come salvare Windows 10 Screenshot direttamente su OneDrive Come salvare Windows 10 Screenshot direttamente su OneDrive Se stai prendendo molti screenshot in Windows, è una buona idea metterli in OneDrive automaticamente in modo da non perderli. Per saperne di più in caso di perdita accidentale, è possibile. Se si preferisce disabilitare questa opzione, tuttavia, fare clic sull'icona OneDrive cloud nella barra delle applicazioni e selezionare Impostazioni, quindi Salva automaticamente . Da qui, deselezionare la casella di controllo per salvare automaticamente gli screenshot che acquisisco su OneDrive e fare clic su OK .
Le immagini della schermata di stampa possono anche essere salvate su Dropbox Se il tasto PrintScreen non funziona, potrebbe essere Dropbox se la chiave PrintScreen non funziona, potrebbe essere Dropbox Dropbox è utile, ma per qualche motivo la sua app desktop dirotta il tasto PrintScreen . Ecco come disattivarlo e ripristinare la sua normale funzionalità. Per saperne di più, anche se questo può dimostrare un'interruzione indesiderata.
Utilizzando un tablet? Prova questo per Windows Screenshot
Gli utenti di tablet Windows 8 e Windows 10 senza tastiere hanno le proprie scorciatoie per catturare schermate. Sono molto utili e sono simili all'approccio Android di fare gli screeners 5 Le migliori app Android per scattare migliori screenshot 5 Le migliori app Android per scattare migliori screenshot Certo, puoi fare screenshot di base sul tuo telefono o tablet Android - ma potresti fare molto di più Leggi di più .
Sia che tu stia utilizzando Surface Pro 4 o un'alternativa a basso costo, è possibile creare screenshot su Windows 8 e 10 con il tasto Windows + tasto volume giù, premuto simultaneamente. Lo screenshot risultante verrà salvato nella cartella predefinita C: \ Users \ [YourUserName] \ Pictures \ Screenshots .

Gli utenti di tablet Windows 8 / 8.1 possono anche utilizzare la barra degli accessi in un pizzico, scorrendo rapidamente dal bordo destro e selezionando Condividi . Qui, hai la possibilità di condividere uno screenshot, che verrà poi aperto in un'app compatibile con Windows Store di tua scelta. Se preferisci, tuttavia, puoi semplicemente condividerlo con l'app Mail e inviarlo via email.
Risoluzione dei problemi Schermate in Windows 8 e Windows 10
È possibile che si verifichino problemi relativi alla cattura di schermate eseguite con il pulsante Windows + Print Screen in Windows 8 e 10. Fortunatamente, è possibile risolvere la maggior parte di questi problemi.
Le immagini non vengono salvate? Prova questo!
Se gli screenshot non salvano automaticamente in C: \ Users \ [YourUserName] \ Pictures \ Screenshots, puoi comunque utilizzare il pulsante Print Screen e incollare ( Ctrl + V ) in un editor di immagini o documento Word. Per risolvere il problema degli screenshot non salvati, tuttavia, dovrai aprire l'Editor del Registro di sistema.
Premi Windows + R e digita regedit . Quindi, fare clic su OK per aprire l'Editor del Registro di sistema e navigare manualmente o utilizzando la ricerca in HKEY_CURRENT_USER \ Software \ Microsoft \ Windows \ CurrentVersion \ Explorer. Nel riquadro di destra, cerca ScreenshotIndex ; dovrebbe mancare, in quanto la sua assenza è il motivo per cui i tuoi screenshot non vengono salvati.

Per creare questa voce mancante, fare clic con il tasto destro in uno spazio vuoto nel riquadro a destra e selezionare Nuovo> Valore DWORD . Fare doppio clic per assegnare un nome di ScreenshotIndex e impostare i dati del Valore decimale su 695 . Fare clic su OK per confermare e quindi accedere a HKEY_CURRENT_USER \ Software \ Microsoft \ Windows \ CurrentVersion \ Explorer \ Cartelle Shell utente. Qui, trova la stringa {B7BEDE81-DF94-4682-A7D8-57A52620B86F} e fai doppio clic per aprirla, confermando che il valore dati legge% USERPROFILE% \ Pictures \ Screenshots.

Se sono presenti tutte le corrispondenze, fare clic su OK, chiudere l'Editor del Registro di sistema e riavviare Windows.
Reimpostazione del contatore
Le immagini acquisite con Windows + Print Screen vengono salvate automaticamente in Pictures / Screenshots, in formato PNG con nomi di file sequenziali (ad esempio Screenshot (604) .png").

Se ti trovi regolarmente dentro e fuori da questa directory per copiare, modificare ed eliminare immagini, questo può rivelarsi problematico quando si tratta di trovare nuove immagini. Puoi ordinare per data e ora, ma anche in questo caso, se stai cercando un'immagine specifica, può essere difficile scoprire se il sistema di numerazione è esaurito.
Per superare questo, è possibile ripristinare il contatore su queste immagini. Fallo premendo Windows + R e digita regedit, quindi fai clic su OK . Nell'Editor del Registro di sistema, trova HKEY_CURRENT_USER \ Software \ Microsoft \ Windows \ CurrentVersion \ Explorer e, una volta selezionato, trova ScreenshotIndex nel riquadro a destra. Fare clic con il pulsante destro del mouse, selezionare Modifica valore DWORD (32 bit) e nella casella Dati valore modificare il valore corrente su 1 .

Fare clic su OK al termine e uscire dall'Editor del Registro di sistema. Con questa modifica apportata, le immagini inizieranno da 1 o dal numero più basso successivo.
Modifica la posizione della cartella delle schermate
Per impostazione predefinita, gli screenshot verranno salvati in C: \ Users \ [YourUserName] \ Pictures \ Screenshots . Tuttavia, potresti voler spostare questo. Fai clic con il tasto destro sull'icona della cartella Screenshot e seleziona il pulsante Posizione> Sposta .

Usalo per raggiungere il nuovo target e fai clic su Applica quando hai finito. Puoi anche incollare un nuovo percorso file nel campo e fare clic su Applica .
Fare clic su OK per chiudere la finestra delle proprietà. Da questo punto, tutte le schermate verranno salvate nella posizione appena specificata. Se si desidera ripristinare l'opzione predefinita, riaprire la finestra Proprietà, fare clic su Posizione e quindi su Ripristina impostazioni predefinite .
Che cosa succederà per le tue schermate?
Una volta acquisita l'immagine, puoi modificarla in un numero qualsiasi di strumenti di manipolazione delle immagini compatibili con Windows. Se si dispone di molte immagini che richiedono la modifica in blocco, sono disponibili anche strumenti di modifica in batch che offrono funzioni di ridimensionamento, conversione e ridenominazione.
Nel frattempo, se stai trovando le opzioni native della schermata di stampa di Windows un po 'limitate, prendi in considerazione alcune opzioni di terze parti 4 I migliori strumenti per la creazione di schermate Rispetto 4 I migliori strumenti per la creazione di schermate Confronto CTRL + MAIUSC + 4. Tre tasti: è tutto ciò che serve per screenshot perfetti. Non ha bisogno di essere una seccatura! Prova questi strumenti avanzati di cattura dello schermo e non guarderai mai indietro. Leggi di più . Oh, e non dimenticare che lo strumento di cattura e la scorciatoia Tasto di Windows + schermata di stampa non sono utili per catturare immagini dai videogiochi. Invece, dovrai utilizzare la barra di gioco o varie alternative di terze parti. Come acquisire video e schermate di giochi in Windows Come acquisire video e schermate di giochi in Windows Desideri documentare i progressi del gioco, ma quando premi PrtSc su la tua tastiera, tutto ciò che ottieni è un'istantanea del tuo desktop? Ecco come prendere screenshot di videogiochi. Leggi di più .
Cosa usi per gli screenshot in Windows? Preferisci Windows + Print Screen o la barra di gioco? Forse hai una soluzione di terze parti su cui fai sempre affidamento. Raccontaci nei commenti!