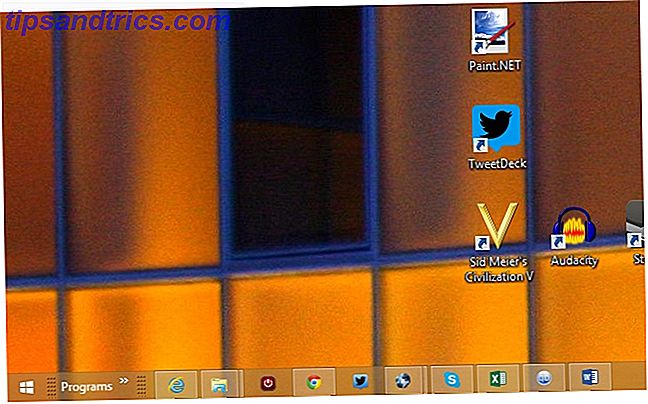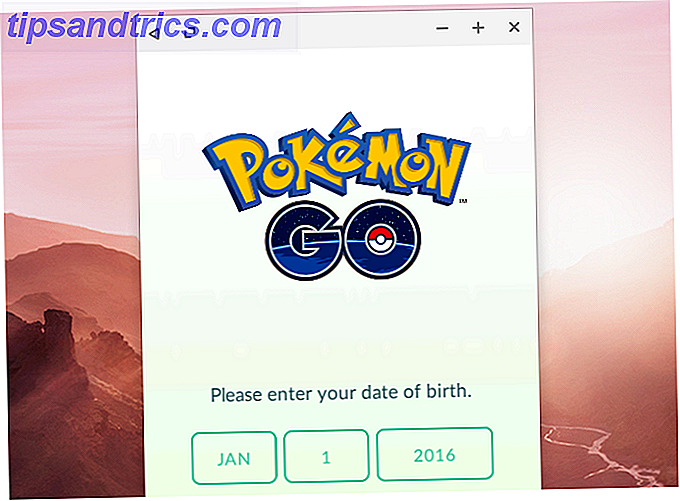DHCP è Dynamic Host Configuration Protocol. Su una rete configurata con DHCP, i computer richiedono un indirizzo IP e il server DHCP risponde con un indirizzo IP univoco e altre informazioni richieste come server di nomi di dominio e indirizzi router. Il DHCP risparmia così all'amministratore molto lavoro ed è particolarmente utile nelle reti più grandi.
DHCP è Dynamic Host Configuration Protocol. Su una rete configurata con DHCP, i computer richiedono un indirizzo IP e il server DHCP risponde con un indirizzo IP univoco e altre informazioni richieste come server di nomi di dominio e indirizzi router. Il DHCP risparmia così all'amministratore molto lavoro ed è particolarmente utile nelle reti più grandi.
Tuttavia, non c'è nulla che ti impedisca di utilizzare una configurazione server DHCP gratuita sulla tua rete domestica. Un altro vantaggio è che tutte le impostazioni sono memorizzate in un unico posto, quindi qualsiasi modifica può essere eseguita facilmente senza dover riconfigurare tutti i computer.
Installare un server DHCP gratuito è facile, è la configurazione che richiede un po 'di tempo e di pensiero. Detto questo, una volta installato e configurato un server DHCP, si salvano da tutte le faccende come gli indirizzi IP in rotazione, tenendo traccia di quali IP sono stati assegnati e configurando ciascun computer / dispositivo separatamente, ecc.
Vedremo come configurare un server DHCP gratuito sul tuo computer Linux. Come sempre lo dimostrerò usando la mia macchina Ubuntu, ma si può benissimo adattarlo per essere usato con qualsiasi altra distribuzione. Prima di tutto è necessario installare un server DHCP sul tuo computer. Fare così è semplice, tutto ciò che devi fare è emettere il seguente comando:
sudo apt-get install dhcp3-server
In alternativa puoi anche farlo tramite il gestore di pacchetti synaptic. Tieni presente che potresti dover abilitare l'universo e i repository multipli. (Per fare ciò, selezionare la casella di controllo appropriata in Sistema> Amministrazione> Sorgenti software ).

Una volta installato è necessario ottenere la configurazione. La configurazione del server DHCP richiede la modifica dei file di configurazione e una buona conoscenza della rete non guasta. Detto questo, cercherò di guidarti attraverso il file di configurazione e tutto ciò che devi modificare per una configurazione di base, quindi segui:
- Ci sono un paio di file che ci interessano. La maggior parte del lavoro verrà eseguita con /etc/dhcp3/dhcpd.conf . Tuttavia, prima dobbiamo configurare quale interfaccia il server deve monitorare per le richieste DHCP. Apri il file / etc / defaults / dhcp3-server e aggiungi l'interfaccia richiesta alla riga INTERFACES = "" . ad esempio per eth0, la linea avrà l'aspetto di INTERFACES = "eth0" .
- Ora esegui il backup di /etc/dhcp3/dhcpd.conf (crea una copia) nel caso in cui le cose vadano storte.
- Successivamente, apri il file nel tuo editor di testo preferito. Potresti aver bisogno di privilegi elevati per modificare il file, quindi non dimenticare di usare sudo (o gksudo se si utilizza un editor di testo della GUI).
- Ecco come appare il file all'inizio:
- Cambiamo un paio di righe. Le impostazioni che sto per mostrare sono abbastanza buone per una rete domestica. La cosa grandiosa di DHCP è che si adatta molto bene, quindi se stai usando questo per gestire una rete più grande dovrai apportare alcune modifiche al setup che sto presentando. Il file è ben commentato quindi se non sei sicuro di cosa un'opzione, assicurati di leggere il commento sopra la riga che stai per modificare.
- Passare attraverso il file riga per riga e commentare qualsiasi riga non richiesta nella configurazione. Nella prima parte del file è possibile specificare il nome del dominio, i server dei nomi di dominio e i parametri come il tempo di default e il tempo massimo di locazione. Le impostazioni configurate in questa parte del file verranno utilizzate per tutte le sezioni del file che non le menzionano esplicitamente.
- Se invece si sta configurando solo una singola interfaccia di rete, si consiglia di commentare queste prime righe e configurare il nome del dominio e i server dei nomi di dominio nelle singole sezioni.
- Ora cerca il file e cerca una riga che legge " Una configurazione leggermente diversa per una sottorete interna ". Qui è dove si specificano le impostazioni della sottorete interna. Mentre il file elenca solo una di queste sezioni, è possibile crearne altre se si desidera creare più di una sottorete.
- Rimuovi il commento dalla sezione una volta trovata. Ora è necessario modificare le impostazioni per adattarle alla rete che si sta configurando. Ecco una breve descrizione di cosa fa ogni riga:



subnet 10.5.5.0 netmask 255.255.255.224 - Specifica la sottorete a cui apparterranno tutti gli host. Ad esempio, se si desidera assegnare gli indirizzi IP dalla subnet 192.168.0.0 con una maschera di 255.255.255.0, si cambierà la linea in subnet 192.168.0.0 netmask 255.255.255.0
range 10.5.5.26 10.5.5.30 specifica un intervallo di indirizzi IP all'interno della sottorete che verrà assegnato a qualsiasi macchina che richiede un indirizzo. Nel nostro caso possiamo cambiarlo in un intervallo adatto 192.168.0.10 192.168.0.50
Le altre linee sono utilizzate per configurare parametri opzionali come indirizzo router, server DNS ecc. È possibile specificarli qui per sovrascrivere quelli predefiniti forniti all'inizio del file.

Con una piccola configurazione, il server DHCP è pronto per funzionare. Tutto quello che devi fare ora è avviare il server e configurare i client per richiedere l'IP via DHCP da questo server che hai configurato. Come opzione, è possibile utilizzare Webmin anche per configurare il server DHCP utilizzando un browser web. Se si dispone di un router, può fare la maggior parte delle cose che si desidera fare con un server DHCP, in tal caso è possibile accedere al pannello delle impostazioni del router per specificare cose come l'assegnazione degli indirizzi IP, i server DNS e simili.
Hai mai configurato un server DHCP per la tua rete domestica? O usi IP statici? Sentiti libero di contribuire con i tuoi suggerimenti nella sezione commenti.