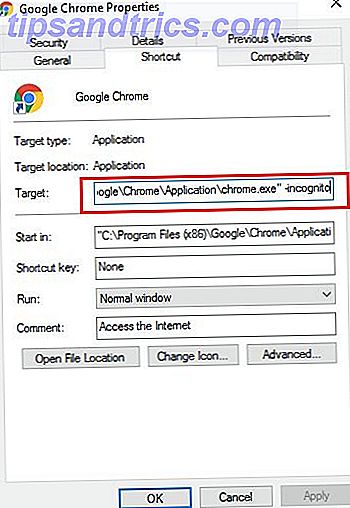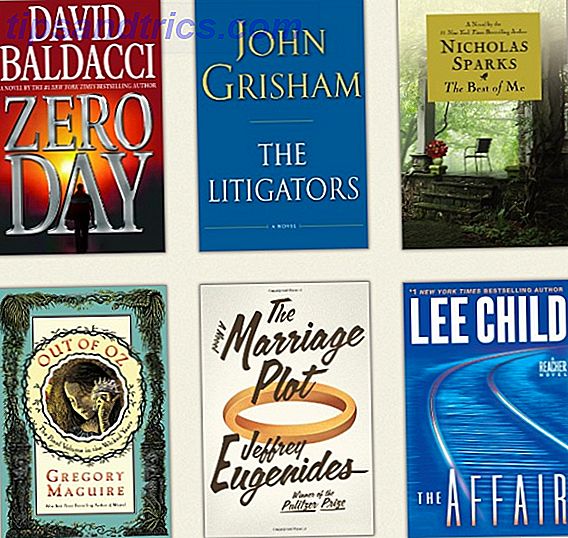Ti sei mai bloccato quando qualcuno ti chiede quale versione di Windows stai usando? Potresti snocciolare quanta RAM hai installato se dovessi chiamare il supporto tecnico?
Mentre potrebbero non sembrare glamour, i dettagli come questi sono importanti per ogni proprietario di computer. Esaminiamo diverse informazioni chiave che dovresti sapere sul tuo PC Windows che saranno utili per la risoluzione dei problemi di Windows Risoluzione dei problemi per Windows Problemi di Windows per i manichini Windows si prende un sacco di cazzate per problemi al di fuori del suo controllo. Scopri i maggiori problemi che le persone incolpano in modo errato su Windows e come risolverli effettivamente. Leggi di più o semplicemente migliorando le tue conoscenze.
1. La versione di Windows
Gli utenti Windows di lunga data possono facilmente sapere quale versione di Windows viene utilizzata da qualcuno semplicemente guardandola. Ad esempio, un pulsante Start rotondo indica Windows 7, mentre Start a schermo intero è una funzionalità di Windows 8. Ma se non hai familiarità con questi segnali visivi, c'è un modo semplice per sapere esattamente quale versione di Windows stai usando.
Indipendentemente dalla versione di Windows che stai utilizzando, puoi premere Windows + R per aprire la finestra di dialogo Esegui. Digitare il comando winver e si aprirà una finestra semplice con informazioni su Windows.
Questo include la versione principale che stai utilizzando (Windows 7, Windows 10, ecc.), Nonché la versione esatta e i numeri di build. Microsoft aggiorna regolarmente Windows 10 e aggiunge nuove funzionalità, quindi sapere quale build sei attivo è utile.
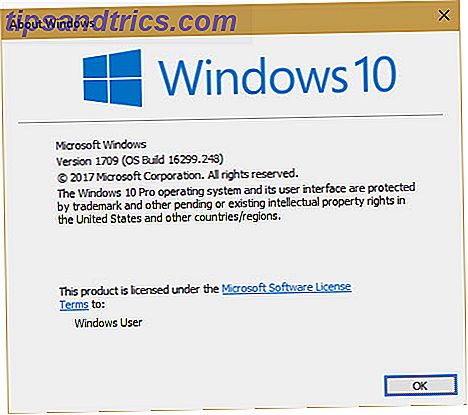
Su Windows 10, puoi anche visitare Impostazioni> Sistema> Informazioni e scorrere verso il basso fino alle specifiche di Windows per informazioni simili. Dai un'occhiata alla nostra guida per il supporto della versione per Windows 10 Questo succede quando Windows 10 supporta il supporto termina quando il supporto per Windows 10 termina La versione originale di Windows 10 non è più supportata da Microsoft. Ecco tutto ciò che è necessario sapere sul ciclo di vita di Windows, incluso come aggiornare e rimanere al sicuro. Leggi di più per ulteriori informazioni.
2. Informazioni sul disco rigido
Dovresti sapere quanto spazio libero ha il tuo disco rigido, così come se stai usando un'unità a stato solido o un disco rigido meccanico.
Per esaminare lo spazio libero, apri una finestra Esplora file e vai a Questo PC . Vedrai un elenco di Dispositivi e unità . Il tuo disco rigido interno probabilmente ha l'etichetta C: e il nome Local Disk . Se stai esaurendo lo spazio, potresti notare una riduzione delle prestazioni. Consulta la nostra guida per liberare spazio 6 Suggerimenti per liberare spazio su disco in Windows 10 6 Suggerimenti per liberare spazio su disco in Windows 10 Anche un terabyte di spazio di archiviazione viene rapidamente riempito con file multimediali. Qui ti mostreremo come liberare facilmente gigabyte di spazio su disco in Windows 10 rimuovendo i file di sistema ridondanti. Leggi di più .
È possibile utilizzare un'utilità Windows integrata per verificare se si dispone di un'unità a stato solido. Digitare deframmentazione nel menu Start per aprire lo strumento Deframmenta e ottimizza unità . Trova la tua C: unità, e vedrai o unità a stato solido o disco rigido accanto ad essa.
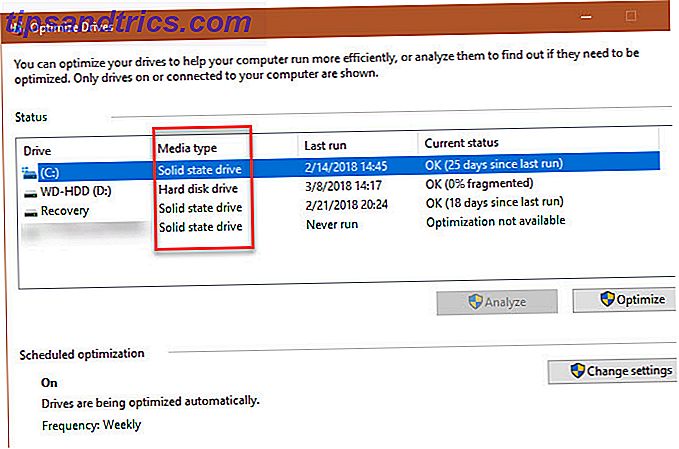
Se si dispone di un'unità a stato solido, è possibile ottenere prestazioni più veloci sul computer. Scopri la nostra guida per l'aggiornamento a un SSD Come spostare Windows da HDD a SSD per migliorare le prestazioni Come spostare Windows da HDD a SSD per migliorare le prestazioni Un aggiornamento Solid State Drive migliora davvero le prestazioni. Ma come si può spremere una grande installazione di Windows su un SSD piccolo? Gli utenti Windows possono migrare comodamente da HDD a SSD in pochissimo tempo. Leggi di più se stai ancora utilizzando un'unità meccanica più lenta.
3. RAM installata
Sapendo quanta RAM hai installato Quanta RAM hai davvero bisogno? Quanta RAM hai davvero bisogno? La RAM è come una memoria a breve termine. Più fai il multitasking, più ne hai bisogno. Scopri quanto il tuo computer ha, come ottenere il massimo da esso o come ottenerne di più. Leggi altro consente di sapere quanti programmi è possibile eseguire contemporaneamente senza rallentare. Per controllare facilmente questo, basta premere Ctrl + Shift + Esc per aprire Task Manager. Se vedi solo un piccolo elenco di programmi, fai clic su Altri dettagli e passa alla scheda Prestazioni .
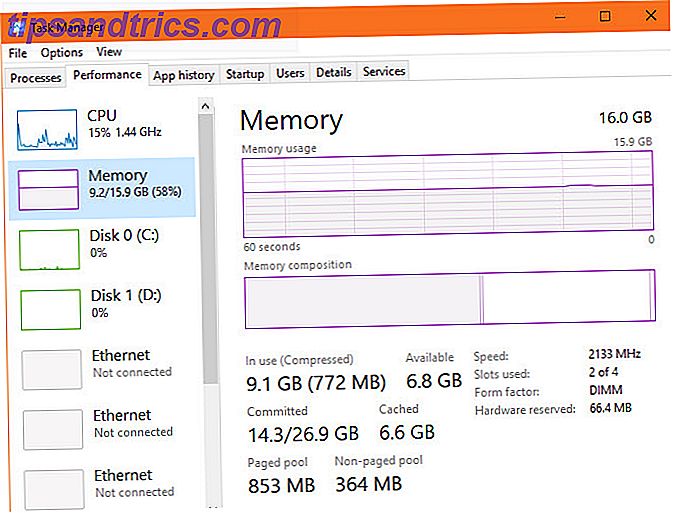
Qui, vedrai la tua RAM installata sotto la scheda Memoria . Mostra anche quanto stai usando, dandoti un'idea se potresti aver bisogno di più. Guarda nell'angolo in basso a destra e vedrai gli slot usati . Questo ti dice se hai slot liberi sulla tua scheda madre per aggiungere più RAM.
4. Scheda grafica
Questo non è così importante se non giochi sul tuo PC. Ma se lo fai, conoscendo la tua scheda grafica installata (o grafica integrata Come aumentare la RAM video dedicata in Windows 10 Come aumentare la RAM video dedicata in Windows 10 Quanta RAM video hai bisogno? Cosa succede se non hai abbastanza VRAM? ? Come puoi aumentare la VRAM su Windows? Rispondiamo a queste domande e altro ancora. Leggi di più) è fondamentale per assicurarti di poter eseguire nuovi giochi.
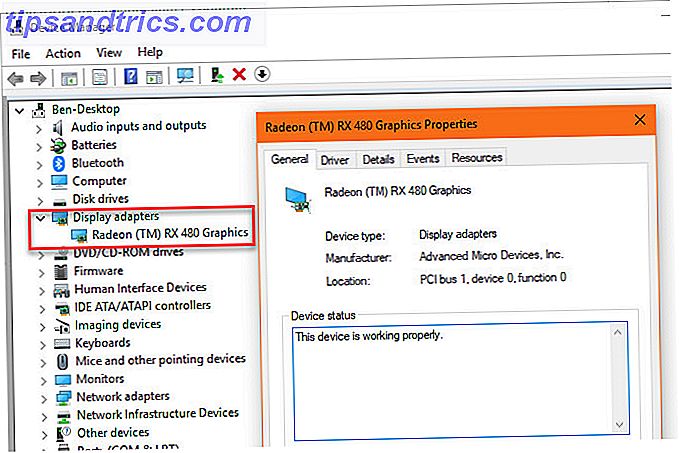
Troverai queste informazioni in diversi posti. Apri di nuovo il Task Manager e fai clic sulla scheda GPU nella scheda Prestazioni, e vedrai il nome della tua scheda grafica. Puoi anche digitare Gestione dispositivi nel menu Start per aprire quell'utilità, quindi espandere la scheda Schede video .
Verifica dell'aggiornamento (sicuro) ai driver di visualizzazione più recenti Come trovare e sostituire i driver di Windows obsoleti Come trovare e sostituire i driver di Windows obsoleti I driver potrebbero essere obsoleti e devono essere aggiornati, ma come si fa a saperlo? In primo luogo, non aggiustarlo se non è rotto! Se i driver devono essere aggiornati, tuttavia, ecco le opzioni. Leggi di più per la tua carta per sfruttare le ultime funzionalità.
5. Numero di serie
Il numero di serie del tuo computer lo identifica in modo univoco, quindi è utile tenerlo scritto. Molti produttori di PC come Dell e HP richiedono il numero di serie sul proprio sito Web per verificare gli aggiornamenti dei driver e lo stato della garanzia.
Avrai bisogno di eseguire un comando rapido Prompt dei comandi per trovare queste informazioni. Premi Windows + R per aprire il menu Esegui, quindi digita cmd . Al prompt dei comandi, inserisci quanto segue:
wmic bios get serialnumber Se non vedi il numero qui, come nello screenshot qui sotto, il produttore del tuo PC non lo includeva correttamente o lo hai creato tu stesso. In tal caso, è possibile trovare il numero di serie su un adesivo attaccato al PC. Se hai creato il tuo, troverai i numeri di serie per ciascun componente sulla confezione.
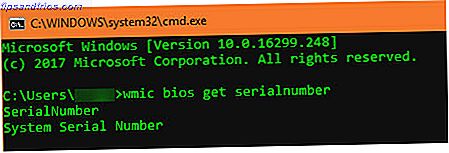
A proposito, dovresti anche sapere come recuperare i numeri seriali 3 modi per recuperare i numeri di serie in Windows 3 modi per recuperare i numeri di serie in Windows Cerchi il tuo codice prodotto Windows? Hai perso il numero di serie di un software premium? Ti mostriamo come recuperare le tue chiavi di licenza con strumenti gratuiti. Maggiori informazioni per altri software.
6. Numero di cicli della batteria
Probabilmente sai che nel tempo, la batteria di qualsiasi dispositivo smette di funzionare come una volta. Le batterie non si caricano più a lungo dopo averle scaricate e ricaricate così tante volte. Se sei curioso di sapere quanto è salutare la batteria del tuo PC, puoi controllare i suoi cicli di batteria Come controllare l'integrità della batteria di un laptop visualizzando i cicli della batteria Come controllare l'integrità della batteria di un laptop visualizzando i cicli della batteria La batteria del portatile scorre attraverso un certo numero di cicli prima che perda efficienza. Se sei curioso di quanti cicli hai usato, ecco come controllare su Windows e macOS. Leggi di più . Ovviamente, questo non si applica ai desktop.
Aprire di nuovo un prompt dei comandi, quindi digitare questo comando:
powercfg /batteryreport Una volta fatto questo, dovrai andare nella cartella C: \ Windows \ System32 e cercare battery-report.html . Fare doppio clic per aprire nel browser e cercare la sezione Installed Batteries .
La capacità di progettazione è la carica originale massima, mentre la capacità di carica completa è la massima corrente. Conteggio cicli indica il numero di cicli della batteria. Più basso è questo numero, più sana è la batteria.
7. Il tuo indirizzo IP
L'indirizzo IP interno del tuo computer lo identifica sulla tua rete domestica. È importante sapere come controllarlo, in particolare quando si risolvono i problemi di rete 7 Semplici passi per diagnosticare un problema di rete 7 Semplici passi per diagnosticare un problema di rete I problemi di rete sono frustranti, specialmente quando il problema è del provider di servizi Internet. La prossima volta che non riesci ad andare online, ecco la procedura da seguire per la diagnosi del problema di rete. Leggi di più .
Per verificare il tuo indirizzo IP, torna al prompt dei comandi e inserisci il comando ipconfig . Sotto adattatore Ethernet per connessioni cablate o adattatore LAN wireless per connessioni wireless, vedrai l' indirizzo IPv4 elencato.
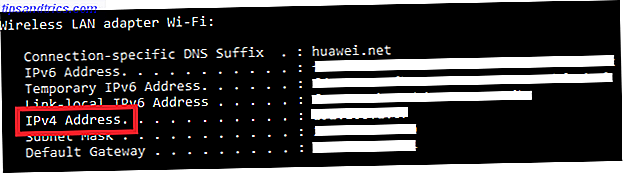
8. Stato della crittografia
Crittografia del tuo computer protegge i suoi dati Come funziona la crittografia, ed è davvero sicura? Come funziona la crittografia, ed è davvero sicura? Per saperne di più, che è particolarmente importante in questa età di sorveglianza costante. È consigliabile confermare che hai effettivamente crittografato il tuo disco rigido, se lo desideri.
Se si utilizza Windows 10 Professional, si ha accesso a BitLocker, che è lo strumento di crittografia di Microsoft. Puoi verificare se è abilitato cercando BitLocker nel menu Start e aprendo l'opzione Gestisci BitLocker . BitLocker disattivato mostra se non è abilitato.
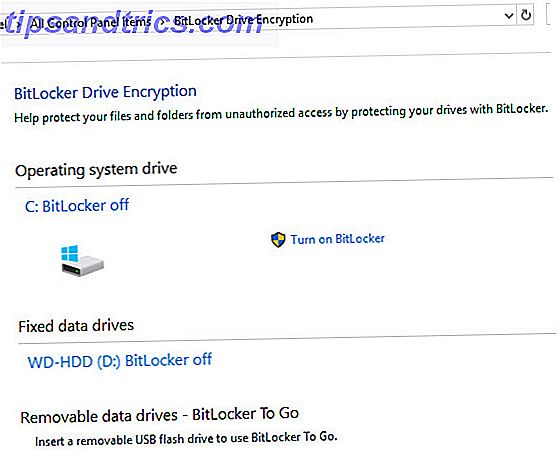
Se si utilizza Windows 10 Home, non è necessario pagare una licenza Pro solo per BitLocker. Sono disponibili molti altri strumenti di crittografia 4 Syskey Encryption Alternatives per Windows 10 4 Syskey Encryption Alternatives per Windows 10 Strumento di crittografia di Windows Syskey scomparirà con l'imminente aggiornamento di Windows 10. Ecco quattro strumenti alternativi per proteggere i tuoi dati. Leggi di più tra cui scegliere. VeraCrypt è la migliore opzione gratuita. Aprilo per controllare il suo stato se hai precedentemente crittografato con esso.
9. Risoluzione dello schermo
Questo non è tecnicamente una parte di Windows, ma è comunque utile sapere quanto è nitida la tua visualizzazione. Fai clic con il pulsante destro del mouse sul desktop e seleziona Impostazioni schermo . Su Windows 10, finirai nella scheda Visualizza della categoria Sistema . Scorri verso il basso fino a Risoluzione e vedrai la risoluzione corrente dello schermo.
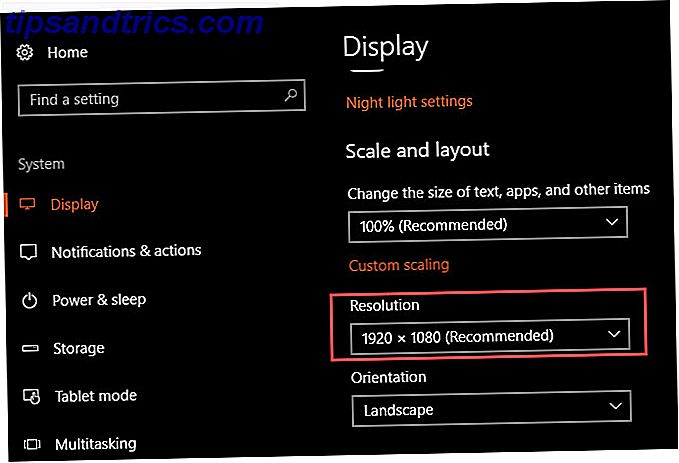
Se vedi consigliato accanto alla voce, stai usando la risoluzione corretta per il tuo monitor / display. Generalmente, 1920 × 1080 (che è 1080p HD) è lo standard. Risoluzioni più basse, come 1366 × 768, che è comune sui laptop di budget, non sono così nitide e non si adattano a molti elementi sullo schermo.
Potresti voler pensare a un nuovo monitor se manca il tuo. Se hai una scheda grafica compatibile, puoi anche simulare una risoluzione più alta Come ottenere una risoluzione dello schermo di 4k e più gratuitamente Come ottenere una risoluzione dello schermo di 4k e più gratuitamente Sapevi che puoi aumentare la risoluzione nativa dello schermo senza ottenere un nuovo monitor? Ti mostriamo come abilitare la super risoluzione con la tua scheda grafica AMD o NVIDIA in Windows. Leggi di più .
10. La password di amministrazione di Windows
Questo suona stupido, specialmente se sei l'unico utente amministratore sul tuo computer. Ma recuperando la password di amministratore di Windows Come reimpostare la password di Windows 10 persa Come reimpostare la password di Windows 10 persa Hai dimenticato la password di accesso di Windows 10? Non disperare! Ti mostreremo come reimpostare la tua password e recuperare il tuo account. Leggi di più è un enorme dolore se lo dimentichi. Se si utilizza un account Microsoft per accedere, è molto più semplice reimpostare la password che se si utilizza un account locale. Ma è ancora meglio non dimenticarlo affatto.
Prendi in considerazione la possibilità di tenere la password dell'amministratore in un posto sicuro, come una cassaforte ignifuga o nel gestore di password 7 Capi superbi di Gestione password intelligente È necessario iniziare a utilizzare 7 Potenti superpoteri di Gestione password È necessario iniziare a utilizzare I gestori di password presentano molte funzioni eccezionali, ma lo sapevi di questi? Ecco sette aspetti di un gestore di password che dovresti sfruttare. Leggi di più . In questo modo, se mai lo dimentichi, puoi recuperarlo facilmente anziché saltare attraverso un processo complicato.
Tutte queste informazioni sono importanti!
Prenditi del tempo per conoscere questi dieci dettagli sul tuo PC e diventi un utente più colto. Hai solo bisogno di sapere dove guardare in modo da non doverli scavare in fretta più tardi. Ti farà sembrare un esperto che conosce le sue cose.
Sei sulla buona strada per diventare un esperto di Windows. Per saperne di più, leggi la verità dietro i misteri di Windows di lunga durata 7 Misteri di Windows che non hai mai risolto Risolti 7 misteri di Windows che non hai mai capito Hai mai pensato a cosa succede quando elimini un file o quali account vengono eseguiti prima di accedere? Riveliamo i segreti dietro questi e altri misteri di Windows. Leggi di più .