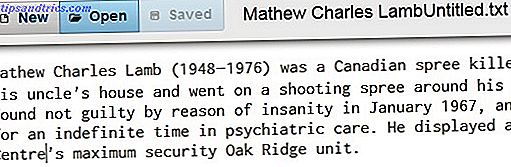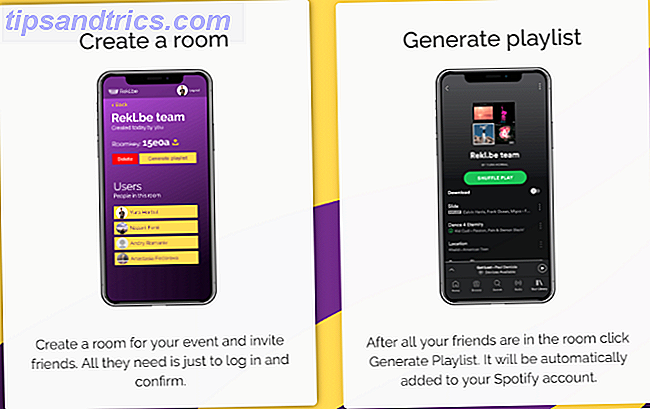Passaggio da un PC Windows a un Mac Guida rapida all'uso di un Mac per utenti Windows Una guida rapida all'uso di un Mac per utenti Windows Ci sono momenti nella vita in cui ci si trova a dover utilizzare qualcosa di diverso dalla prima scelta per necessità. Questo vale anche per i sistemi operativi per computer. Leggi di più può essere uno shock per i nuovi utenti. Le tue scorciatoie preferite da Windows non funzionano, i tasti utili come Home e End non sono presenti sulla tastiera del tuo Mac e il tasto ctrl di Apple non funziona come quello di Windows.
Ma non disperare! La tua memoria muscolare ha solo bisogno di tempo per aggiornarti con le regole della tastiera del tuo Mac Tutto quello che devi sapere su scorciatoie da tastiera Mac OS X Tutto quello che devi sapere su scorciatoie da tastiera Mac OS X Indipendentemente dal sistema operativo o dal programma che stai utilizzando, le scorciatoie da tastiera sono uno strumento che puoi usare per rendere le cose un po 'più facili per te stesso. Semplicemente non dover togliere le mani dal ... Per saperne di più. È un periodo di regolazione relativamente breve e ci arriverai in pochissimo tempo se ricordi alcune semplici differenze tra i due sistemi.
Quindi, ecco una guida rapida per la regolazione del layout della tastiera del Mac.
Gli appunti:
- Alcuni collegamenti potrebbero variare a seconda della versione di Windows e della tastiera che stai utilizzando.
- In questo articolo sono evidenziati in grassetto solo i tasti e le scorciatoie del Mac.
Controllo (Windows) = Comando (OS X)

Il comando o il tasto cmd, che troverai su entrambi i lati della barra spaziatrice, è l'equivalente Mac del tasto Control (ctrl) su Windows. Molte delle scorciatoie di Windows che coinvolgono il tasto ctrl funzionano anche su Mac se usi cmd anziché ctrl. Ad esempio, le scorciatoie taglia-copia-incolla da Windows - ctrl + x, ctrl + c, ctrl + v - si trasformano rispettivamente in cmd + x, cmd + c e cmd + v su un Mac.
Vai avanti e prova alcune delle altre scorciatoie basate su Ctrl da Windows usando la chiave cmd, come cmd + d invece di ctrl + d per il bookmarking di una pagina web.
OS X ha anche una chiave denominata control (ctrl). Lo troverai racchiuso tra i tasti fn e opzionali a sinistra della barra spaziatrice. Questo tasto ctrl fa parte di alcune scorciatoie da tastiera che scoprirai mentre continui a utilizzare il tuo nuovo Mac. Per ora, la cosa principale che devi sapere sul tasto ctrl è che puoi combinarlo con un clic del mouse per aprire il menu di scelta rapida, noto anche come menu di scelta rapida, ovunque sul tuo Mac.

Se desideri che il tasto ctrl sul tuo Mac funzioni come il tasto ctrl sulla tua macchina Windows, ti consigliamo di scambiare le funzioni dei tasti cmd e ctrl . Per fare ciò, prima fai clic sull'icona Apple in alto a sinistra nella barra dei menu e vai su Preferenze di Sistema> Tastiera .

Nella scheda Tastiera, cerca il pulsante Modifier Keys ... e fai clic su di esso.

Nella finestra di dialogo che si apre, seleziona Comando nel menu a discesa accanto a C ontrol (^) Key: e seleziona ^ ctrl nel menu a discesa accanto a Command Key . Completa le modifiche premendo OK . Scambia le funzioni dei due tasti, quindi non devi preoccuparti di sostituire ctrl con cmd mentre porti le tue scorciatoie preferite di Windows su Mac.

Alt + Tab (Windows) = Comando + Tab (OS X)
Se ami la combinazione di alt + tab su Windows per il cambio delle applicazioni, non avrai troppi problemi ad abituarti alla scorciatoia da tastiera del selettore di applicazioni di Mac - cmd + tab. Questo perché la chiave CMD di OS X si trova nella stessa posizione del tasto Alt di Windows - appena a sinistra della barra spaziatrice. Non avrai nemmeno bisogno di memorizzare la scorciatoia. La tua memoria muscolare l'ha già fatto per te.
Rinominare i file con Invio su OS X
Cosa succede quando selezioni un file e premi Invio su Windows? Esplora file apre il file nella sua applicazione predefinita. Non così su un Mac. Premendo Invio quando hai selezionato un file (o una cartella), puoi rinominarlo, proprio come fa il tasto F2 su Windows. Per aprire il file usando la tastiera, dovrai premere cmd + o .

A proposito, toccando la barra spaziatrice quando hai selezionato un file, puoi visualizzare l'anteprima del file senza doverla aprire nella sua solita applicazione.
Home / Fine (Windows) = Comando + Tasti freccia (OS X)
I tasti Home e End sulla tastiera del PC sono molto utili, ma mancano su molte tastiere Mac. Non ti mancheranno quando ti abituerai alle scorciatoie da tastiera: cmd + freccia sinistra per Home e cmd + freccia destra per End. Per questa coppia di scorciatoie, usa la chiave cmd a destra della barra spaziatrice per comodità.
Nota che ctrl + ae ctrl + e funzionano anche come scorciatoie per Inizio e Fine rispettivamente - ma quando lavori con il testo, questo ti porterà alla fine del paragrafo (a differenza del tasto freccia cmd + che ti porta a La fine della linea). E con ctrl intendiamo il tasto ctrl di Mac, ovviamente.
Per arrivare alla fine di una selezione, premi cmd + freccia giù, mentre cmd + freccia su ti porterà all'inizio. Combinato con lo spostamento, questo può rendere la selezione di grandi sezioni di testo un pezzo di torta.
Alt (Windows) = Opzione (OS X)
Una chiave che faresti meglio a conoscere velocemente è la chiave di opzione . È la controparte Mac del tasto altGr su Windows e aggiunge la possibilità di digitare caratteri speciali, simboli e segni diacritici Come: scorciatoie da tastiera facili per segni di accentazione su lettere [Mac] How To: scorciatoie da tastiera facili per segni di accento su lettere [Mac] Leggi di più.
Non tutte le scorciatoie di Windows che coinvolgono alt possono essere trasferite sul tuo Mac sostituendo alt con l' opzione . Dovrai imparare le scorciatoie delle opzioni chiave caso per caso.
Sono stato un utente mac per oltre un decennio e ancora mi confonde quando vedo? usato per descrivere la chiave "alt / option" in una scorciatoia.
- Matt Might (@mattmight), 31 dicembre 2015
La particolarità del tasto opzione è che ti dà accesso ad alcune fantastiche opzioni nascoste 20 Cose che non sapevi di poter fare con il Mac Option Key 20 Cose che non sapevi di poter fare con il Mac Option Key Il Command ruba le luci della ribalta sulla tastiera del tuo Mac, ma è il tasto Opzione che è il vero eroe. Leggi altro che altrimenti non troveresti in un menu. Ad esempio, quando apri il menu File da, ad esempio, un documento di Word e tieni premuto il tasto opzione, vedrai una nuova opzione - Salva come ... - nel menu. Rilascia il tasto opzione e quell'opzione è sparita.
Mac Suggerimento: per copiare un percorso file in El Capitan, fai clic con il pulsante destro del mouse sul file, tieni premuto il tasto Opzione e scegli Copia come nome percorso
- Mike Rankin (@jmvrankin), 14 gennaio 2016
Questo è molto utile per fare cose come accedere alla libreria Mac nascosta Come accedere alla cartella Libreria OS X e perché è pratico Come accedere alla cartella Libreria OS X e perché è pratica La maggior parte delle cartelle della libreria OS X è meglio lasciarle in pace, ma è utile per conoscere la tua strada dentro e intorno alla libreria utente. Leggi di più .
Alt + F4 (Windows) = Comando + W (OS X)
Colpire cmd + w è per OS X quale alt + F4 è per un PC - il tasto di scelta rapida per chiudere una finestra dell'applicazione. Questa è una scorciatoia che è probabile che tu usi spesso, quindi ti suggeriamo di memorizzarla.
Se vuoi uscire dall'intera applicazione, devi premere cmd + q invece di cmd + w .
Forza Esci dalle Applicazioni
Il ctrl + alt + del combo su Windows è come un toccasana quando si verificano problemi di sistema. Questo perché fa apparire il task manager, che ti permette di chiudere forzatamente le applicazioni malfunzionanti. Su un Mac, puoi aprire il task manager con questa combinazione di tasti: cmd + option + esc.

OS X ha in effetti un equivalente Task Manager che ti permette di monitorare CPU, memoria e utilizzo della rete Monitoraggio attività: Equivalente Mac di Ctrl + Alt + Elimina Monitoraggio attività: Equivalente Mac di Ctrl + Alt + Canc Se vuoi essere un utente Mac abbastanza esperto, è necessario sapere cos'è Activity Monitor e come leggerlo e usarlo. Come al solito, è qui che entriamo. Leggi di più (tra le altre cose) chiamato Activity Monitor .
Stampa schermo (Windows) = Comando + Maiusc + 3
Premendo in alcuni casi Print Screen o Win + Print Screen, Windows salva un'istantanea della schermata corrente come un file. Per ottenere la stessa operazione su un Mac, devi usare cmd + shift + 3, che salva quello che stai guardando come file .PNG sul desktop. C'è molto di più per fare screenshot su OS X, quindi dai un'occhiata alla nostra pratica guida alla schermata OS X Come fare le schermate sul tuo Mac: Suggerimenti e strumenti Come prendere screenshot sul tuo Mac: Suggerimenti e strumenti Ci sono molti modi per fare screenshot con OS X, che utilizza sia strumenti integrati che di terze parti, ciascuno con i suoi vantaggi e svantaggi. Ecco tutto ciò che devi sapere. Leggi di più per il basso completo.
Per aggiungere un collegamento personalizzato per la stampa dello schermo, per prima cosa apri Preferenze di Sistema> Tastiera> Scorciatoie> Scatti di schermo e cerca Salva immagine dello schermo come file. Fare clic sulla scorciatoia accanto ad essa e digitare una scorciatoia comoda e facile da ricordare.

Backspace (Windows) = Elimina (OS X)
Il tasto Canc su un Mac funziona come il tasto Backspace su un PC. Ciò che è importante è che si trova nella stessa posizione del tasto Backspace, il che rende una transizione in meno di cui preoccuparsi.
Allora, dov'è l'equivalente Mac del tasto Canc del PC, che cancella il carattere che appare subito dopo il cursore in un testo modificabile? Non ce n'è uno, ma esiste una scorciatoia da tastiera che replica la funzione del tasto Canc: fn + cancella.
Se sei abituato a cancellare i file su Windows selezionandoli e premendo il tasto Canc, dovrai abituarti a premere cmd + cancella.
Tasti di scelta rapida semplificati
Grazie al tuo status di principiante, la tastiera del Mac potrebbe sentirti estranea a te ora, ma ti promettiamo che è solo per le prime settimane o giù di lì. Quindi sarai pronto a creare più scorciatoie da tastiera personalizzate Come creare una scorciatoia da tastiera per qualsiasi elemento del menu Mac Come creare una scorciatoia da tastiera per qualsiasi elemento del menu Mac Non esiste una scorciatoia da tastiera per qualcosa che fai regolarmente? È fastidioso, ma ecco la buona notizia: sul tuo Mac puoi aggiungerne uno facilmente, senza la necessità di software aggiuntivo. Ulteriori informazioni, rimappa i tasti funzione Rimappa i tasti funzione del Mac per fare tutto ciò che desideri Rimappare i tasti funzione del tuo Mac per fare tutto ciò che vuoi C'è un tasto funzione sul tuo Mac che non usi mai? Ecco come farlo fare qualcos'altro. Ulteriori informazioni, automatizza il tuo Mac Automatizza il tuo Mac dalla mattina alla sera con queste app e suggerimenti [Mac OS X] Automatizza il tuo Mac dalla mattina alla sera con queste app e suggerimenti [Mac OS X] Se trascorri la maggior parte della giornata a lavorare sul tuo Mac, dovresti provare ad automatizzare il maggior numero di attività possibile. Senza conoscere una sola parola di codice, noi non-sviluppatori Mac possiamo praticamente automatizzare qualsiasi ... Ulteriori informazioni, e magari anche sperimentare con i menu contestuali Vai oltre scorciatoie da tastiera usando i menu contestuali sul tuo Mac Vai oltre le scorciatoie da tastiera usando i menu contestuali Il tuo Mac L'uso delle scorciatoie da tastiera assegnate è tutto molto buono, ma gli utenti Mac esperti conoscono la potenza dei menu contestuali quando eseguono operazioni in OS X. Ulteriori informazioni.
Sei passato da un PC Windows a un Mac? Come è andata la transizione? Qualche scorciatoia preferita o che ti manca?
Immagine di credito: carta rossa strappata a mano da David Franklin via Shutterstock, Walt Stoneburner via Compfight cc