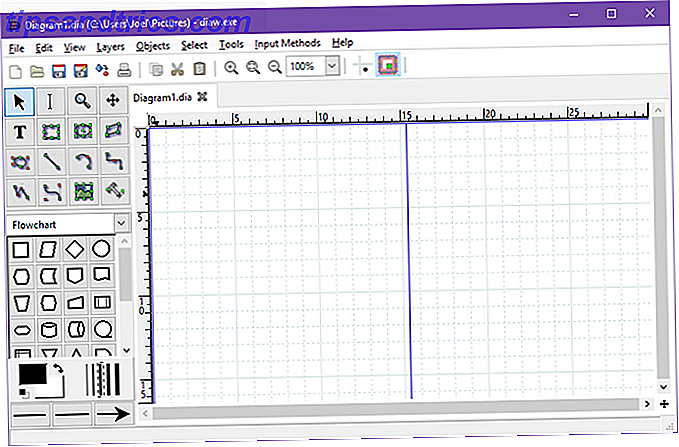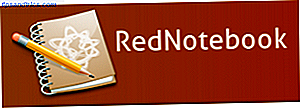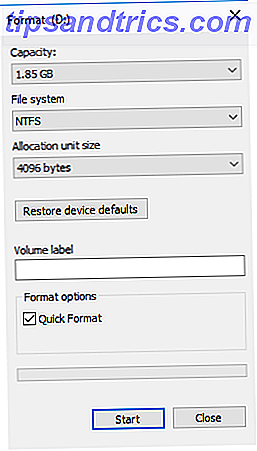Windows 10 è fantastico, ma c'è tanta personalizzazione che puoi fare per renderlo ancora migliore 7 I migliori strumenti per modificare e personalizzare Windows 10 7 I migliori strumenti per modificare e personalizzare Windows 10 L'installazione di Windows può essere unica come sei. Abbiamo compilato i migliori strumenti per aiutarti a personalizzare il design e le funzionalità del tuo sistema Windows. Leggi di più .
Vi mostreremo come utilizzare Classic Shell, un programma di terze parti che si concentra sul tweaking del menu Start, della barra delle applicazioni e dell'Explorer. Dalla modifica dell'icona Start, rendendo la barra delle applicazioni completamente trasparente, per verificare gli aggiornamenti di Windows in fase di spegnimento, c'è così tanto che Classic Shell può fare.
Se hai i tuoi suggerimenti e trucchi Classic Shell da condividere, faccelo sapere nei commenti qui sotto.
Scarica Classic Shell
Per prima cosa: visita il sito web della Shell classica e scarica il programma. Avvia il programma di installazione e procedi attraverso la procedura guidata. Ti verranno chiesti quali elementi di Classic Shell desideri installare. Ai fini di questa guida, selezionare tutto tranne Classic IE.
In questo modo verranno installate le impostazioni del menu di avvio classico e le impostazioni di Esplora classico, entrambe le quali eseguiranno una ricerca di sistema. Li faremo riferimento come Impostazioni del menu Start e Impostazioni Explorer.
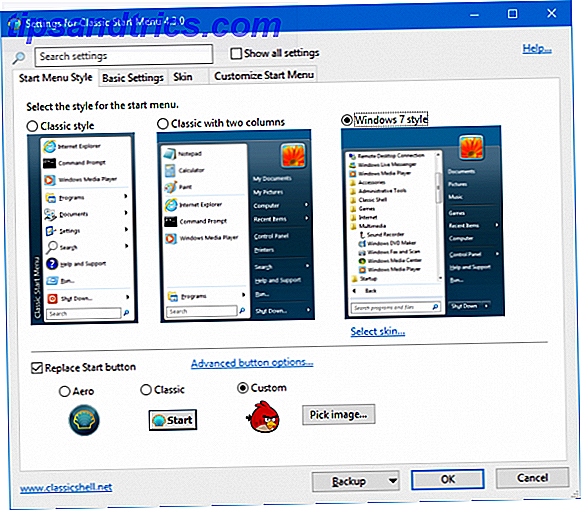
Per impostazione predefinita, su entrambe le finestre delle impostazioni, vedrai solo un piccolo numero di schede e opzioni di personalizzazione. Spunta Mostra tutte le impostazioni in modo da poter vedere tutte le schede perché ne avremo bisogno per le modifiche future.
1. Avviare le skin del menu
Se si dimenticano i menu Start da Windows passato 7 Le migliori alternative e sostituzioni del menu Start di Windows Le 7 migliori opzioni e sostituzioni del menu Start di Windows Il menu Start di Windows 10 è un ottimo miglioramento rispetto a Windows 8, ma è possibile renderlo ancora migliore. Ecco i migliori strumenti per aggirare o sostituire il menu Start. Per saperne di più, Classic Shell rende molto facile tornare indietro nel tempo. Avvia le Impostazioni del menu Start e vai alla scheda Stile menu Start . Qui puoi scegliere tra lo stile classico, il classico con due colonne e lo stile di Windows 7 .
Una volta selezionato, fai clic su Seleziona skin ... sotto e utilizza il menu a discesa Skin per passare da uno stile all'altro. Ad esempio, puoi optare per il classico menu Start utilizzando i colori XP.
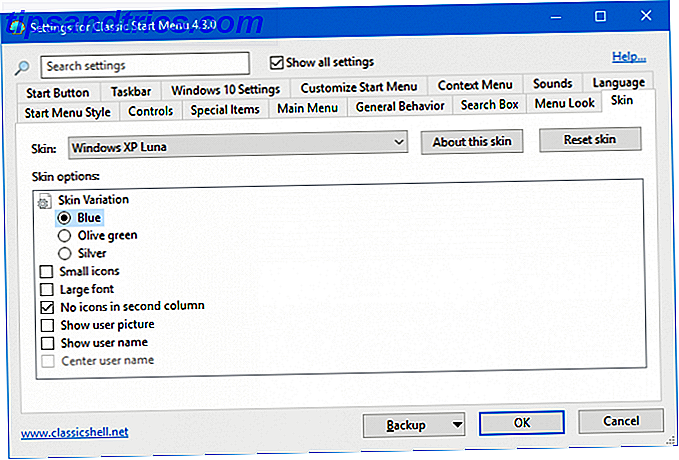
Ogni skin ha anche le sue opzioni, personalizzabili utilizzando i pulsanti di opzione e le caselle di controllo sotto il menu a discesa. Ad esempio, alcuni consentono di impostare la dimensione delle icone, i caratteri e se mostrare l'immagine dell'utente.
2. Start Menu Shortcut
Esistono molti modi diversi per aprire il menu Start. Con Classic Shell, è possibile personalizzare ciascuno per impostare se non fa nulla, apre il classico menu Start o apre il menu di avvio predefinito.
Avvia le impostazioni del menu Start e vai alla scheda Controlli . Qui vengono elencate tutte le scorciatoie, come Clic sinistro, Maiusc + clic e Tasto Windows . Utilizzare i pulsanti di opzione per regolare ciascuna impostazione.
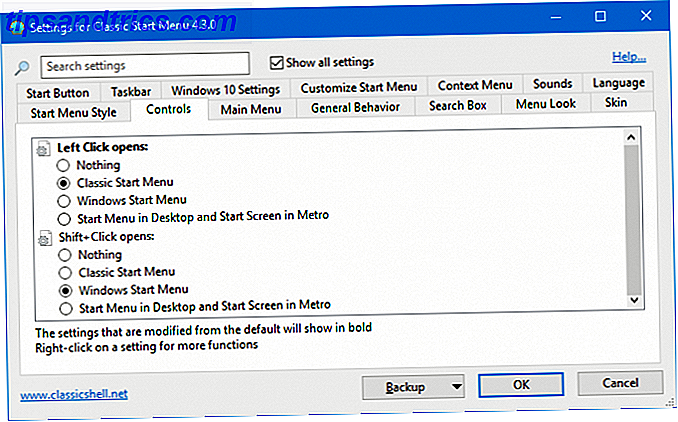
Ad esempio, potresti aver lasciato facendo clic sull'icona Start per aprire lo stile classico, ma passando con il mouse sullo stile Windows predefinito.
3. Pulsante del menu Start
Il pulsante di avvio predefinito con i quattro riquadri della finestra è utile, ma non è particolarmente eccitante. Cambiamo questo.
Innanzitutto, è ora di scegliere l'immagine che desideri. Tecnicamente è possibile utilizzare qualsiasi immagine, ma i migliori sono quelli che sono stati specificamente progettati per mostrare diversi stati dell'immagine in modalità normale, al passaggio del mouse e premuto.
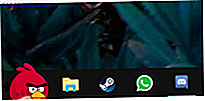
Il forum della shell classica ha molti pulsanti tra cui scegliere, che vanno da Angry Birds, il logo di Superman o un aspetto retrò di XP. Come far apparire Windows 10 come Windows XP, 7 o 8.1 Come far apparire Windows 10 come Windows XP, 7 o 8.1 La parte difficile dell'aggiornamento di Windows è che tutto cambia. Ecco come trasformare Windows 10 in un sosia di Windows XP, 7 o 8.1 per semplificare la mossa, per te o per un amico. Leggi di più . Sfoglia le discussioni e una volta trovato quello che vuoi, fai clic con il pulsante destro sull'immagine e salvala da qualche parte sul tuo computer.
Avviare le impostazioni del menu Start, andare alla scheda Stile menu Start e selezionare Sostituisci pulsante Start . Fai clic su Personalizza > Scegli immagine ..., vai al punto in cui hai salvato l'immagine e fai doppio clic su di essa.
Se l'immagine è troppo grande, fai clic su Opzioni pulsante avanzate ... e fai clic su Dimensioni pulsante . Qui puoi inserire la larghezza del pixel per il pulsante. 0 è il valore predefinito, ma il 48 o il 60 spesso funzionano meglio. Sentiti libero di sperimentare con valori diversi.
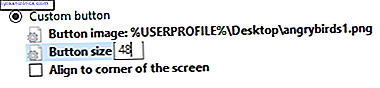
Dovrai fare clic su OK ogni volta per salvare la modifica.
4. Menu di avvio musicale
Se cerchi Windows per modificare i suoni del sistema e seleziona il risultato pertinente, puoi modificare il suono riprodotto per varie azioni, come una batteria scarica, una notifica dei messaggi o un errore. Tutto bene, ma cosa succede se vuoi aggiungere del suono al tuo menu Start?
Apri Impostazioni menu Start e vai alla scheda Suoni . Qui puoi impostare un suono diverso per quando apri Start, quando lo chiudi, quando un elemento viene eseguito, quando qualcosa viene lasciato cadere o quando passi il mouse sopra l'icona.
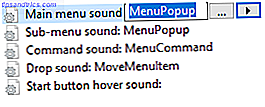
Seleziona per che cosa vuoi impostare un suono e fai clic ... per accedere al file audio sul tuo computer. Deve essere in formato WAV, quindi dai un'occhiata a un sito come WavSource per alcuni da scaricare.
5. Ricerca avanzata del menu Start
La ricerca nel menu Start è buona, specialmente con l'aggiunta di Cortana, ma puoi renderla ancora migliore. Apri Impostazioni del menu Start e vai alla scheda Casella di ricerca . Ci sono un sacco di impostazioni utili che vale la pena attivare qui.
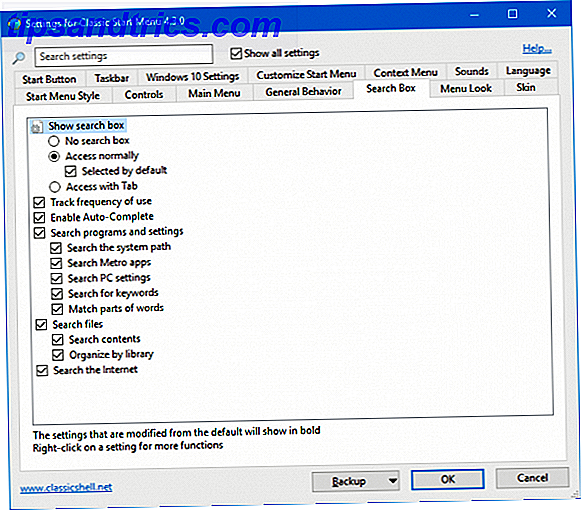
Tieni traccia della frequenza di utilizzo per vedere quanto spesso apri i programmi e li collochi più in alto nei risultati di ricerca. Abilita completamento automatico rileverà automaticamente la cartella completa oi percorsi dei file. Abilitare sia i programmi di ricerca che le impostazioni e i file di ricerca è forse la funzione più utile qui e in pratica significa che la ricerca nel menu Start diventa un one-stop-shop per trovare assolutamente qualsiasi cosa sul tuo sistema Come cercare il contenuto dei tuoi file su Windows Come Cerca il contenuto dei tuoi file su Windows Mai avuto problemi nel trovare un file che sapevi essere stato memorizzato sul tuo computer? Per impostazione predefinita, Windows non cercherà il contenuto di ogni singolo file. Questo può essere facilmente cambiato ed ecco come! Leggi di più .
6. Aggiornamenti di Windows all'arresto
Con Classic Shell, puoi scegliere se Windows verifica eventuali aggiornamenti quando stai chiudendo. Per regolare questa impostazione, apri Impostazioni menu Start, vai alla scheda Comportamento generale e spunta Controlla aggiornamenti di Windows all'arresto .
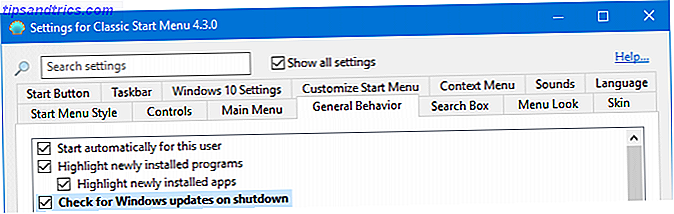
Ti mostrerà anche se ci sono aggiornamenti da installare visualizzando un'icona accanto al pulsante Arresta. Se devi sempre chiudere il più rapidamente possibile, questa opzione potrebbe non essere la migliore, ma aiuta a superare gli aggiornamenti forzati di Windows Come disattivare gli aggiornamenti automatici delle app in Windows 10 Come disattivare gli aggiornamenti automatici delle app in Windows 10 Disattivare il sistema gli aggiornamenti non sono consigliati. Ma se necessario, ecco come lo fai su Windows 10. Ulteriori informazioni.
7. Barra delle applicazioni completamente trasparente
Windows offre opzioni di trasparenza limitate, abilitate tramite Impostazioni> Personalizzazione> Colori> Effetti di trasparenza . Ma non va bene se vuoi avere una barra delle applicazioni completamente trasparente.

Nelle impostazioni del menu Start, vai alla scheda Barra delle applicazioni e seleziona Personalizza barra delle applicazioni . Selezionare Trasparente se si desidera che la barra delle applicazioni sia completamente trasparente o Vetro se si desidera un effetto sfocato. Quindi fare clic su opacità della barra delle applicazioni e modificare il valore su 0 .
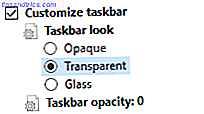
È possibile impostare questo valore in qualsiasi punto della scala da 0 a 100 se non si desidera che la barra delle applicazioni sia completamente trasparente.
8. Colori della barra delle applicazioni
Windows ti consente di impostare un colore per la barra delle applicazioni Personalizzazione della barra delle applicazioni di Windows 10: Guida completa Personalizzazione della barra delle applicazioni di Windows 10: la guida completa Utilizzare questa guida per rendere la barra delle applicazioni di Windows 10 più esteticamente gradevole e più utile. Ti mostreremo come personalizzare completamente la tua barra delle applicazioni. Leggi di più .
Per fare ciò, vai su Impostazioni> Personalizzazione> Colori, seleziona un colore e quindi spunta Start, barra delle applicazioni e centro operativo . Tuttavia, come suggerisce l'etichetta, questo colore non è solo per la barra delle applicazioni.

Classic Shell ti consente di modificare in modo indipendente il colore della barra delle applicazioni stessa e il carattere. Per fare ciò, apri le impostazioni del menu Start, vai alla scheda della barra delle applicazioni e seleziona Personalizza barra delle applicazioni . Selezionare Colore della barra delle applicazioni e / o Colore del testo della barra delle applicazioni e fare clic su ... per impostare un colore. Fare clic su OK nella finestra dei colori, quindi nuovamente su OK per salvare le modifiche.
9. Barra di stato di Esplora file
La barra di stato su File Explorer standard è più semplice di quanto non fosse nelle versioni precedenti di Windows.
Per ottenere maggiori informazioni nella parte inferiore dello schermo, apri Impostazioni Explorer e vai alla scheda Barra di stato . Una volta qui, seleziona Mostra barra di stato e utilizza le opzioni sottostanti per personalizzare a tuo piacimento.
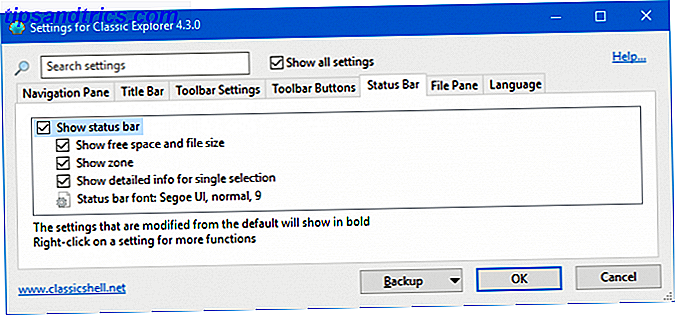
Tutti sono utili, ma in particolare Mostra informazioni dettagliate per la selezione singola . Questo mostrerà i metadati su un file dopo aver fatto clic su di esso senza dover andare alla sezione Proprietà.
10. File Explorer breadcrumb
Vicino alla parte superiore della finestra Esplora file c'è la barra degli indirizzi, che mostra quale cartella stai esplorando. Per impostazione predefinita, questo non mostra il percorso completo del file se non si fa clic sulla barra degli indirizzi.
Puoi cambiare questo. Apri Impostazioni Explorer e vai alla scheda Barra del titolo . Spuntare Disabilita breadcrumb per vedere il percorso completo della cartella nella barra degli indirizzi.
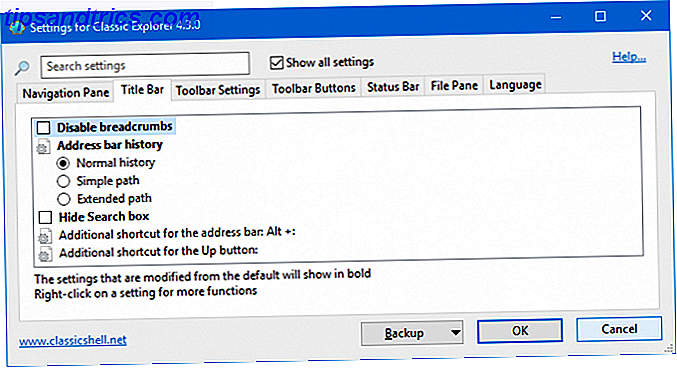
Ad esempio, cosa avrebbe detto in precedenza Questo PC verrà ora visualizzato come C: \ Users \ Name . Puoi anche regolare il modo in cui appare nella cronologia della barra degli indirizzi, oltre a poter nascondere la casella di ricerca allo stesso tempo.
Vieni fuori dalla tua conchiglia
Classic Shell è esistito in varie forme dal 2008, ma si spera che tu abbia imparato qualcosa di nuovo da questa guida che non sapevi fosse possibile personalizzare su Windows. Che si tratti di cambiare l'icona del menu Start, aggiungere suoni o mettere in risalto la barra delle applicazioni La barra delle applicazioni di Windows deve essere verticale, ecco perché la barra delle applicazioni di Windows deve essere verticale, ecco perché La posizione predefinita della barra delle applicazioni di Windows è nella parte inferiore dello schermo. Ma una barra delle applicazioni verticale potrebbe essere migliore per te. Scopriamo perché. Per saperne di più, Classic Shell offre una grande personalizzazione.
Se stai cercando ancora più modi per rendere più piccante la tua macchina Windows, consulta i nostri suggerimenti sulla personalizzazione della barra delle applicazioni di Windows 10 7 Suggerimenti per personalizzare la barra delle applicazioni di Windows 10 7 Suggerimenti per personalizzare la barra delle applicazioni di Windows 10 La barra delle applicazioni rimane una funzionalità di graffatura in Windows 10. È stato dato un nuovo look e nuove funzionalità, tra cui Cortana. Ti mostriamo tutte le modifiche per rendere la barra delle applicazioni tua. Ulteriori informazioni e come ottenere il massimo da File Explorer Come ottenere il massimo da Windows 10 File Explorer Come ottenere il massimo da Windows 10 File Explorer Windows File Explorer è una delle funzionalità più sottovalutate di Windows 10. Qui dimostriamo come gestire e controllare il File Explorer di Windows 10 dal basso verso l'alto e rivelare funzionalità che non hai mai ... Leggi altro.
Qual è la tua funzione preferita di Classic Shell? C'è un suggerimento particolare che abbiamo perso?