
Ci sono molti modi per fare screenshot con OS X, usando sia strumenti integrati che di terze parti, ognuno con i suoi vantaggi e svantaggi. Ecco tutto quello che devi sapere su come acquisire screenshot sul tuo Mac, dalle scorciatoie da tastiera alle app migliori.
Screenshot Scorciatoie da tastiera in OS X
Esistono tre diverse scorciatoie da tastiera OS X Tutto quello che c'è da sapere su Mac OS X Scorciatoie da tastiera Tutto ciò che c'è da sapere su scorciatoie da tastiera Mac OS X Indipendentemente dal sistema operativo o dal programma che si sta utilizzando, le scorciatoie da tastiera sono uno strumento che è possibile utilizzare per rendere le cose un po 'più facili per te stesso. Semplicemente non dover togliere le mani dal ... Leggi altro che puoi usare per scattare screenshot, ognuno dei quali copre un'area diversa.
Comando + Maiusc + 3
Questa scorciatoia da tastiera farà uno screenshot dell'intero schermo e lo salverà come immagine .PNG.
Comando + Maiusc + 4
Questa combinazione ti consente di selezionare la parte dello schermo che desideri includere nello screenshot. Dopo aver premuto questi tasti, il mouse si trasformerà in un mirino che è possibile fare clic e trascinare sullo schermo; una volta che hai selezionato l'area che vuoi, lascia andare il pulsante del mouse e lo screenshot verrà salvato sul tuo desktop (se vuoi cancellare lo screenshot, basta premere escape).
Comando + Maiusc +4 + Barra spaziatrice
Se vuoi catturare una finestra specifica dell'applicazione e nient'altro - usa questa scorciatoia e poi premi la barra spaziatrice; vedrai il tuo cursore trasformarsi in una fotocamera e la finestra corrente verrà evidenziata. Per cambiare il focus in una finestra diversa, sposta il cursore su quella finestra. Per tornare al mirino, premi di nuovo la barra spaziatrice.
Controlli aggiuntivi
Se aggiungi il tasto di controllo a una delle combinazioni sopra elencate (ad esempio, comando + controllo + maiusc + 4 ), l'immagine verrà copiata negli appunti anziché essere salvata nella posizione predefinita (desktop). Premendo shift si bloccheranno le regolazioni solo sull'asse X o Y (a seconda di come si muove il mouse quando lo si preme).
Premendo il tasto opzione si ridimensiona l'area selezionata dal centro, anziché da dove si è fatto clic per la prima volta. E se si tiene premuta la barra spaziatrice dopo aver selezionato un'area dello schermo, è possibile spostare l'area che verrà catturata.
Usando Grab, l'app di screenshot integrata di OS X.
Oltre alle scorciatoie da tastiera sopra elencate, OS X include un'app chiamata Grab che ti consente di fare screenshot. Per trovare Grab, vai su Applicazioni> Utilità o usa la funzione di ricerca Spotlight Cerca in modo più efficiente in Mac OS X Con i nostri migliori suggerimenti Spotlight Cerca in modo più efficiente in Mac OS X con i nostri migliori consigli Spotlight è stato un killer Mac per anni, con Cupertino frequenta regolarmente Redmond nell'arte della ricerca desktop. Ecco alcuni suggerimenti per aiutarti a trovare di più sul tuo Mac. Leggi di più per cercarlo. Quando lo apri, non vedrai nessuna finestra, ma sono disponibili numerose opzioni di menu.
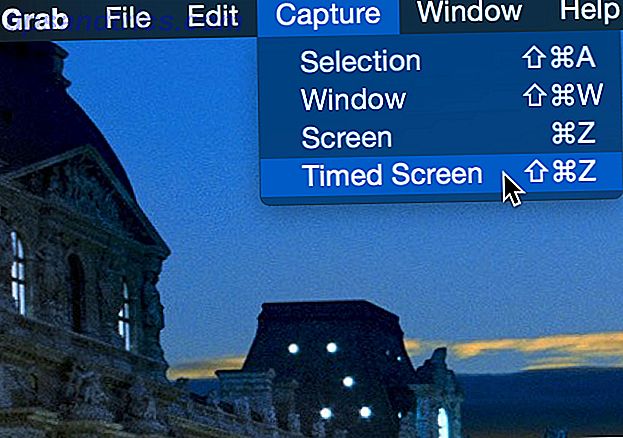
Nel menu Cattura, vedrai Schermo, Selezione e Finestra, che corrispondono alle opzioni sopra. La quarta opzione, Schermata a tempo, consente di acquisire uno screenshot 10 secondi dopo aver premuto il pulsante Start Timer . Questo è utile per catturare eventi che richiedono che il mouse si trovi in un determinato posto (come un suggerimento o un menu).
Puoi anche utilizzare il menu Preferenze per scegliere un cursore specifico da visualizzare negli screenshot. Sfortunatamente, ciò significa che non si ottiene sempre il cursore corretto, ma ciò può essere risolto utilizzando uno dei metodi seguenti.
Una volta catturato il tuo scatto, puoi semplicemente copiarlo negli appunti usando il menu Modifica e incollarlo in un editor di immagini come Photoshop o Pixelmator per salvare come meglio credi.
Prendendo uno Screenshot con Anteprima
Uno svantaggio di Grab è che non c'è modo di cambiare il tipo di file; la tua cattura dello schermo verrà salvata come un file TIFF, e non c'è modo di cambiarlo. Se si utilizza Anteprima, tuttavia, è possibile salvare come qualsiasi tipo di file.

Per fare uno screenshot con Anteprima, vai su File> Scatta schermata e seleziona il tipo di scatto che desideri eseguire (sfortunatamente non è disponibile l'opzione schermo temporizzato). Dopo averlo fatto, seleziona la posizione e il tipo di file prima di salvare.
Acquisire schermate con altri programmi Apple
Altri programmi Apple, inclusi Mail e TextEdit, ti permettono di prendere screenshot e incorporarli direttamente nel tuo documento senza prima salvare e trovare il tuo file immagine. Basta fare clic con il pulsante destro del mouse nell'area di testo e selezionare Cattura selezione da schermo (sarà necessario essere in modalità rich-text affinché funzioni).

Mentre Capture Selection from Screen è l'unica opzione disponibile per impostazione predefinita, è possibile aggiungerne altre dalle preferenze Servizi. Per fare ciò, vai su Preferenze di sistema> Tastiera> Scorciatoie e seleziona Servizi dal menu a sinistra. Seleziona le caselle per i tipi di screenshot che desideri includere nel menu a comparsa in queste app.

Personalizzazione di schermate con il terminale
Puoi usare il terminale per modificare alcuni dei comportamenti degli screenshot (e fare un sacco di altre cose interessanti Questi 6 fantastici comandi del terminale amplificheranno il tuo MacBook Questi 6 fantastici comandi del terminale aumenteranno il tuo MacBook Puoi solo stipare così tanto nell'interfaccia grafica utente prima diventa ingombrante, quindi non dovrebbe essere una grande sorpresa che tu possa fare cose davvero interessanti usando il terminale Mac. Per saperne di più); la maggior parte di questi sono molto utili e ti aiuteranno a essere più efficiente nel prendere screenshot. Faremo una lista qui. Per iniziare, apri l'app Terminal (in Applicazioni> Utility ).
È possibile copiare e incollare i comandi seguenti, che sono stati aggiunti a killall SystemUIServer - un comando che riavvia la parte del sistema operativo responsabile per l'azione di queste modifiche.
Cambia il tipo di file Screenshot
Le schermate vengono salvate di default come file PNG, ma puoi salvarle come JPG, BMP, PDF, TIF e alcuni altri formati più oscuri. Per cambiare il tipo di file di screenshot predefinito Come modificare il formato immagine di default Schermata e altre proprietà [Mac] Come modificare il formato immagine di default Schermata e altre proprietà [Mac] Leggi altro, usa questo comando:
i valori predefiniti scrivono com.apple.screencapture type [type] && killall SystemUIServer
Basta sostituire [tipo] con il codice di tre lettere per il formato che desideri utilizzare.
Cambia la schermata Salva posizione
Per impostazione predefinita, gli screenshot verranno salvati sul desktop. Se ti piacerebbe che andassero da qualche parte, puoi usare il seguente comando:
i valori predefiniti scrivono com.apple.screencapture posizione [percorso] && killall SystemUIServer
È possibile digitare il percorso del file (come /Users/dann/Documents/Screenshots ) o trascinare la cartella nel terminale per caricarla con il percorso corretto.

Disabilita l'ombra della finestra di OS X in Screenshot
Per rendere il tuo screenshot "pop" un po 'più, OS X include una piccola ombra attorno al bordo della finestra quando fai uno screenshot di una singola applicazione. Se preferisci non averlo, puoi disattivarlo con questo comando:
i valori di default scrivono com.apple.screencapture disable-shadow -bool true && killall SystemUIServer
Per riattivarlo, usa questo:
i valori di default scrivono com.apple.screencapture disable-shadow -bool false && killall SystemUIServer
Cambia il nome file predefinito per le schermate
Quando si scattano schermate con le scorciatoie da tastiera, le immagini vengono salvate con nomi piuttosto eccitanti, come "Screen Shot 2015-06-09 alle 10.08.23". Per cambiarlo, è sufficiente inserirlo in Terminale:
i valori predefiniti scrivono il nome com.apple.screencapture [nome file] && killall SystemUIServer
Se inserisci "Spreadsheets" come variabile [name] (dovrai usare virgolette doppie), i tuoi screenshot ora avranno nomi di file come "Spreadsheets 2015-06-09 alle 10.08.23." Non è una grande differenza, ma potrebbe aiutarti a organizzare i tuoi file se prendi un sacco di screenshot.
Le migliori app per screenshot per Mac OS X
Se desideri più funzioni di quelle fornite da OS X per scattare screenshot, ci sono un certo numero di app che puoi usare. Qui ci sono quattro dei migliori.
Jing
È gratuito, prende sia screenshot che video, carica i tuoi file sul cloud dove puoi condividerli facilmente e ha un'interfaccia relativamente facile. Per tutti questi motivi, Jing è un'opzione fantastica Come ottenere un'immagine di Screenshot migliore con Jing (Mac) Come ottenere un'immagine di Screenshot migliore con Jing (Mac) Leggi di più se stai cercando una soluzione di screenshot più robusta rispetto a strumenti che vengono con OS X.
Skitch

Abbiamo parlato del perché Skitch sia una buona opzione per il semplice editing delle immagini, ma ha anche funzionalità di screenshot e screenshot temporizzate. Puoi anche annotare le tue immagini direttamente dall'app, salvandoti dal dover aprire il tuo file in un altro programma per modificarlo.
Monosnap
Un'altra app gratuita molto apprezzata, Monosnap consente di acquisire screenshot e modificarli. Monosnap: un'applicazione di acquisizione di schermate multipiattaforma veloce, gratuita, basata su cloud e multipiattaforma: un'applicazione di acquisizione di schermate multi-piattaforma veloce, gratuita, basata su cloud Leggi di più dalla stessa app; puoi aggiungere testo e frecce, proprio come in Skitch, rendendo più semplice attirare l'attenzione su una parte specifica dello schermo. Puoi archiviare i tuoi file nel cloud e condividerli.
SnapNDrag
Questa app ti consente di spostare facilmente gli screenshot dopo averli ripresi; basta usarlo per creare l'immagine, quindi trascinarlo su Mail, Finder, Anteprima, TextEdit o ovunque tu voglia. Non potrebbe essere più facile
Screenshot Mastery
Se sei arrivato così lontano, sei ufficialmente uno screenshot di OS X. Conoscete le scorciatoie da tastiera, le opzioni nascoste, le altre app che possono nativamente catturare schermate e alcune delle migliori opzioni di terze parti. Ora che hai tutte queste abilità, non dovresti aver bisogno di eseguire nuovamente una ricerca per le informazioni sugli screenshot!
Qual è il tuo suggerimento di screenshot preferito? C'è qualcosa che non sei stato in grado di capire come fare? Condividi i tuoi pensieri e domande qui sotto!



