Quando si tratta di modificare rapidamente grandi quantità di testo 10 Handy Productivity Add-in per Microsoft Word 10 Handy Productivity Add-in per i componenti aggiuntivi di Microsoft Word può modificare completamente il flusso di lavoro. Se non è più necessario lasciare il documento per piccole attività, la produttività aumenterà. Prova queste 10 mini app per Microsoft Word. Ulteriori informazioni in Microsoft Word, Trova e sostituisci 11 Suggerimenti sublimi per la produttività e un flusso di lavoro più veloce 11 Suggerimenti sublimi per la produttività e un flusso di lavoro più veloce Sublime Text è un editor di testo versatile e uno standard d'oro per molti programmatori. I nostri suggerimenti si concentrano sulla codifica efficiente, ma gli utenti generali apprezzeranno le scorciatoie da tastiera. Leggi più funzionalità è incredibile. Invece di sostituire manualmente ogni istanza di mucca con la parola pollo manualmente, ad esempio, puoi usare lo strumento per sostituirli tutti in un colpo solo.
Ma lo sapevate che è possibile utilizzare la funzione per sostituire tutte le istanze di un'immagine con un'altra. Ora, non è perfetto, perché sostituirà tutte le immagini con lo stesso, ma se si ha qualcosa come un logo in un documento lungo che deve essere aggiornato, questo renderà più semplice.
- Inserisci la nuova immagine nella parte superiore del documento.
- Fai clic destro e seleziona Copia .
- Elimina l'immagine.
- Premi CTRL + H per avviare lo strumento Trova e sostituisci.
- Nel campo Trova che tipo ^ g .
- Nel campo Sostituisci con tipo ^ c .
- Fai clic su Sostituisci tutto .
- Fai clic su OK per accettare il numero di istanze che verranno sostituite.
Il ^ g in è l'interpretazione di Word per la grafica (che è sinonimo di immagini per i nostri scopi), e il ^ c è il tuo blocco appunti. Quindi, seguendo i passaggi precedenti, stai dicendo a Word di sostituire tutti gli elementi grafici con il contenuto degli appunti.
Sei a conoscenza di trucchi fantastici di immagini in Microsoft Word? Fateci sapere nei commenti!

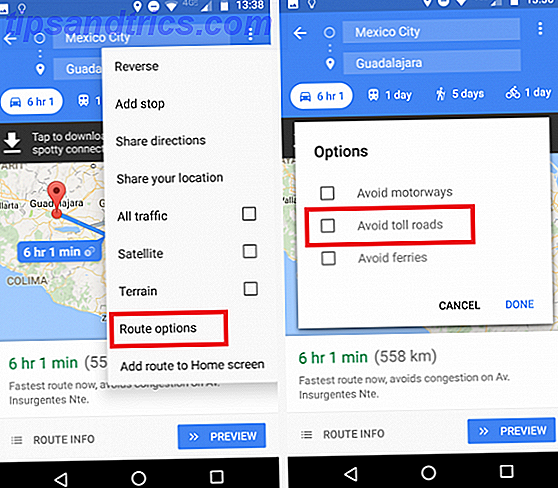

![Internet e il World Wide Web non sono la stessa cosa [MakeUseOf Explains]](https://www.tipsandtrics.com/img/internet/398/internet-world-wide-web-are-not-same-thing.jpg)