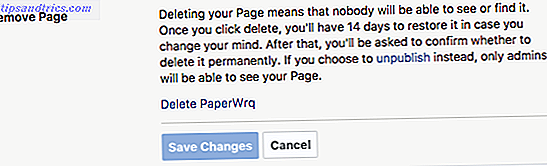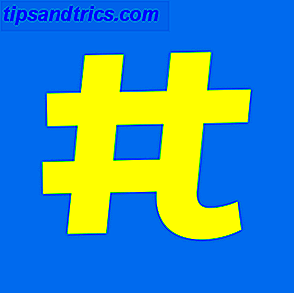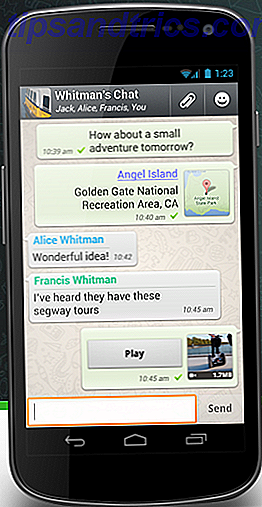Se amici o familiari usano il computer regolarmente, è una buona idea creare account utente separati per loro. Ma se qualcuno che conosci vuole usare il tuo computer, potresti voler nascondere alcuni dei tuoi file e cartelle privati.
Abbiamo spiegato come nascondere file e cartelle su Windows e su un Mac. Ecco come nascondere file e cartelle su Linux usando Terminal e il file manager, Nautilus, in Ubuntu. Parliamo anche di diversi modi per nascondere in modo sicuro file e cartelle.
Nascondi i file e le cartelle esistenti usando il terminale
Per nascondere un file o una cartella esistente usando il Terminale, premi Ctrl + Alt + T per aprire una finestra Terminale.
Usa il comando cd per andare al file o alla cartella che vuoi nascondere. Ad esempio, nascondiamo la nostra cartella FilesToHide nella cartella Documenti . Quindi usiamo i seguenti comandi:
cd Documents/ cd FilesToHide/ Puoi anche passare a una cartella inserendo il percorso completo in un singolo comando cd :
cd ~/Documents/FilesToHide/ Il carattere " ~ " è una scorciatoia per la tua cartella Home. Il percorso sopra si espande in / home / lori / Documents / FilesToHide / .
Quindi, usiamo il comando ls per elencare tutti i file e le cartelle non nascosti nella cartella corrente. Nasconderemo il file HideThisFile.txt. Per nascondere un file o una cartella, aggiungi un punto (.) All'inizio del nome.
Per aggiungere un punto all'inizio del nome del file HideThisFile.txt, useremo il comando mv per rinominare il file:
mv HideThisFile.txt .HideThisFile.txt Ora quando usi ls per elencare i file nella cartella corrente, vedrai il file che hai rinominato.
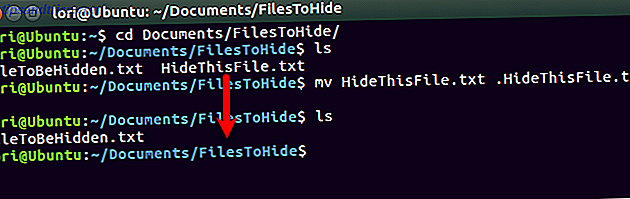
Visualizza file e cartelle nascosti utilizzando il terminale
Quindi, come vedi i file e le cartelle nel terminale una volta nascosti? L' opzione -a sul comando ls elenca tutti gli elementi, inclusi i file e le cartelle nascosti.
Usa il comando cd per andare alla cartella contenente oggetti nascosti. Quindi, digita il seguente comando:
ls -a Gli oggetti nascosti con un punto (.) All'inizio del nome sono elencati.
A volte è più semplice visualizzare gli elementi in una cartella in un formato elenco, come la visualizzazione Dettagli in Esplora file in Windows. Il seguente comando elenca tutti i file, nascosti e non nascosti, in un formato elenco dettagliato:
ls -al 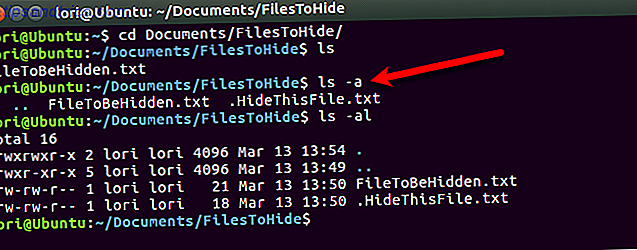
Crea un nuovo file o cartella nascosti usando il terminale
Puoi anche creare nuovi file e cartelle come oggetti nascosti. Utilizzare il comando mkdir per creare una nuova cartella. Per rendere questa cartella nascosta, aggiungi un punto (.) All'inizio del nome, proprio come faresti quando ridenominerai una cartella esistente per nasconderla.
mkdir .FilesToHide 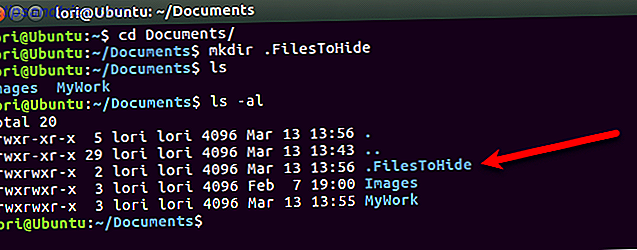
Il comando touch crea un nuovo file vuoto nella cartella corrente. Ad esempio, il seguente comando crea un nuovo file di testo chiamato MyFile.txt.
touch MyFile.txt Per creare un nuovo file nascosto, aggiungi un punto (.) All'inizio del nome nel comando touch .
touch .HiddenFile.txt 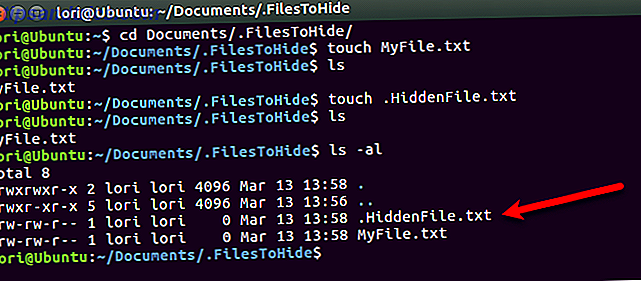
Visualizza file e cartelle nascosti utilizzando Nautilus
Se non ti senti a tuo agio nell'usare il Terminale per nascondere file e cartelle, puoi usare il file manager nel tuo sistema Linux. Ubuntu è una versione comunemente usata di Linux, quindi vi mostreremo come visualizzare gli oggetti nascosti in Nautilus, il file manager di Ubuntu. I file manager in altri sistemi Linux possono variare ma probabilmente funzionano in modo simile.
Vai a Modifica> Preferenze .
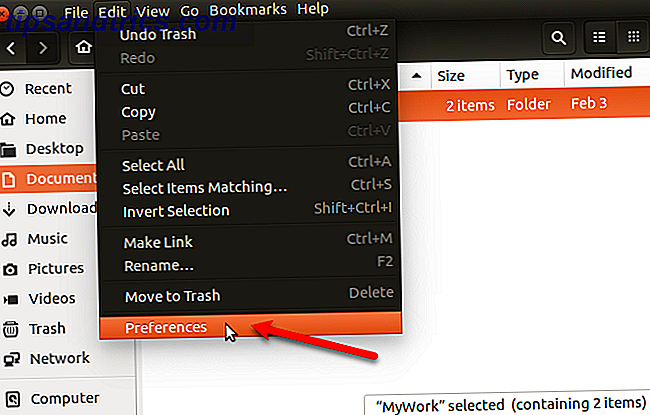
Assicurati che la scheda Visualizzazioni sia attiva. Quindi, selezionare la casella Mostra file nascosti e di backup nella sezione Visualizzazione predefinita . Chiudi la finestra di dialogo.
Ora vedrai tutti gli elementi nel file manager, compresi gli oggetti nascosti con un punto (.) All'inizio del nome.
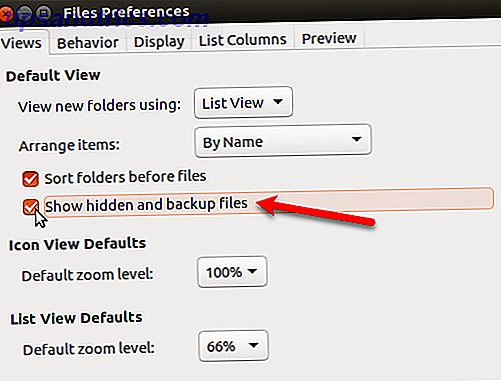
Puoi anche premere Ctrl + H per mostrare e nascondere i file e le cartelle nascosti.
Nascondi file e cartelle utilizzando Nautilus
Per creare una nuova cartella nascosta in Nautilus, vai su File> Nuova cartella . Se stai creando un nuovo file di testo nascosto, vai su File> Nuovo documento> Documento vuoto .
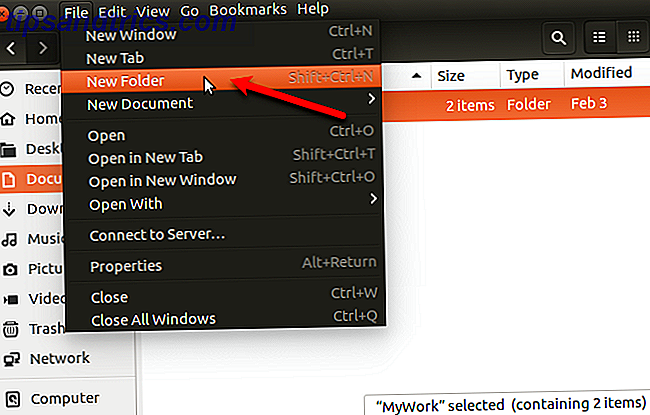
Il nome della cartella (o del file) diventa modificabile ed è selezionato. Digita un punto (.) E poi il nome desiderato. Premi Invio .
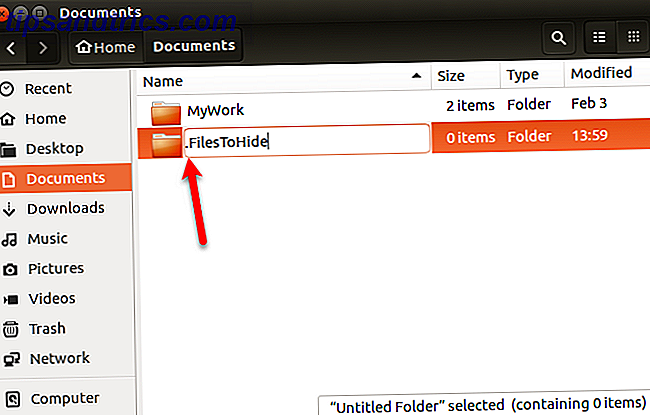
È inoltre possibile rinominare facilmente un file o una cartella in Nautilus per nascondere l'elemento. Fai clic con il pulsante destro sull'elemento e seleziona Rinomina . Il nome dell'articolo diventa modificabile ed è selezionato. Aggiungi un punto (.) All'inizio del nome.
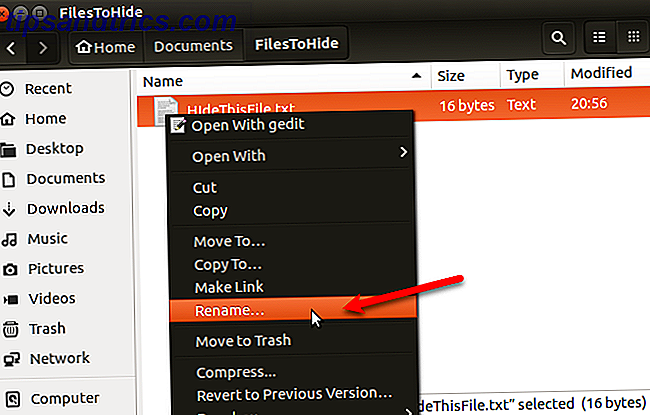
Come nascondere in modo sicuro file e cartelle su Linux
Nascondere file e cartelle non è un modo sicuro per proteggerli. Chiunque acceda al tuo sistema, chi sa come visualizzare i file e le cartelle nascoste, può accedere ai tuoi dati nascosti.
Esistono diversi modi per nascondere i tuoi file e cartelle e proteggerli allo stesso tempo.
Cambia permessi
Se hai impostato account utente per gli altri in modo che possano usare il tuo computer Linux, puoi proteggere i file nel tuo account modificandone le autorizzazioni.
Se un amico o un familiare esperto di tecnologia ficcanaso accede al proprio account, potrebbe tentare di accedere alla cartella Home dal proprio account e visualizzare i file. La modifica delle autorizzazioni su un file impedisce loro di visualizzare quel file. È possibile modificare le autorizzazioni sui file nascosti e sui file non nascosti.
Se qualcuno usa temporaneamente il tuo account, può modificare le autorizzazioni e visualizzare i tuoi file. Offriamo tre opzioni aggiuntive per nascondere in modo sicuro file e cartelle nelle seguenti sezioni.
Esistono tre terzine di autorizzazioni che possono essere impostate in questo ordine: Proprietario, Gruppo e Mondo. Le autorizzazioni per ogni terzina vengono lette (r), scrivono (w) ed eseguono (x), in quell'ordine. Per disattivare un'autorizzazione, sostituire la lettera (r, w o x) con un trattino. La prima posizione indica se l'elemento è una directory (d) o meno (-).
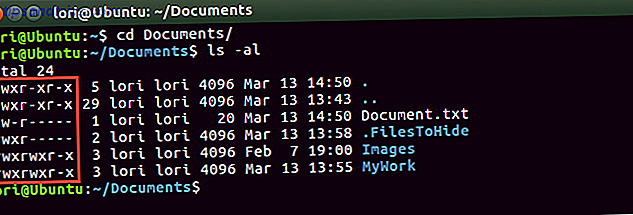
Ad esempio, supponiamo di avere un documento che desideri proteggere e di voler dare permessi di lettura e scrittura al proprietario (te stesso), permessi di sola lettura al gruppo e nessuna autorizzazione al mondo. Le autorizzazioni per il tuo documento saranno come le seguenti:
-rw-r----- Se l'elemento è una directory, le autorizzazioni sarebbero le seguenti:
drw-r----- Per ulteriori informazioni, consultare il nostro articolo sulle autorizzazioni in Linux Uno degli strumenti più importanti in Linux: comprendere Chmod Uno degli strumenti più importanti in Linux: capire Chmod Ci sono molte funzionalità che rendono Linux speciale, ma uno di questi lo rende così sicuro è il suo sistema di permessi. Puoi avere il controllo fine su tutti i file nel tuo sistema e ... Leggi altro.
Per cambiare i permessi sulla riga di comando, usi il comando chmod . Qui ti mostreremo come modificare i permessi usando il file manager di Ubuntu, Nautilus. I gestori di file in altri sistemi Linux molto probabilmente usano opzioni simili.
Le autorizzazioni su file e cartelle non sono visualizzate di default in Nautilus. Per visualizzarli, vai su Modifica> Preferenze . Fare clic sulla scheda Elenco colonne nella finestra di dialogo Preferenze file . Quindi, selezionare la casella Autorizzazioni in Scegliere l'ordine delle informazioni da visualizzare nella visualizzazione elenco .
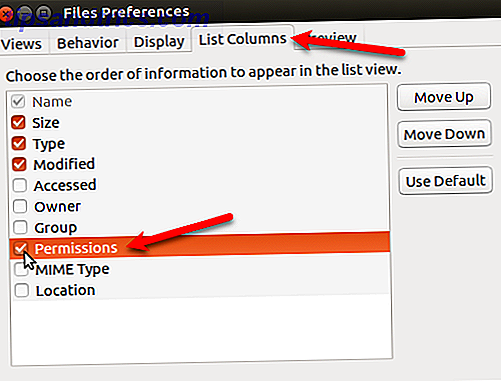
Vedrai la colonna Autorizzazioni in Nautilus, che mostra un insieme di lettere e trattini. Fondamentalmente, gli ultimi tre punti sono le autorizzazioni permesse su questo file o cartella per altri utenti, o il Mondo.
Nell'immagine seguente, altri utenti possono attualmente leggere il file selezionato perché c'è una "r" (leggi) nel primo degli ultimi tre punti. Vogliamo che tutti e tre gli ultimi spot siano tratteggiati.
Per modificare le autorizzazioni su un file, fare clic con il tasto destro del mouse sul file e selezionare Proprietà .
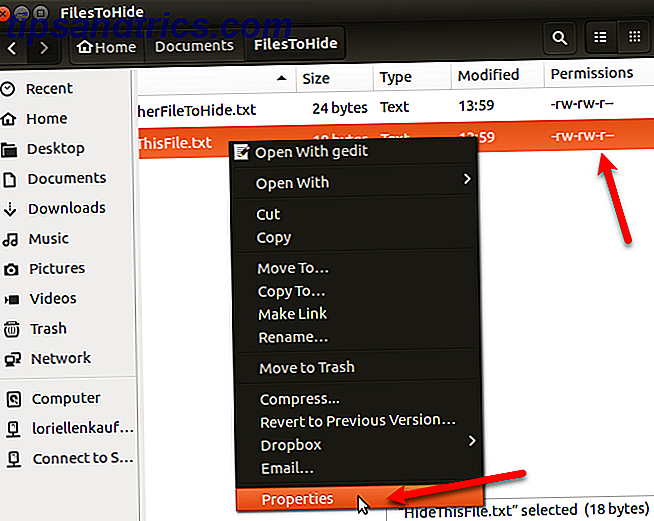
Fare clic sulla scheda Autorizzazioni nella finestra di dialogo Proprietà . Per impedire a chiunque altro di visualizzare il file, selezionare Nessuno dall'elenco a discesa Altri (che equivale a Mondo).
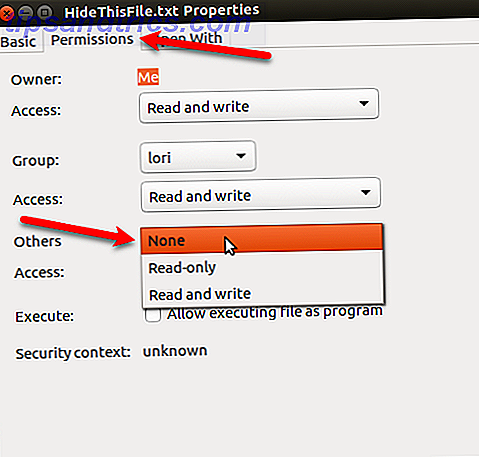
Gli ultimi tre punti nella colonna Autorizzazioni per il file selezionato ora sono tutti i trattini. Gli altri utenti non hanno accesso a questo file o cartella.
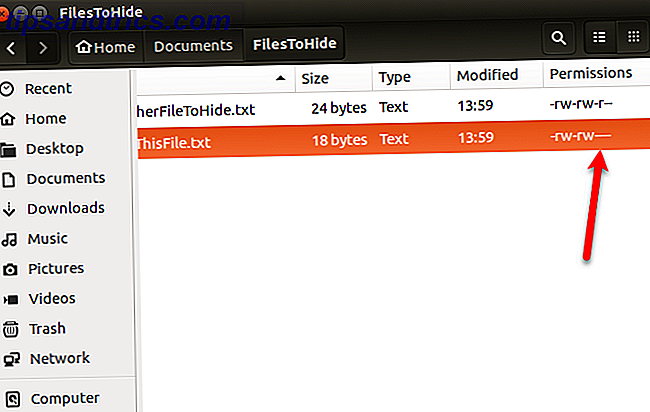
Comprimere file e cartelle con una password
Se si dispone di alcuni file e cartelle per la protezione che non si utilizzano spesso, ma si desidera conservare sul computer, è possibile memorizzare questi file in un file ZIP protetto con una password. Quindi, è possibile nascondere il file ZIP inserendo un punto (.) All'inizio del nome del file.
Apri Nautilus e trova il file o la cartella che desideri comprimere. Fai clic destro su di esso e seleziona Comprimi .
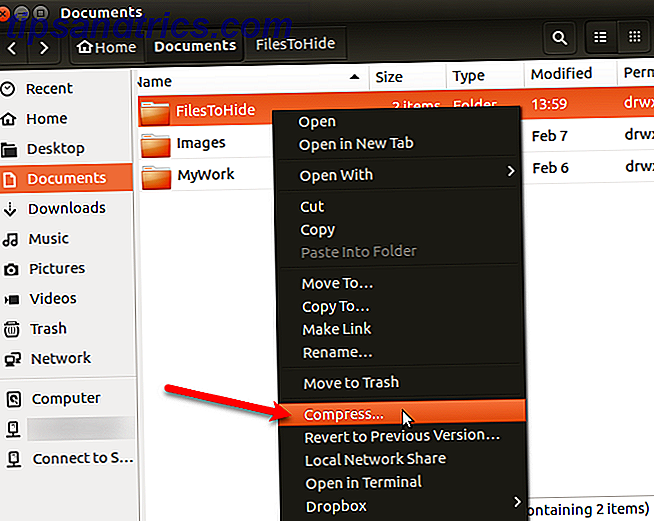
Nella finestra di dialogo Comprimi, immettere il nome del file senza l'estensione nella casella Nome file . Aggiungi un punto (.) All'inizio per nascondere il file ZIP.
Seleziona .zip dall'elenco a discesa a destra del nome file .
Specificare la posizione in cui si desidera salvare il file ZIP. Selezionare Altro dall'elenco a discesa se la posizione desiderata non è elencata.
Inserisci una password per proteggere il file ZIP.
Fai clic su Crea . Vedrai una finestra di dialogo che dice che il file ZIP è stato creato con successo. Clicca Chiudi .
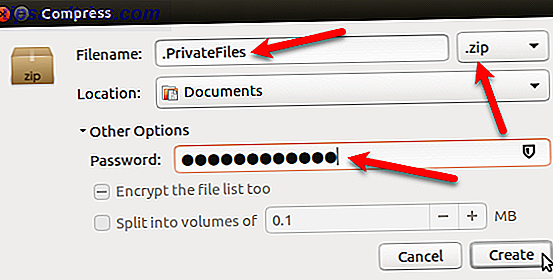
Ora vedrai un file ZIP che verrà nascosto quando premi Ctrl + H per nascondere i file in Nautilus.
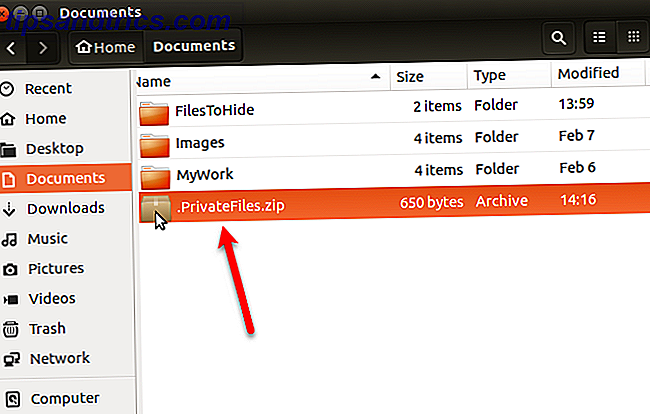
Creazione di una cartella crittografata
Se si desidera proteggere una cartella contenente file che si utilizzano spesso, è possibile crittografare la cartella e montarla come un'unità. Ciò semplifica l'accesso ai tuoi file protetti e li protegge quando non li stai utilizzando.
Abbiamo parlato di come utilizzare Gnome Encfs Manager per crittografare le cartelle. Per nascondere una cartella crittografata con Gnome Encfs Manager, aggiungi un punto (.) All'inizio del nome della cartella. La cartella sarà nascosta e protetta allo stesso tempo.
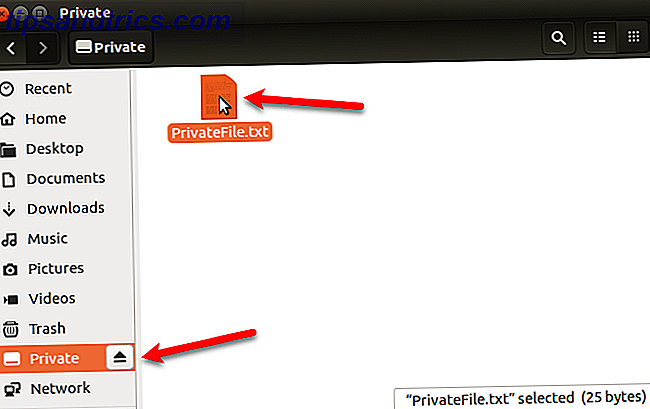
Nascondere un file all'interno di un'immagine
Se proteggere i file ZIP con password o creare una cartella crittografata è eccessivo per i propri scopi, ma nascondere i file e le cartelle solo usando il metodo punto (.) Troppo insicuro, c'è un altro modo.
Puoi nascondere un file all'interno di un'immagine usando un metodo chiamato steganografia. Abbiamo parlato di come farlo usando il terminale e usando uno strumento chiamato Steg.
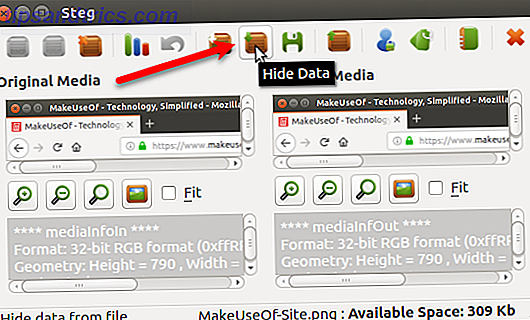
Proteggi i tuoi dati da occhi indiscreti su Linux
Ricorda che nascondere i file e le cartelle usando il metodo punto (.) Non è sicuro. Ma puoi usare alcune delle opzioni più sicure che abbiamo fornito insieme al metodo dot per proteggere e nascondere i tuoi file e cartelle su Linux.
Per una protezione extra, puoi anche proteggere Ubuntu con l'autenticazione a due fattori Come proteggere Linux Ubuntu con l'autenticazione a due fattori Come proteggere Linux Ubuntu con l'autenticazione a due fattori Desideri un ulteriore livello di sicurezza sul tuo login Linux? Grazie a Google Authenticator, è possibile aggiungere l'autenticazione a due fattori al tuo PC Ubuntu (e ad altri sistemi operativi Linux). Leggi di più .