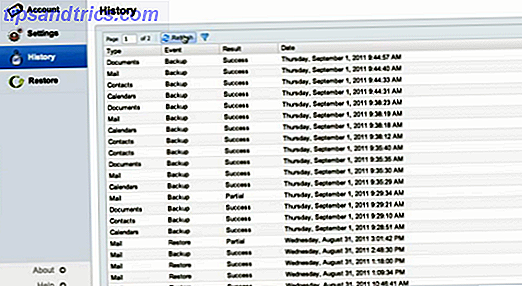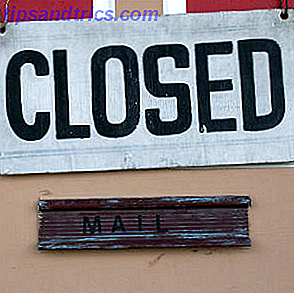Avete un sacco di app installate sul vostro Mac, alcune delle quali vi siete completamente dimenticati? Puoi fare il punto su di loro e tenere un elenco di riferimento di ogni programma sul tuo sistema in pochi istanti.
Oggi parleremo di quattro modi in cui puoi generare un elenco di app installate sul tuo Mac.
Perché dovrei voler un elenco di app installate?
Ci sono diversi motivi per cui è una buona idea creare un elenco delle tue app:
- Hai comprato un nuovo Mac e devi configurarlo. Prima di eliminare il tuo vecchio Mac, dovresti generare un elenco dei programmi su di esso in modo da sapere cosa installare sul tuo nuovo computer.
- Il tuo Mac ha un comportamento anomalo e devi reinstallare MacOS Utenti Mac: C'è qualche buon motivo per reinstallare l'OS X? Utenti Mac: C'è qualche buon motivo per reinstallare l'OS X? Hai bisogno di reinstallare OS X regolarmente per mantenere il tuo Mac funzionante? No. Ci sono momenti in cui farlo potrebbe essere una buona idea? Possibilmente. Ecco quando Leggi di più . Forse il tuo vecchio Mac sta ancora funzionando lentamente anche dopo aver provato i trucchi per velocizzare il tuo Mac Come fare in modo che un vecchio Mac si senta come nuovo di nuovo Come fare in modo che un vecchio Mac si senta come nuovo di nuovo Il tuo Mac potrebbe avere diversi anni, ma con un po 'di amore e aggiornamenti, puoi farti sentire come nuovo. Leggi di più . Generare un elenco di app installate prima di reinstallare il sistema in modo da sapere quali applicazioni reinstallare dopo aver caricato il nuovo sistema operativo.
- Vuoi eseguire il downgrade di macOS. Se possiedi un Mac precedente, le versioni più recenti di macOS potrebbero non funzionare correttamente sul tuo computer. L'unica opzione per il downgrade è una nuova installazione di macOS (o OS X). Avere un elenco di app installate prima del downgrade è utile per sapere quali app reinstallare, se quelle app funzionano sul vecchio sistema.
Diamo un'occhiata ai modi migliori per creare questa lista.
1. Elenca tutte le app utilizzando Finder e TextEdit
Tutte le app fornite in bundle con un nuovo Mac Una guida completa alle app Mac predefinite e una guida completa alle app Mac predefinite e a ciò che fanno Il tuo Mac è dotato di molte app per tutti i tipi di attività, ma potresti comunque essere confuso da quello che fanno o se ne hai effettivamente bisogno, Read More, oltre alle app che hai installato sia attraverso l'App Store che la maggior parte dei gestori di pacchetti, si trovano nella cartella Applicazioni.
Puoi facilmente generare un elenco di tutte le app nella cartella Applicazioni usando Finder e TextEdit. Per iniziare, apri Finder e premi Cmd + Maiusc + A per passare alla cartella Applicazioni.
Se non stai visualizzando il contenuto della cartella Applicazioni come un elenco, premi Cmd + 2 o vai a Visualizza> come elenco .
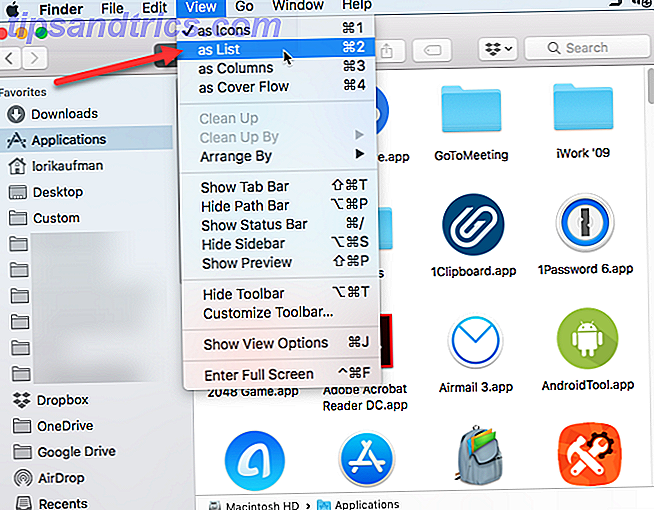
Alcune app si trovano in sottocartelle nella cartella Applicazioni. Per visualizzare le app in sottocartelle, espandi le cartelle che desideri includere facendo clic sull'icona a forma di triangolo a sinistra della cartella.
Dopo aver espanso tutte le cartelle che vuoi, premi Cmd + A per selezionare tutti gli elementi nella cartella Applicazioni. Quindi premere Cmd + C per copiare l'elenco.
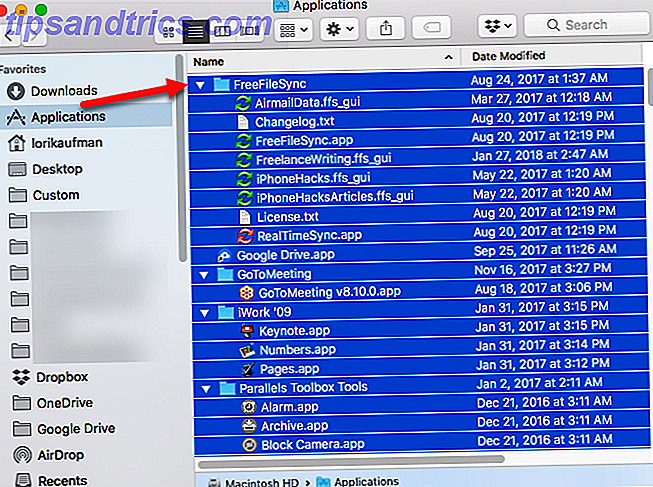
Apri un nuovo documento in TextEdit. Quindi vai a Modifica> Incolla e abbina stile, o premi Cmd + Opzione + Maiusc + V.
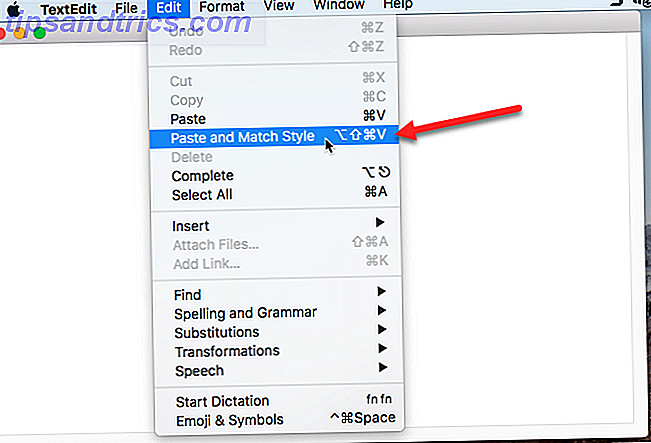
Tutte le app nella cartella Applicazioni del Finder, incluse le app nelle cartelle espanse, vengono incollate nel file TextEdit. Alcuni dei file nelle sottocartelle potrebbero non essere app. Puoi passare attraverso l'elenco ed eliminare tutti i file che non terminano in .app .
Premi Cmd + S per salvare questo file come file TXT o RTF . È necessario copiare questo file su un'unità esterna o di rete in modo che sia disponibile per l'uso una volta che non si utilizza più la macchina corrente.
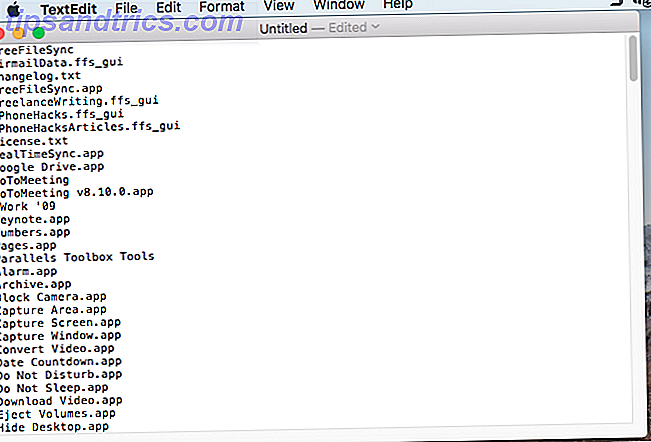
2. Elenca tutte le app utilizzando il terminale
Se ti piace usare il Terminale, piuttosto che il Finder, puoi generare un elenco delle app nella cartella Applicazioni usando un comando. Avvia una finestra di Terminale (da Applicazioni> Utility ) e digita il seguente comando al prompt:
ls -la /Applications/>/Users/[USERNAME]/InstalledApps/InstalledAppsTerminal.txt Ciò genera un elenco di directory dettagliato della cartella Applicazioni e lo scrive in un file di testo nel percorso specificato. Assicurati di sostituire USERNAME con il tuo e sentiti libero di modificare il percorso e il nome del file, se lo desideri.
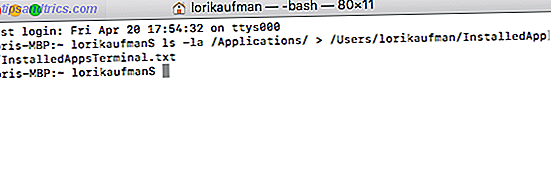
Gli attributi -la indicano al sistema di mostrare un elenco dettagliato di tutti i file nella cartella ( -l ), inclusi i file nascosti ( -a ). Questo fornisce un elenco più dettagliato rispetto al metodo Finder e TextEdit discusso nella sezione precedente.
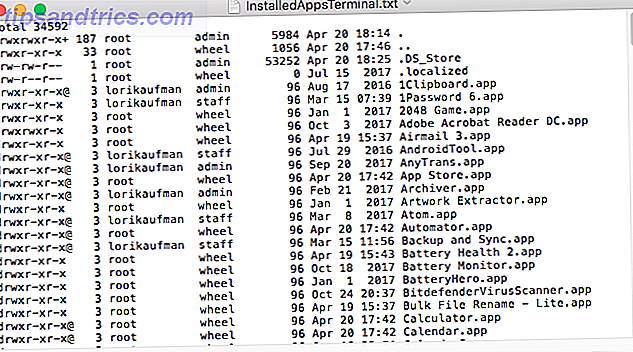
3. Elencare tutti i file APP ovunque tramite Terminale
A volte le app vengono installate in posizioni diverse dalla cartella Applicazioni, soprattutto se si scaricano app dall'esterno dell'App Store. In questo caso, puoi generare un elenco di app installate ovunque per qualsiasi utente e in qualsiasi cartella utilizzando un comando nel Terminale.
Avvia una finestra di Terminale ( Applicazioni> Utility ) e digita il seguente comando al prompt:
sudo find / -iname '*.app'>/Users/[USERNAME]/InstalledApps/InstalledAppsOnSystemTerminal.txt Questo trova qualsiasi file APP sul sistema, ignorando case ( -iname ) e invia i risultati al file di testo specificato. Ricorda di sostituire USERNAME con il tuo e modificare il percorso e il nome del file, se lo desideri.
È anche possibile limitare i risultati a una cartella specifica sostituendo la barra ( / ) dopo la ricerca con il percorso della cartella da cercare.
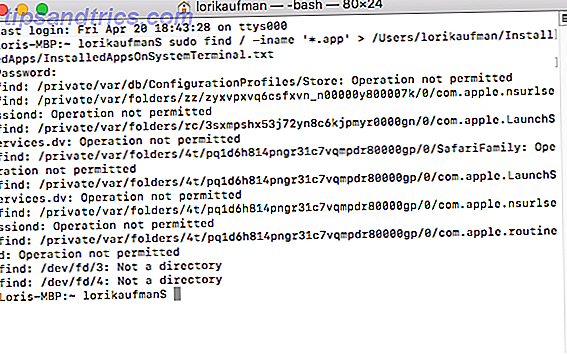
C'è una possibilità che vedrai alcuni messaggi Operazione non consentita . Questo perché il comando find esegue la ricerca nell'intero sistema e alcune aree del sistema non consentono l'accesso. Potresti anche vedere il messaggio Not a directory . Non preoccuparti di nessuno di questi, riceverai comunque un elenco dei file APP sul tuo sistema.
L'elenco include il percorso completo per ogni file.
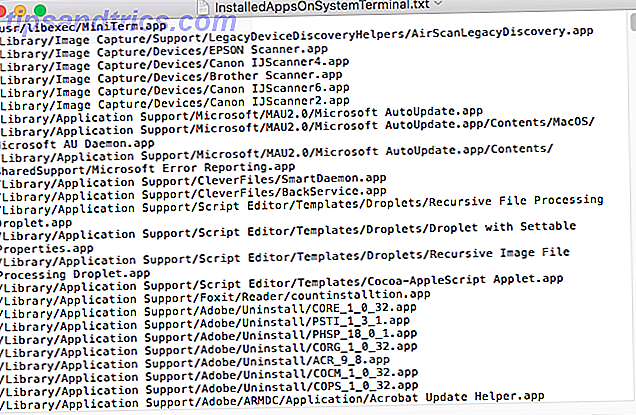
4. Elenca tutte le app per Mac App Store utilizzando il terminale
Potresti voler sapere quali app hai installato solo dal Mac App Store. Per generare questo elenco, avviare una finestra Terminale ( Applicazioni> Utility ) e digitare il seguente comando al prompt:
find /Applications -path '*Contents/_MASReceipt/receipt' -maxdepth 4 -print |\sed 's#.app/Contents/_MASReceipt/receipt#.app#g; s#/Applications/##' Questo comando appare nella cartella Applicazioni, quindi va nella cartella delle ricevute per ogni app (che è contenuto nel pacchetto di ogni app) per vedere quali app hanno una ricevuta dal Mac App Store. Spero che tu non abbia acquistato app che sono uno spreco di denaro.
I risultati della ricerca sono elencati nella finestra Terminale. Ho provato a reindirizzare i risultati in un file di testo, ma questo non ha funzionato con questo comando. Tuttavia, è possibile selezionare facilmente l'elenco dei file APP e copiarlo ( Cmd + C ). Quindi puoi incollarlo in un documento in TextEdit o in un'altra app per documenti e salvare l'elenco.
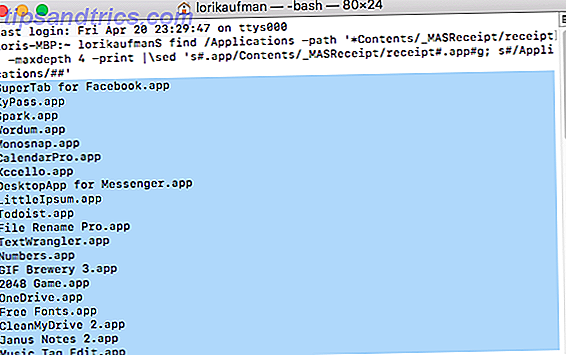
Esegui il backup degli elenchi delle app Mac
Con i quattro metodi discussi, è possibile ottenere fino a quattro diversi elenchi di app. Quindi è probabilmente una buona idea usare più metodi per generare più di un elenco di app per essere sicuro di conoscere tutte le app installate sul tuo Mac.
Ricorda di memorizzare gli elenchi di app su un'unità esterna o di rete in modo da averlo quando si configura il nuovo Mac o il sistema reinstallato sul Mac corrente. I file di testo sono una buona scelta di formato per i tuoi elenchi. Dal momento che TextEdit o qualsiasi altro editor di testo può leggerli, non è necessario installare un software speciale.
Qualunque sia la situazione, è una buona idea eseguire manualmente il backup degli elenchi o includerli nella soluzione di backup Mac 5 Soluzioni di backup Mac locali che non sono Time Machine 5 Soluzioni di backup Mac locali che non sono Time Machine Ci sono molti backup Mac opzioni là fuori, e molte di loro hanno funzionalità che l'applicazione di backup predefinita di Apple non può competere con. Leggi di più .